„SharePoint“ darbo eigos gali padėti automatizuoti verslo procesus, kad jie būtų nuoseklesni ir efektyvesni. Patvirtinimo darbo eiga leidžia nukreipti „SharePoint“ saugomus dokumentus ir kitus elementus vienam ar keliems žmonėms patvirtinti.
Pastabos:
-
"SharePoint 2010" darbo eigos buvo panaikintos nuo 2020 m. rugpjūčio 1 d. naujiems nuomotojams ir pašalintos iš esamų nuomotojų 2020 m. lapkričio 1 d. Jei naudojate "SharePoint 2010" darbo eigas, rekomenduojame pereiti į "Power Automate" arba kitus palaikomus sprendimus. Daugiau informacijos žr. "SharePoint 2010" darbo eigos atsisakymas.
-
"SharePoint 2013" darbo eiga buvo uždrausta nuo 2023 m. balandžio mėn. ir bus išjungta naujiems nuomotojams nuo 2024 m. balandžio 2 d. Jis bus pašalintas iš esamų nuomotojų ir nuo 2026 m. balandžio 2 d. bus visiškai panaikintas. Jei naudojate "SharePoint 2013" darbo eigą, rekomenduojame pereiti į "Power Automate" arba kitus palaikomus sprendimus. Daugiau informacijos žr. "SharePoint 2013" darbo eigos atsisakymas "Microsoft 365".
Daugiau informacijos žr . Apie darbo eigas, įtrauktas į "SharePoint".
Svarbu: Pagal numatytuosius nustatymus patvirtinimo darbo eiga nesuaktyvinta ir nėra įtraukta į susiejimo formos sąrašo lauką Pasirinkti darbo eigos šabloną . Kad ją būtų galima naudoti, svetainės administratorius turi jas suaktyvinti svetainių rinkinio lygiu. Eikite į Svetainės parametrai > Svetainių rinkinio funkcijos > suaktyvinti darbo eigų funkciją. Be to, SharePoint 2013 pateikia šiuos darbo eigos šablonus, pagrįstus SharePoint 2010 suderinamumo režimu. Norėdami sukurti SharePoint 2013 pagrįstą darbo eigą su panašia logika, naudokite SharePoint Designer 2013.
Jei jums tereikia atlikti patvirtinimo darbo eigos užduotį Tiesiog slinkite žemyn iki segmento Užbaigti ir jį išplėskite. Šiuo metu gali neprireikti kitų segmentų.
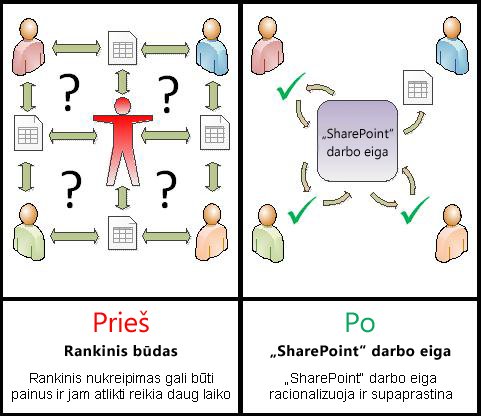
„SharePoint“ darbo eigos yra:
-
Efektyvus ir nuoseklus Patvirtinimo darbo eiga automatiškai nukreipia dokumentą arba elementą, priskiria peržiūros užduotis ir seka jų eigą bei siunčia priminimus bei pranešimus, kai to reikia. Darbo eigos veiklą galima stebėti ir koreguoti centriniame būsenos puslapyje, o darbo eigos įvykių retrospektyva išlaikoma 60 dienų po baigimo.
-
Mažiau darbo jums Patvirtinimo darbo eiga įrašo jus ir jūsų kolegas tiek laiko, tiek problemų, taip pat supaprastina ir standartizuoja patvirtinimo procesą.
Štai labai paprastos patvirtinimo darbo eigos versijos diagrama.
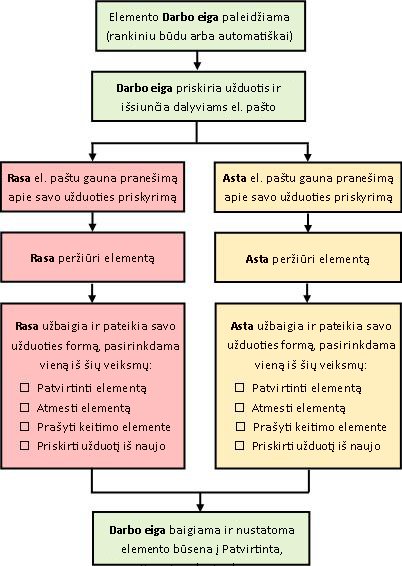
Šiame straipsnyje pateikta informacija pateikiama dešimt išplečiamųjų segmentų.
Spustelėkite čia, jei norite gauti kelis patarimus, kaip išnaudoti šio straipsnio rezultatus
Jei jums tereikia atlikti patvirtinimo darbo eigos užduotį Tiesiog slinkite žemyn iki segmento Užbaigti ir jį išplėskite. Šiuo metu gali neprireikti kitų segmentų.
Jei norite įtraukti, pradėti, stebėti ir tvarkyti darbo eigas Jei dar nesate susipažinę su šiomis užduotimis, gali būti naudinga dirbti su šiuo straipsniu, segmentu pagal segmentus, kai pirmą kartą kuriate ir įtraukiate darbo eigą. Kai būsite susipažinę su informacija ir straipsnio maketu, per bet kurį grįžimo apsilankymą galėsite eiti tiesiai į reikiamą segmentą.
Turinio patvirtinimas ir publikavimo patvirtinimas Gali būti, kad yra sąrašų arba bibliotekų, kuriose norite peržiūrėti naujus elementus ir (arba) naujas dabartinių elementų versijas, kad jų turinys būtų tikslus arba kad forma ir stilius būtų tinkami, prieš juos padarant matomus visiems, turintiems prieigą prie sąrašo. Toks peržiūros procesas vadinamas turinio patvirtinimu, o jūs galite naudoti patvirtinimo darbo eigą turinio patvirtinimui sąraše arba bibliotekoje valdyti. (Taip pat yra labai panaši publikavimo patvirtinimo darbo eiga, sukurta ypač naudoti "SharePoint" svetainėse, kuriose tinklalapiai publikuojamas internete.)
Žodis apie šio straipsnio spausdinimą Tai ilgas straipsnis. Jei norite spausdinti tik pasirinktus segmentus, spausdindami įsitikinkite, kad tik tie segmentai yra išplėsti. (Be to, jei norite įtraukti visus grafinius elementus į išspausdintą kopiją, spausdinkite gulsčiai, o ne stačiai.)
Ir žodis apie iešką Prieš ieškodami bet kokio teksto ar termino šiame straipsnyje, įsitikinkite, kad visi segmentai, kuriuose norite ieškoti, yra išplėsti.
Patvirtinimo darbo eiga yra "SharePoint" funkcija, kuri nukreipia dokumentą ar kitą elementą, saugomą "SharePoint" sąraše ar bibliotekoje, vienam ar keliems žmonėms patvirtinti arba atmesti. Darbo eiga automatizuoja, supaprastina ir standartizuoja visą procesą.
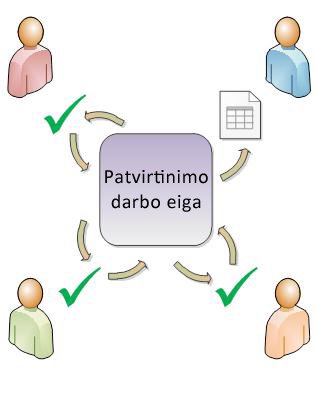
Pagrindinė patvirtinimo darbo eiga, įtraukta į "SharePoint" produktus, veikia kaip šablonas. Naudodami šį šabloną į savo svetaines galite įtraukti kelias patvirtinimo darbo eigas. Kiekviena jūsų įtraukiama darbo eiga yra unikali pagrindinės patvirtinimo darbo eigos versija , kiekviena turi savo specialų darbo būdą, pagrįstą parametrais, kuriuos nurodote įtraukdami.
Šio segmento sekcijos
1. Ką gali padaryti patvirtinimo darbo eiga?
-
Kai pirmą kartą įtraukiate patvirtinimo darbo eigą į sąrašą, biblioteką ar svetainių rinkinį, galite nurodyti, kiek dalyvių įtraukti, ir nurodyti, ar jų užduotys priskirtos viena po kitos (nuosekliai), ar visos vienu metu (lygiagrečiai). Netgi galite nuspręsti, ar suskirstyti dalyvių užduotis į du ar daugiau atskirų etapų, taip pat nurodyti galutinę termino datą ir (arba) kiekvienos užduoties atlikimo laiką. Kiekvieną kartą, kai rankiniu būdu pradedate elemento darbo eigą, galite modifikuoti bet kurį iš šių parametrų.
-
Darbo eiga priskiria užduotį kiekvienam nurodytam dalyviui. Kiekvienas dalyvis pasirenka iš kelių galimų atsakymų: patvirtinti arba atmesti elementą, prašyti pakeisti elementą, iš naujo priskirti užduotį arba atšaukti ar panaikinti užduotį.
-
Kol darbo eiga vykdoma, galite stebėti eigą ir pakoreguoti (jei reikia) viename, centriniame darbo eigos būsenos puslapyje.
-
60 dienų po darbo eigos užbaigimo visų darbo eigos įvykių, įvykusių šio vykdymo metu (arba egzemplioriaus) metu, sąrašas vis dar pasiekiamas darbo eigos būsenos puslapyje, kad būtų galima pateikti neoficialias nuorodas.
Taip pat galite naudoti patvirtinimo darbo eigą sąrašo arba bibliotekos turinio patvirtinimo procesui valdyti. Daugiau informacijos žr. šio straipsnio segmente Valdiklis .
2. Ką daro patvirtinimo darbo eiga?
Patvirtinimo darbo eigos dalyviams paprastai neleidžiama keisti peržiūrimo elemento. Vietoj to, dalyviai gali prašyti, kad elementas būtų pakeistas darbo eigos egzemplioriaus metu. Jei norite įtraukti darbo eigą, kurioje dalyviai įterpia komentarus ir susektus keitimus pačiame elemente, žr. straipsnį Apie atsiliepimų rinkimo darbo eigas, skyriuje Taip pat žiūrėkite .
Be to, patvirtinimo darbo eigos nėra skirtos parašams rinkti. Jei norite naudoti darbo eigą parašams "Microsoft Word" dokumente, "Microsoft Excel" darbaknygėje arba "Microsoft InfoPath" formoje rinkti, žr. straipsnį Apie parašų rinkimo darbo eigas skyriuje Taip pat žiūrėkite.
3. Kas gali naudoti šio tipo darbo eigą?
Darbo eigos įtraukimas Pagal numatytuosius nustatymus turite turėti teisę valdyti Sąrašai, kad galėtumėte įtraukti darbo eigą. (Savininkų grupė turi valdymo Sąrašai teises pagal numatytuosius nustatymus; grupė Nariai ir lankytojų grupė – ne.)
Darbo eigos pradėjimas Be to, pagal numatytuosius nustatymus turite turėti teisę Redaguoti elementus, kad galėtumėte pradėti jau įtrauktą darbo eigą. (Pagal numatytuosius nustatymus grupė Nariai ir savininkų grupė turi teisę Redaguoti elementus, o lankytojų grupė – ne.)
Taip pat savininkai gali pasirinkti konfigūruoti konkrečias darbo eigas, kad jas galėtų pradėti tik savininkų grupės nariai. (Norėdami tai padaryti, pirmajame susiejimo formos puslapyje pažymėkite žymės langelį Reikalauti tvarkyti Sąrašai teises, kad paleistumėte šią darbo eigą.)
4. Kaip planuoti, įtraukti, vykdyti ir tvarkyti šio tipo darbo eigą?
Tai pagrindiniai etapai:
-
PRIEŠ darbo eigos paleidimą (planavimas, įtraukimas, pradžia) Prieš įtraukdami darbo eigą planuojate, kur norite ją įtraukti (vienam sąrašui ar bibliotekai arba visam svetainių rinkiniui) ir išsamią informaciją apie tai, kaip ji veiks. Įtraukus ir sukonfigūravus darbo eigą, bet kas, turintis reikiamas teises, gali pradėti darbo eigą konkrečiame elemente. Taip pat galima nustatyti, kad darbo eiga būtų vykdoma automatiškai. Automatinius paleidimus galima suaktyvinti atsižvelgiant į vieną arba abu suaktyvinančius įvykius: kai bet kuris elementas įtraukiamas į sąrašą ar biblioteką arba sukuriamas sąraše ar bibliotekoje, arba pakeitus bet kurį sąrašo ar bibliotekos elementą.
-
KOL vyksta darbo eiga (baigta, stebima, koreguojama) Kol vyksta darbo eiga, atskiri dalyviai atlieka jiems priskirtas užduotis. Automatiniai priminimai siunčiami dalyviams, kurie nesilaiko užduočių terminų. Tuo tarpu darbo eigos eigą galima stebėti to konkretaus darbo eigos egzemplioriaus centriniame darbo eigos būsenos puslapyje. Darbo eigos koregavimai ją vykdant gali būti atliekami tame pačiame puslapyje; ir, jei reikia, darbo eigą galima atšaukti arba nutraukti.
-
PALEIDUS darbo eigą (peržiūra, ataskaita, keitimas) Pasibaigus darbo eigai, visą to vykdymo retrospektyvą (arba egzempliorių) galima peržiūrėti iki 60 dienų darbo eigos būsenos puslapyje. Tame pačiame puslapyje galima kurti statistines šios darbo eigos versijos našumo ataskaitas. Galiausiai, jei kada nors norėsite pakeisti darbo eigos funkcijų būdą, galite atidaryti ir redaguoti susiejimo formą, kurią baigėte, kai pirmą kartą įtraukėte darbo eigą.
Toliau pateikta struktūrinė schema iliustruoja šiuos etapus, atsižvelgiant į asmens, kuris įtraukia naują darbo eigą, perspektyvą.
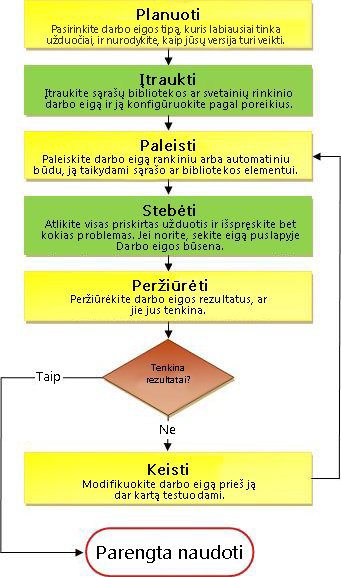
Šiame segmente mes identifikuojame sprendimus, kuriuos turite priimti, ir informaciją, kurią reikia surinkti prieš įtraukiant patvirtinimo darbo eigos versiją.
Jei jau žinote, kaip įtraukti šio tipo darbo eigą ir jums reikia tik priminimo apie konkrečius veiksmus, galite pereiti tiesiai į atitinkamą šio straipsnio dalį Įtrauktisegmentą (Sąrašas / biblioteka arba Svetainių rinkinys).
Šio segmento sekcijos
1. Šablonai ir versijos
Darbo eigos, įtrauktos į "SharePoint" produktus, veikia kaip pagrindiniai šablonai , kuriais pagrįstos konkrečios atskiros darbo eigos, kurias įtraukiate į savo sąrašus, bibliotekas ir svetainių rinkinį.
Kiekvieną kartą, kai įtraukiate, pvz., patvirtinimo darbo eigą, iš tikrųjų įtraukiate bendrojo patvirtinimo darbo eigos šablono versiją . Kiekvienai versijai suteikiate savo vardą ir parametrus, kuriuos nurodėte susiejimo formoje įtraukdami konkrečią versiją. Tokiu būdu galite įtraukti kelias darbo eigas, visas versijas, pagrįstas pagrindiniu šablonu Patvirtinimo darbo eiga, bet kiekvieną iš versijų, pavadintų ir pritaikytų konkrečiam būdui, kurį naudosite. Įvardytosios versijos taip pat gali būti vadinamos darbo eigos egzemplioriais.
2. Pristatome asociacijos formą
Kai įtraukiate naują darbo eigos versiją, pagrįstą vienu iš įtrauktų darbo eigos šablonų, užpildote susiejimo formą , kad nurodytumėte, kaip turėtų veikti jūsų naujas egzempliorius.
Tolesniame skyriuje rasite sąrašą klausimų, kurie padės užpildyti susiejimo formą. Tačiau iš pradžių šiek tiek palaukite, kol peržvelgsite formą ir jos laukus.
Pirmasis sąsajos formos puslapis
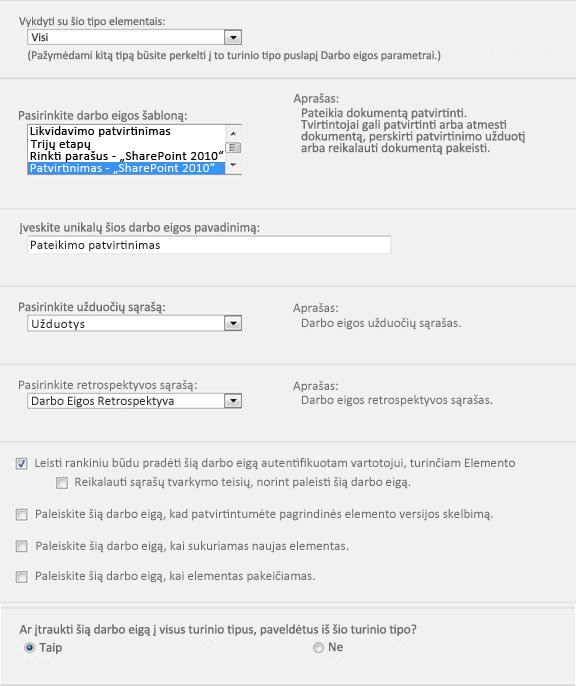
Antras sąsajos formos puslapis
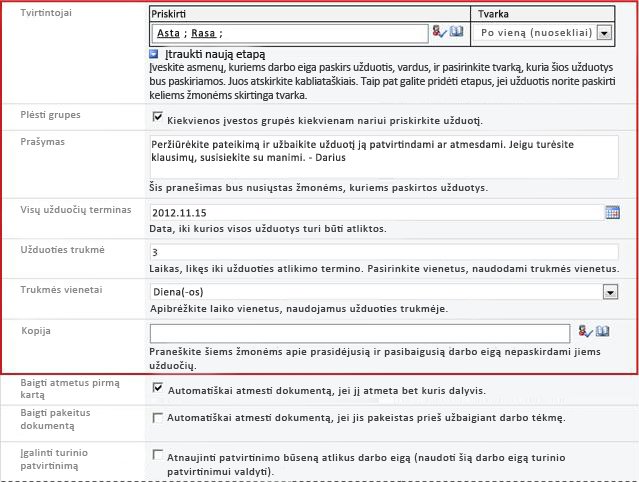
Raudono lauko laukai šiame antrame puslapyje taip pat rodomi inicijavimo formoje, kuri pateikiama kiekvieną kartą, kai darbo eiga pradedama rankiniu būdu, ir gali būti redaguojama toje pačioje vykdymo formoje.
3. Dvylika klausimų, į kuriuos reikia atsakyti
Kai tik gausite atsakymą į visus šiame skyriuje pateiktus klausimus, būsite pasirengę įtraukti darbo eigą.
-
Užduočių sąrašai ir retrospektyvos sąrašai: esami arba nauji?
-
Ar iš šios darbo eigos paveldintys turinio tipai taip pat gauna šią darbo eigą?
01. Ar tai tinkamas darbo eigos tipas?
Yra keli darbo eigos šablonai, kurių pavadinimuose yra žodis "Patvirtinimas". Šis straipsnis susijęs su darbo eigos šablonu, kuris rodomas meniu kaip Patvirtinimas – "SharePoint 2010". Jei nesate tikri, kad šis darbo eigos tipas yra geriausias pasirinkimas, grįžkite į šio straipsnio segmentą LEARN . Daugiau informacijos apie kitus galimus darbo eigos šablonus rasite straipsnyje Apie darbo eigas, įtrauktas į "SharePoint", skyriuje Taip pat žiūrėkite .
02. Vienas sąrašas, biblioteka ar visas svetainių rinkinys? (ir) Vienas turinio tipas arba visi turinio tipai?
Naują patvirtinimo darbo eigos versiją galite padaryti pasiekiamą tik viename sąraše ar bibliotekoje arba padaryti ją pasiekiamą visame svetainių rinkinyje.
-
Jei įtraukiate vieno sąrašo ar bibliotekos darbo eigą, galite nustatyti, kad ji veiktų su visais turinio tipais arba tik su vienu turinio tipu.
-
Tačiau, jei įtraukiate viso svetainių rinkinio darbo eigą, turite nustatyti, kad ji veiktų tik su vienu svetainės turinio tipu.
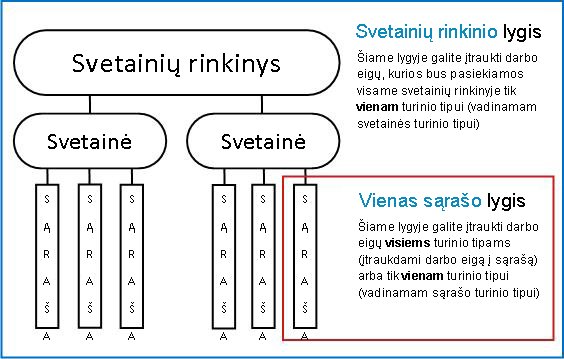
Kas yra turinio tipas?
Kiekvienas dokumentas ar kitas elementas, saugomas "SharePoint" sąraše ar bibliotekoje, priklauso vienam ar kitam turinio tipui. Turinio tipas gali būti toks pagrindinis ir bendrasis kaip dokumentas arba "Excel" skaičiuoklė arba labai specializuotas kaip teisinė sutartis arba produkto dizaino specifikacija. Kai kurie turinio tipai yra pasiekiami "SharePoint" produktuose pagal numatytuosius parametrus, tačiau galite juos tinkinti ir įtraukti kitų, kuriuos kuriate patys. Daugiau informacijos žr. Svetainės turinio tipo kūrimas arba tinkinimas ir Turinio tipo įtraukimas į sąrašą arba biblioteką.
03. Koks geras vardas?
Suteikite darbo eigos versijai pavadinimą, kuris:
-
Aiškiai nurodoma, kam jis naudojamas.
-
Aiškiai atskiria ją nuo kitų darbo eigų.
Pavyzdys
Įsivaizduokite, kad esate redaktorių grupės narys. Jūsų grupė nori naudoti dvi skirtingas patvirtinimo darbo eigas, kad tvarkytų dokumentų pateikimą iš išorinių bendraautorių:
-
Kiekviename pateiktame dokumente paleisite pirmąją darbo eigą, kad nuspręstumėte, ar priimti ją redagavimo procesui.
-
Kai priimsite ir redaguosite pateiktą dokumentą, paleisite antrąją redaguoto juodraščio darbo eigą, kad nuspręstumėte, ar priimti jį kaip galutinį.
Galite pavadinti pirmąją darbo eigą Priimti pateikimo patvirtinimą , o antrą – galutinį patvirtinimo juodraštį.
Patarimas: Kaip įprasta, būtų naudinga nustatyti nuoseklias vardų suteikimo konvencijas ir užtikrinti, kad visi su jūsų darbo eigomis susiję asmenys būtų susipažinę su šiomis konvencijomis.
04. Užduočių sąrašai ir retrospektyvos sąrašai: esami arba nauji?
Jūsų darbo eiga gali naudoti svetainės numatytąjį užduočių sąrašą ir retrospektyvos sąrašą, naudoti kitus esamus užduočių ir retrospektyvos sąrašus arba prašyti naujų sąrašų tik šiai darbo eigai.
-
Jei jūsų svetainėje bus daug darbo eigų arba jei kai kuriose darbo eigose bus daug užduočių, apsvarstykite galimybę kiekvienai darbo eigai prašyti naujų sąrašų. (Per ilgų sąrašų valdymas gali sulėtinti našumą. Sistema greičiau ir paprasčiau tvarkyti kelis trumpesnius sąrašus nei vienas labai ilgas.)
-
Jei šios darbo eigos užduotyse ir retrospektyvoje bus slaptų arba konfidencialių duomenų, kuriuos norėsite laikyti atskirai nuo bendrojo užduočių sąrašo, būtinai nurodykite , kad norite naujų, atskirų šios darbo eigos sąrašų. (Įtraukę darbo eigą įsitikinkite, kad nustatytos atitinkamos naujų sąrašų teisės.)
05. Kaip (ir kas gali pradėti šią darbo eigą?
Darbo eigą galima nustatyti taip, kad ją būtų galima paleisti tik rankiniu būdu, tik automatiškai arba bet kuriuo būdu:
-
Kai rankiniu būdu pradedate patvirtinimo darbo eigą konkrečiame dokumente ar elemente, pateikiama kita forma – inicijavimo forma. Inicijavimo formoje yra dauguma sąsajos formos antrojo puslapio parametrų. Tokiu būdu, jei asmuo, kuris pradeda darbo eigą, nori pakeisti bet kurį iš šių parametrų (tik dabartiniam egzemplioriui), jis gali tai padaryti prieš spustelėdami Pradėti. Eikite į sąrašą > kontekstinį meniu Elementas > Darbo eigos > Pasirinkite darbo eigą, kad pradėtumėte ją rankiniu būdu.
-
Žinoma, naudojant automatinį paleidimą negalima pateikti inicijavimo formos, todėl numatytieji parametrai, nurodyti susiejimo formoje, naudojami be jokių pakeitimų.
Šioje iliustracijoje parodytas skirtumas tarp rankinio paleidimo ir automatinio paleidimo.
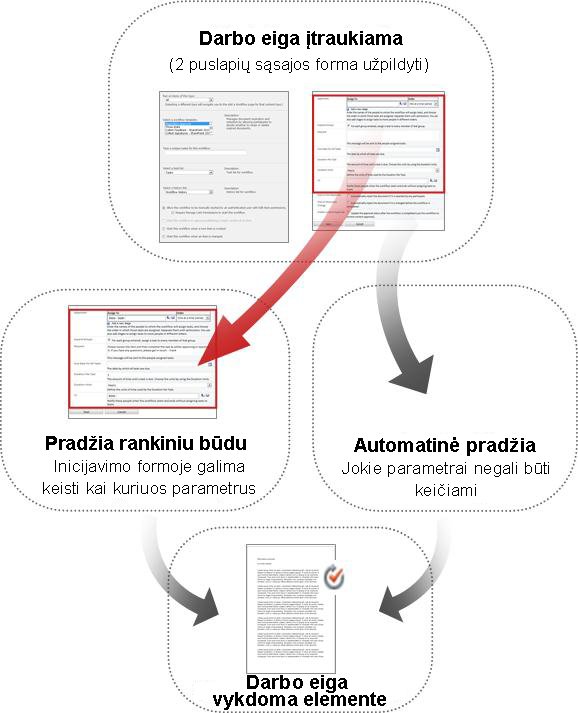
Inicijavimo formoje atlikti pakeitimai taikomi tik dabartinio darbo eigos egzemplioriaus metu. Norėdami pakeisti nuolatinius, numatytuosius darbo eigos parametrus, galite redaguoti pradinę susiejimo formą, kaip paaiškinta šio straipsnio segmente CHANGE .
Neautomatinis paleidimas
Jei leisite pradėti rankiniu būdu, bet kas, turintis reikiamas teises, galės pradėti darbo eigą bet kuriame tinkamame elemente bet kuriuo metu.
Rankinio paleidimo pranašumai yra tie, kad jūs ir jūsų kolegos galite vykdyti darbo eigą tik tada, kai ir jei pasirinksite, ir kad kiekvieną kartą ją paleisdami turėsite galimybę pakeisti kai kuriuos parametrus naudodami inicijavimo formą.
Greitas pavyzdys Jei norite vykdyti darbo eigą tik su elementais, kuriuos sukūrė ne jūsų komandos rašytojas, paleidus jį tik rankiniu būdu, jis nebus automatiškai paleistas elementuose, kuriuos sukūrėte jūs ir jūsų komandos nariai. (Alternatyvus sprendimas: laikykite vieną komandos autorių elementų sąrašą arba biblioteką ir atskirą visų kitų autorių elementų sąrašą arba biblioteką. Tokiu būdu galite vykdyti darbo eigą automatiškai, bet tik iš išorės autorių sąraše. Kitas sprendimas: įtraukite sąlygą IF ir konkrečiam asmeniui nustatykite Sukūrė .
Pagrindinis rankiniu būdu prasidedantis trūkumas yra tai, kad kas nors turi prisiminti vykdyti darbo eigą, kai tai reikia padaryti.
Automatinis paleidimas
Galite nustatyti, kad darbo eiga būtų paleidžiama automatiškai bet kuriuo iš šių įvykių:
-
Kažkas bando publikuoti pagrindinę elemento versiją.
-
Naujas elementas sukuriamas arba nusiunčiamas į sąrašą arba biblioteką.
-
Elementas, jau saugomas sąraše arba bibliotekoje, pakeičiamas.
Automatinio paleidimo pranašumas tas, kad niekas neturi prisiminti pradėti darbo eigos. Jis vykdomas kiekvieną kartą, kai įvyksta suaktyvinamas įvykis.
Greitas pavyzdys Jei esate atsakingi už sąrašo elementų tikslumą ir tinkamumą, galite įtraukti patvirtinimo darbo eigą į tą sąrašą ir nurodyti save kaip vienintelį dalyvį. Galite nustatyti, kad darbo eiga būtų paleidžiama automatiškai kiekvieną kartą pakeitus sąrašo elementą ir kiekvieną kartą įtraukus naują elementą. Tokiu būdu visada būsite nuolat atnaujinami.
Du automatinio paleidimo trūkumai:
-
Negalite sustabdyti darbo eigos vykdymo, kai įvyksta suaktyvinamas įvykis.
-
Atskiro egzemplioriaus pradžioje negalite keisti parametrų.
Daugiau informacijos apie automatinį patvirtinimo darbo eigos vykdymą kaskart, kai kas nors bando publikuoti pagrindinę elemento versiją, žr. šio straipsnio dalį Valdiklių segmentas.
06. Ar iš šio turinio tipai taip pat gauna šią darbo eigą?
Tik kai įtraukiate darbo eigą į viso svetainių rinkinio turinio tipą, jums suteikiama galimybė įtraukti darbo eigą į visus kitus turinio tipus svetainių rinkinyje, kurie paveldi iš turinio tipo, į kurį įtraukiate darbo eigą.
Pastabos
-
Operacija, kuri atlieka visą papildomą įtraukimą, gali ilgai užtrukti.
-
Jei buvo nutrauktas bet kurių svetainių ar antrinių svetainių, į kurias norite įtraukti šią darbo eigą, paveldėjimas, prieš vykdydami šią operaciją įsitikinkite, kad esate kiekvienos iš šių svetainių ar antrinių svetainių savininkų grupės narys.
07. Dalyviai: Kokia tvarka?
Turėsite pateikti kiekvieno asmens, kuriam bus priskirtos peržiūros užduotys, vardą arba el. pašto adresą.
Vienas etapas ar keli etapai? Galite pasirinkti turėti tik vieną peržiūros užduočių etapą arba kelis etapus. Jei turite daugiau nei vieną etapą, etapai bus atliekami vieną po kito.
Lygiagrečiai atsiliepimai ar serijos apžvalgos? Bet kurio etapo dalyviams galite pasirinkti, kad jų peržiūros užduotys būtų priskirtos vienu metu (lygiagrečiai) arba kad jų peržiūros užduotys būtų priskiriamos viena po kitos (nuosekliai) jūsų nurodyta tvarka. Nuoseklioji parinktis gali būti naudinga, jei, pvz., nustatote, kad darbo eiga baigtųsi po pirmojo atmetimo, arba jei norite, kad dalyviai galėtų peržiūrėti ankstesnių dalyvių komentarus kaip savo apžvalgų kontekstą.
Pavyzdys
Šis paprastas scenarijus iliustruoja keletą privalumų, abu etapai ir serijos apžvalgos:
Įsivaizduokite, kad Darius įtraukia naują patvirtinimo darbo eigą. Jis nori savo bendradarbių Anna ir Sean peržiūrėti kiekvieną elementą pirma, kol jis pats jį peržiūri. Jis taip pat nori, kad darbo eiga baigtųsi prieš savo atsiliepimą, jei Anna arba Sean atmeta elementą. Frenkas gali nustatyti tai bet kuriuo iš dviejų būdų:
-
Naudojant nuosekliąją peržiūrą Frank nustato vieno etapo nuosekliąją peržiūrą, kurioje Anna ir Sean yra pirmieji du dalyviai, ir jis yra trečias; ir jis pasirenka parinktį Baigti pirmą kartą atmetant .Pagal šį išdėstymą Anna turi patvirtinti elementą prieš paskiriant Sean užduotį, tada Sean turi patvirtinti elementą prieš paskiriant Franko užduotį. Jei Anna atmeta elementą, nei Sean, nei Frank bus priskirta užduotis; ir jei Anna patvirtina, bet Sean atmeta, tada darbo eiga vis dar baigiasi, kol Frank peržiūros užduotis kada nors priskirta.Štai kaip Frenkas nustato savo vieno etapo nuosekliąją peržiūrą.


-
Naudojant du etapus Jei Darius nori Anna ir Sean turi būti priskirtas jų apžvalgos tuo pačiu metu, kad Sean neturi laukti Anna baigti, kol ji gali pradėti, jis gali nustatyti du etapus darbo eigos: pirmasis lygiagrečiai etapas Anna ir Sean apžvalgos, o antrasis atskiras etapas tik savo apžvalga. Vėlgi, jis pasirenka parinktį Baigti pirmą kartą atmetant . Antrasis etapas prasidės tik baigus pirmąjį etapą; taigi dar kartą, jei arba Anna arba Sean atmeta elementą, Frank peržiūros užduotis niekada nebus priskirta.Štai kaip Frenkas nustato savo dviejų etapų lygiagrečią peržiūrą.
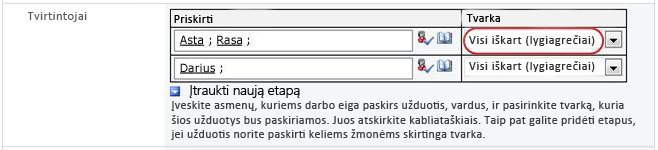

Toliau pateikiamos abiejų sprendimų diagramos.
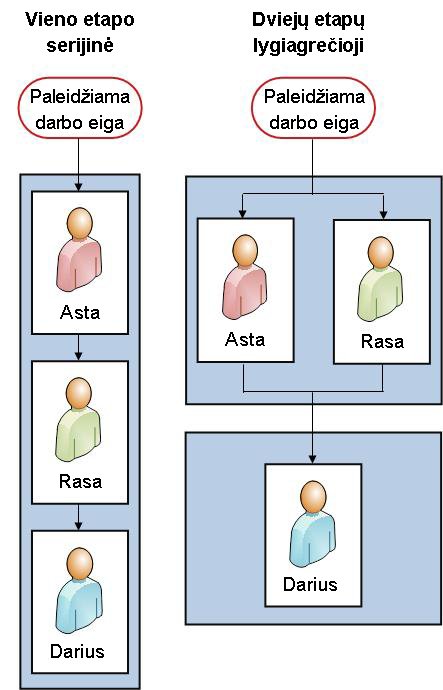
Išoriniai dalyviai Yra specialus procesas, skirtas įtraukti dalyvius, kurie nėra jūsų "SharePoint" organizacijos nariai. Atliekant šį procesą, svetainės narys veikia kaip išorinio dalyvio tarpinis serveris.
Štai šio proceso diagrama:
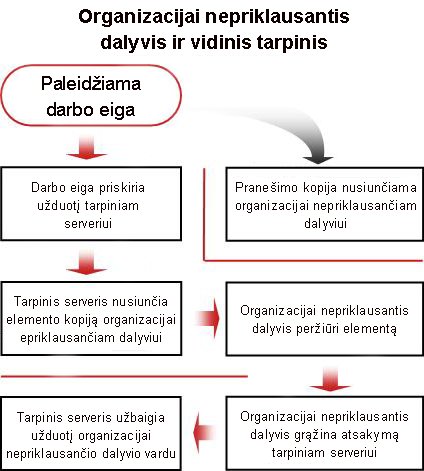
Priskirti vieną užduotį kiekvienai visai grupei arba po vieną kiekvienam grupės nariui? Jei tarp savo darbo eigos dalyvių įtraukiate grupės adresą arba siuntimo sąrašą, galite nustatyti, kad darbo eiga priskirtų vieną užduotį kiekvienam grupės nariui arba priskirtų tik vieną užduotį visai grupei (bet vis tiek kiekvienam nariui gali siųsti pranešimą apie tą atskirą užduotį). Kai visai grupei priskiriama tik viena užduotis, bet kuris grupės narys gali prašyti ir atlikti vieną užduotį. (Grupės užduoties prašymo instrukcijas rasite šio straipsnio segmente Atlikta .)
08. Kokios papildomos informacijos reikia dalyviams?
Susiejimo formoje yra teksto laukas, kuriame galite pateikti instrukcijas, informaciją apie reikalavimus, išteklius ir t. t.
Du dalykai, kuriuos galite įtraukti:
-
Kontaktinę informaciją, jei dalyviai turi sunkumų ar klausimų.
-
Jei darbo eiga kiekvienai grupei ar siuntimo sąrašui priskirsite tik vieną užduotį, paminėkite, kad vienas šios grupės narys turi prašyti užduoties prieš ją užbaigiant. Tokiu būdu kiti grupės nariai nepraranda laiko pradėdami tą pačią užduotį. Išsamią informaciją apie grupės užduoties tvirtinimą rasite šio straipsnio segmente Atlikta
09. Kada reikia atlikti užduotis?
Galite nurodyti, kada darbo eigos užduotys turi būti atliktos vienu arba abiem būdais:
Pagal kalendoriaus datą Galite nurodyti vieną kalendoriaus datą, iki kurios turi būti atlikti visos užduotys.
-
Jei nustatysite, kad darbo eiga būtų paleidžiama automatiškai, paprastai neturėtumėte naudoti šios parinkties. Taip yra todėl, kad jūsų nurodyta datos reikšmė nebus automatiškai koreguojama atsižvelgiant į dabartinę datą kaskart, kai darbo eiga paleidžiama automatiškai.
Pagal užduoties trukmę Galite nurodyti, kiek dienų, savaičių ar mėnesių leidžiama atlikti kiekvieną užduotį, pradedant nuo užduoties priskyrimo.
-
Kalendoriaus terminas perrašo nurodytą užduoties trukmę. Tai yra: Jei šiandien yra birželio 10 d., o šiandien man paskirta užduotis, kurios trukmė yra trys dienos, bet kurios kalendoriaus terminas yra birželio 11 d., užduotis bus baigta vykdyti birželio 11 d. (kalendoriaus terminas), o ne birželio 13 d. (trijų dienų trukmės pabaiga).
10. Kada ši darbo eiga baigiasi?
Norėdami išvengti nereikalingų peržiūrų metu praleisto laiko, galite pasirinkti, kad darbo eiga baigtųsi iš karto (prieš nurodytą arba apskaičiuotą terminą), kai įvyksta kuris nors iš dviejų įvykių:
-
Bet kuris dalyvis atmeta elementą.
-
Elementas bet kokiu būdu pakeičiamas.
Pastaba: Darbo eigos negalima pradėti elementui, kuris šiuo metu paimtas ir užrakintas. Tačiau pradėjus darbo eigą, peržiūrėtinas elementas gali būti paimtas ir užrakintas, kad jis būtų apsaugotas nuo pakeitimų. (Tačiau kol elementas bus įrašytas ir atrakintas dar kartą, jokios kitos darbo eigos pradėti negalima.)
11. Kam reikia pranešti?
Lauke Kopija , antrame susiejimo formos puslapyje, galite įvesti vardus arba adresus tiems, kuriems kaskart, kai prasideda arba baigiasi ši darbo eiga.
-
Įvedus vardą čia, darbo eigos užduoties priskyrimas tam asmeniui nepateikiamas .
-
Kai darbo eiga pradedama rankiniu būdu, ją pradėjusiam asmeniui gaunami pradžios ir pabaigos pranešimai, kurių šiame lauke nurodyti nereikia.
-
Kai darbo eiga paleidžiama automatiškai, asmuo, kuris ją įtraukė , gauna pradžios ir pabaigos pranešimus, kurių šiame lauke nurodyti nereikia.
12. Ar ši darbo eiga kontroliuos turinio patvirtinimą?
Gali būti, kad yra sąrašų arba bibliotekų, kuriose norite peržiūrėti naujus elementus ir (arba) naujas dabartinių elementų versijas, kad jų turinys būtų tikslus arba kad forma ir stilius būtų tinkami, prieš juos padarant matomus visiems, turintiems prieigą prie sąrašo. Toks peržiūros procesas vadinamas turinio patvirtinimu.
"SharePoint" produktuose galite naudoti patvirtinimo darbo eigą, kad turinio patvirtinimo procesas būtų dar lengvesnis ir efektyvesnis. Daugiau informacijos žr. šio straipsnio turinio patvirtinimo segmente Valdymas.
Kas toliau?
Jei esate pasirengę įtraukti naują patvirtinimo darbo eigą į savo sąrašą, biblioteką ar svetainių rinkinį, eikite į atitinkamą šio straipsnio dalį Įtraukti segmentą (Sąrašas /biblioteka arba Svetainių rinkinys).
Gali būti, kad yra sąrašų ir bibliotekų, kuriose norite peržiūrėti naujus elementus ir (arba) naujas dabartinių elementų versijas, siekiant patikrinti jų turinio tikslumą arba formos ir stiliaus tinkamumą, kad jie būtų matomi visiems, turintiems prieigą prie sąrašo. Toks peržiūros procesas vadinamas turinio patvirtinimu.
"SharePoint" produktuose turinio patvirtinimą galite valdyti rankiniu būdu, nenaudodami darbo eigos; tačiau "SharePoint" patvirtinimo darbo eiga gali padaryti procesą dar paprastesnį ir efektyvesnį.
Jei dar nesate susipažinę su "SharePoint" produktų versijų kūrimo ir turinio patvirtinimo funkcijomis, rekomenduojame pradėti nuo šių straipsnių peržiūros:
-
Svetainių sąraše arba bibliotekoje esančių elementų patvirtinimo reikalavimas
-
Elementų arba failų svetainių sąraše arba bibliotekoje patvirtinimas arba atmetimas
-
Sąrašo arba bibliotekos versijos kūrimo įgalinimas ir konfigūravimas
Yra du būdai, kaip patvirtinimo darbo eiga gali valdyti turinio patvirtinimo procesą, kiekvieną kartą susieta su vienu valdikliu susiejimo formose, kurias užpildote, kai pirmą kartą įtraukiate darbo eigą. Darbo eigą galite naudoti abiem atvejais.
Pagrindinių versijų publikavimo kontrolė
Sąsajos formos pirmojo puslapio srityje Pradžios parinktys yra parinktis pradėti šią darbo eigą, kad būtų galima patvirtinti pagrindinės elemento versijos skelbimą. Keletas dalykų, kuriuos reikia atkreipti dėmesį:
-
Ši parinktis galima tik patvirtinimo darbo eigoje, kuri vykdoma su visais turinio tipais viename sąraše arba bibliotekoje, o ne jokioje darbo eigoje, kuri vykdoma tik su vieno turinio tipo elementais.
-
Kad ši parinktis būtų pasiekiama, puslapyje Versijų kūrimo parametrai turi būti įgalintas sąrašo arba bibliotekos turinio patvirtinimas, o tame pačiame puslapyje reikia pasirinkti parinktį Kurti pagrindines ir papildomas (juodraščio) versijas .
-
Pasirinkus šią parinktį, dvi tolesnės parinktys tampa nepasiekiamos: paleiskite šią darbo eigą, kai sukuriamas naujas elementas , ir pradėkite šią darbo eigą, kai elementas pakeičiamas.
-
Jei pasirinksite šią parinktį, jūsų darbo eiga bus automatiškai vykdoma elemente tik tada, kai kas nors bandys publikuoti pagrindinę to elemento versiją.
-
Bet kuriame sąraše ar bibliotekoje gali būti tik viena patvirtinimo darbo eiga, naudojama tvirtinant pagrindinių versijų leidinį. Jei šiai funkcijai bandysite priskirti antrą darbo eigą tame pačiame sąraše ar bibliotekoje, būsite paraginti pasirinkti vieną ar kitą.
Valdiklis pagrįstas ne versijų sąsaine
Susiejimo formos antrojo puslapio srityje Įgalinti turinio patvirtinimą yra parinktis Naujinti patvirtinimo būseną pasibaigus darbo eigai (naudokite šią darbo eigą turinio patvirtinimui valdyti).
Ši parinktis yra formoje, nesvarbu, ar sąraše ar bibliotekoje būtinas turinio patvirtinimas. Bet kuriuo atveju elemento lauko Patvirtinimas reikšmė atnaujinama pagal darbo eigos rezultatus.
Naudodami šią parinktį, galite:
-
Visada paleiskite darbo eigą rankiniu būdu arba
-
Pasirinkti vieną ar kelias automatinio paleidimo parinktis pirmajame susiejimo formos puslapyje arba
-
Leisti ir neautomatinį, ir automatinį paleidimą
Žiniatinklio publikavimo svetainių turinio valdiklis
Turinio valdiklis yra specializuotas procesas svetainėse, kurios publikuoja puslapius žiniatinklyje. Todėl yra speciali publikavimo patvirtinimo darbo eiga, skirta naudoti publikavimo svetainėse, taip pat svetainės šablonas (pavadintas Publikavimo svetainė su darbo eiga), kuriame yra tos darbo eigos versija, jau tinkinta naudoti publikuojant žiniatinklyje.
Kas toliau?
Jei esate pasirengę įtraukti naują patvirtinimo darbo eigą į savo sąrašą, biblioteką ar svetainių rinkinį, eikite į atitinkamą šio straipsnio dalį Įtraukti segmentą (Sąrašas /biblioteka arba Svetainių rinkinys).
Jei dar nesate susipažinę su darbo eigų įtraukimais, gali būti naudinga peržiūrėti ir LEARN segmentą, ir plano segmentą šiame straipsnyje prieš pradedant šiame segmente nurodytus veiksmus.
Šio segmento sekcijos
1. Prieš pradėdami
Kad galėtumėte įtraukti darbo eigą, reikia turėti du dalykus:
El. paštas Kad darbo eiga siųstų pranešimus el. paštu ir priminimus, jūsų "SharePoint" svetainėje turi būti įgalintas el. paštas. Jei nesate tikri, ar tai jau atlikta, kreipkitės į "SharePoint" administratorių. Taip pat žr. "SharePoint 2013" nuoseklius veiksmus: Siunčiamo el. pašto parametro sąranka.
Teises "SharePoint" numatytieji parametrai reikalauja turėti teisę valdyti Sąrašai įtraukti sąrašų, bibliotekų ar svetainių rinkinių darbo eigas. (Savininkų grupė pagal numatytuosius nustatymus turi teisę valdyti Sąrašai; grupė Nariai ir Lankytojų grupės – ne. Daugiau informacijos apie teises žr. šio straipsnio segmente LEARN .)
2. Įtraukite darbo eigą
Atlikite šiuos veiksmus:
-
Atidarykite sąrašą arba biblioteką, į kurią norite įtraukti darbo eigą.
-
Juostelėje spustelėkite skirtuką Sąrašas arba Biblioteka .
Pastaba: Skirtuko pavadinimas gali skirtis atsižvelgiant į sąrašo arba bibliotekos tipą. Pavyzdžiui, kalendoriaus sąraše skirtukas pavadintas Kalendorius.
-
Grupėje Parametrai spustelėkite Darbo eigos parametrai.
-
Puslapio Darbo eigos parametrai dalyje Rodyti šio tipo darbo eigos susiejimus nurodykite, ar norite, kad darbo eiga veiktų dokumente, sąraše ar aplanke, tada spustelėkite Įtraukti darbo eigą.
-
Užpildykite pirmąjį sąsajos formos puslapį.(Instrukcijos pateiktos pagal iliustraciją.)
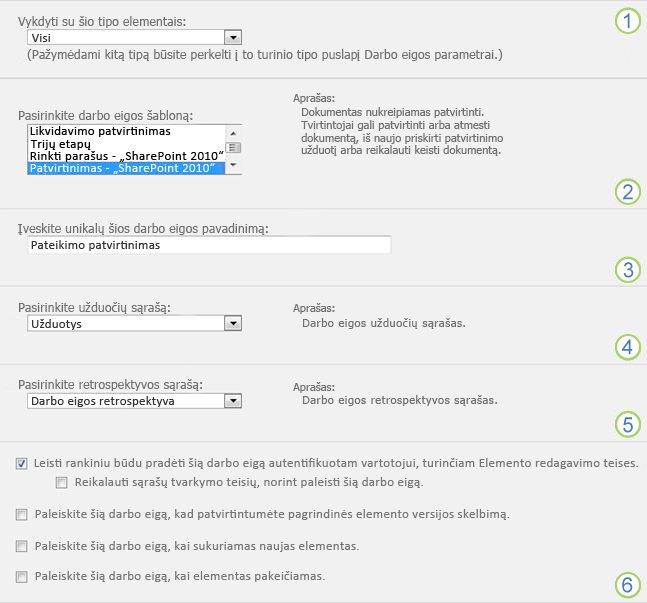

Turinio tipas
Palikite numatytąjį pasirinkimą kaip Visi arba pasirinkite konkretų turinio tipą.

Šablonas
Pasirinkite šabloną Patvirtinimas – "SharePoint 2010 ".
Pastaba: Jei sąraše nėra šablono Patvirtinimas – "SharePoint 2010 ", kreipkitės į "SharePoint" administratorių ir sužinokite, ar jis suaktyvintas svetainių rinkinyje arba darbo srityje. Jei esate administratorius, eikite į Svetainės parametrai > Svetainių rinkinio funkcijos > funkciją Aktyvinti darbo eigas .

Pavadinimas
Įveskite šios darbo eigos pavadinimą. Šis pavadinimas identifikuoja šią darbo eigą šio sąrašo ar bibliotekos vartotojams.
Pasiūlymų, kaip pavadinti darbo eigą, ieškokite šio straipsnio segmente PLANAS .

Užduočių sąrašas
Pasirinkite užduočių sąrašą, kuris bus naudojamas su šia darbo eiga. Galite pasirinkti esamą užduočių sąrašą arba spustelėti Naujas užduočių sąrašas , kad sukurtumėte naują sąrašą.
Informacijos apie naujo užduočių sąrašo kūrimo priežastis (o ne esamos) ieškokite šio straipsnio segmente PLANAS .

History List
Pasirinkite retrospektyvos sąrašą, kuris bus naudojamas su šia darbo eiga. Galite pasirinkti esamą retrospektyvos sąrašą arba spustelėti Darbo eigos retrospektyva (nauja ), kad sukurtumėte naują sąrašą.
Informacijos apie priežastis, kodėl reikia sukurti naują retrospektyvos sąrašą (o ne pasirinkti esamą), žr. šio straipsnio segmentą PLANAS .

Pradžios parinktys
Nurodykite, kaip ar kaip galima pradėti šią darbo eigą.
Informacijos apie pradžios parinkčių pasirinkimą žr. šio straipsnio segmente PLANAS .
Informacijos apie darbo eigos naudojimą turinio patvirtinimui valdyti, įskaitant pagrindinių versijų leidinį, žr. šio straipsnio segmente Valdiklis .
-
Atkreipkite dėmesį, kad parinktis Pradėti šią darbo eigą, kad būtų patvirtintas pagrindinės elemento versijos publikavimas nerodoma , jei įtraukiate darbo eigą tik vienam turinio tipui.
-
Taip pat atkreipkite dėmesį, kad jei pasirinksite Pradėti šią darbo eigą, kad patvirtintumėte pagrindinės elemento versijos skelbimą, šie du žymės langeliai bus nepasiekiami.
-
-
Kai visi šios formos parametrai yra tokie, kokius norite, spustelėkite Pirmyn.
-
Užpildykite antrąjį sąsajos formos puslapį.(Instrukcijos pateiktos pagal iliustraciją.)
Pastaba: "SharePoint" produktai šiame antrame susiejimo formos puslapyje pateikia kelias pirmąsias parinktis – numeruoja nuo vieno iki septynio toliau pateiktoje iliustracijoje, nuo Tvirtintojai iki Kopijos – kiekvieną kartą, kai pradedate darbo eigą rankiniu būdu, kad galėtumėte keisti tik vieno egzemplioriaus parinktis.
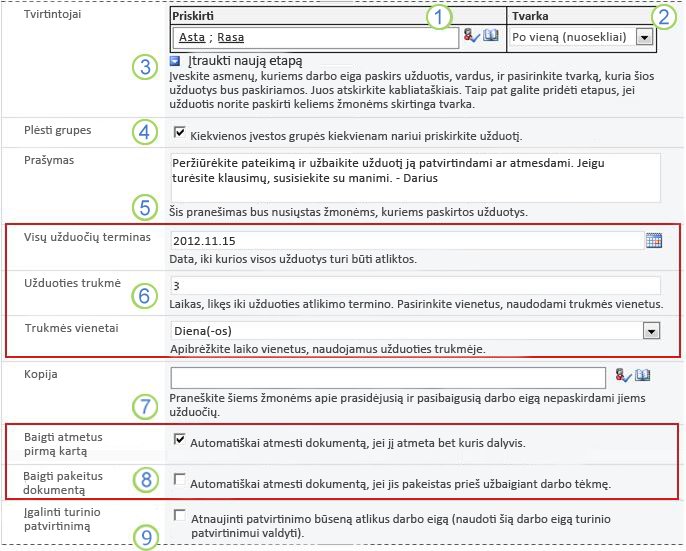

Priskirti
Įveskite vardus arba adresuokite žmones, kuriems norite, kad darbo eiga priskirtų užduotis.
-
Jei užduotys bus priskirtos po vieną (nuosekliai) Įveskite vardus arba adresus tvarka, kuria turėtų būti priskirtos užduotys.
-
Jei visos užduotys bus priskirtos tuo pačiu metu (lygiagrečiai) Nesvarbu, kokia tvarka yra vardai ar adresai.
-
Jei užduotį priskiriate asmeniui, nepriklausančiui jūsų "SharePoint" organizacijai Daugiau informacijos apie išorinių dalyvių įtraukimą žr. šio straipsnio segmente Užbaigti .

Tvarka
Nurodykite, ar užduotys turi būti skiriamos po vieną (nuosekliai), ar visos vienu metu (lygiagrečiai).
Daugiau informacijos apie sekos tvarkos ir lygiagrečios tvarkos naudojimą žr. šio straipsnio segmente PLAN .

Įtraukti naują etapą
Įtraukite visus norimus etapus už pirmojo, ką tik sukonfigūruoto.
-
Norėdami panaikinti visą etapą, spustelėkite lauką Priskirti tam etapui , tada paspauskite CTRL + DELETE.
Daugiau informacijos apie kelių etapų naudojimą žr. šio straipsnio segmente PLANAS .

Išplėsti grupes
-
Jei norite, kad kiekvienai grupei, kurią įvedate lauke Priskirti, būtų priskirta po vieną užduotį, pažymėkite šį žymės langelį. (Kiekvienas grupės narys gaus pranešimą apie užduotį ir kiekvienas narys turės atlikti savo užduotį.)
-
Jei norite, kad kiekvienai grupei, kurią įvedate lauke Priskirti, būtų priskirta tik viena užduotis, išvalykite šį žymės langelį. (Kiekvienas grupės narys gaus pranešimą apie užduotį, tačiau bet kuris narys gali reikalauti ir atlikti vieną užduotį visos grupės vardu. Grupės užduoties prašymo instrukcijas rasite šio straipsnio segmente Atlikta .)

Prašymą
Bet koks čia įtrauktas tekstas bus įtrauktas į kiekvieną užduoties pranešimą, kurį siunčia darbo eiga. Nepamirškite įtraukti papildomų instrukcijų ar išteklių, kurių gali prireikti dalyviams, įskaitant:
-
Kontaktinė informacija.
-
Jei reikia, pastaba apie pavienės užduotis, priskirtas visai grupei arba siuntimo sąrašams. (Grupės užduoties prašymo instrukcijas rasite šio straipsnio segmente Atlikta .)

Terminas ir užduoties trukmė
Nurodykite galutinį visos darbo eigos terminą ir (arba) nurodykite, kiek dienų, savaičių ar mėnesių leidžiama atlikti kiekvieną užduotį nuo to laiko, kai ji buvo priskirta.
-
Jei darbo eiga bus pradėta automatiškai, paprastai naudinga lauką Terminas palikti tuščią visoms užduotims ir naudoti du trukmės laukus terminui kontroliuoti. Jei ir kada darbo eigą pradedate neautomatiniu būdu, inicijavimo formoje visada galite pateikti tikslų terminą.
Daugiau informacijos apie tai, kada naudoti terminus ir kada naudoti užduoties trukmę, žr. šio straipsnio segmente PLAN .

CC
Įveskite vardus arba el. pašto adresus tų asmenų, kurie turėtų būti informuojami kiekvieną kartą, kai prasideda arba baigiasi darbo eiga.
-
Įvedus pavadinimą čia, darbo eigos užduoties priskyrimas nepateikiamas .
-
Kai darbo eiga pradedama rankiniu būdu, asmuo, kuris pradeda, gauna pradžios ir sustabdymo pranešimus, jų šiame lauke nurodyti nereikia.
-
Kai darbo eiga paleidžiama automatiškai, asmuo, kuris ją įtraukė , gauna pradžios ir stabdymo pranešimus, jų nereikia nurodyti šiame lauke.

Darbo eigos užbaigimas
Pasirinkite nė vieną arba abi šias parinktis.
Daugiau informacijos apie šias parinktis žr. šio straipsnio segmente PLANAS .

Įgalinti turinio patvirtinimą
Pažymėkite šį žymės langelį, jei turinio patvirtinimui valdyti naudosite šią darbo eigą.
Daugiau informacijos apie darbo eigos naudojimą turinio patvirtinimui valdyti, įskaitant pagrindinių versijų leidinį, žr. šio straipsnio segmente Valdiklis .
-
-
Kai šiame puslapyje yra visi parametrai taip, kaip norite, spustelėkite Įrašyti , kad sukurtumėte darbo eigą.
Jei dar nesate susipažinę su darbo eigų įtraukimais, gali būti naudinga peržiūrėti ir LEARN segmentą, ir plano segmentą šiame straipsnyje prieš pradedant šiame segmente nurodytus veiksmus.
Šio segmento sekcijos
1. Prieš pradėdami
Kad galėtumėte įtraukti darbo eigą, reikia turėti du dalykus:
El. paštas Kad darbo eiga galėtų siųsti pranešimus el. paštu ir priminimus, jūsų svetainei turi būti įgalintas el. paštas. Jei nesate tikri, ar tai jau atlikta, kreipkitės į "SharePoint" administratorių. Taip pat žr. "SharePoint 2013" nuoseklius veiksmus: Siunčiamo el. pašto parametro sąranka.
Teises "SharePoint" numatytieji parametrai reikalauja turėti teisę valdyti Sąrašai įtraukti sąrašų, bibliotekų ar svetainių rinkinių darbo eigas. (Savininkų grupė pagal numatytuosius nustatymus turi teisę valdyti Sąrašai; grupė Nariai ir Lankytojų grupės – ne. Daugiau informacijos apie teises žr. šio straipsnio segmente LEARN .)
2. Įtraukite darbo eigą
Atlikite šiuos veiksmus:
-
Eikite į svetainių rinkinio pagrindinį puslapį (ne pagrindinį rinkinio svetainės arba antrinės svetainės puslapį ).
-
Spustelėkite piktogramą Parametrai

-
Puslapio Svetainės parametrai dalyje Žiniatinklio Designer galerijos spustelėkite Svetainės turinio tipai.
-
Puslapyje Svetainės turinio tipai spustelėkite svetainės turinio tipo, į kurį norite įtraukti darbo eigą, pavadinimą.
Pastaba: Darbo eigą, įtrauktą į visą svetainių rinkinį, reikia įtraukti tik vieno turinio tipo elementams.
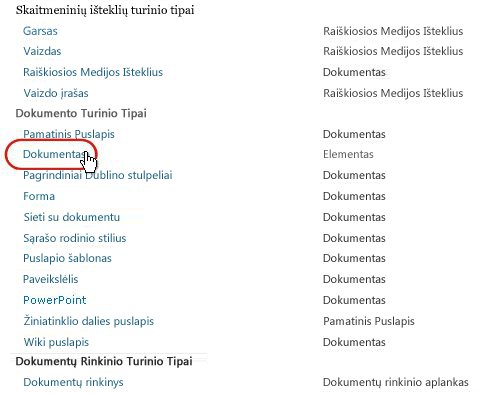
-
Pasirinkto turinio tipo puslapyje, dalyje Parametrai spustelėkite Darbo eigos parametrai.
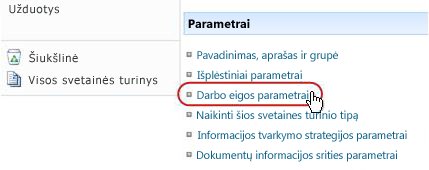
-
Puslapyje Darbo eigos parametrai spustelėkite saitą Įtraukti darbo eigą .
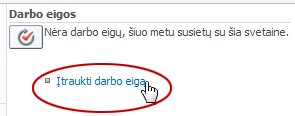
-
Užpildykite pirmąjį sąsajos formos puslapį.(Instrukcijos pateiktos pagal iliustraciją.)
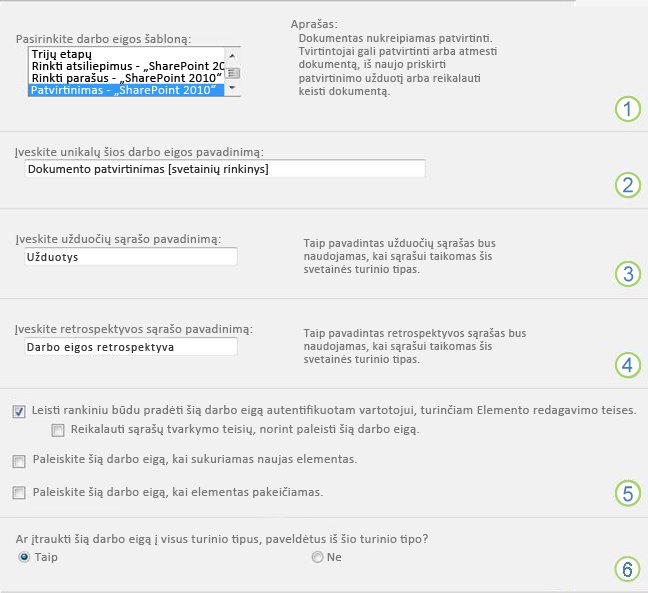

Šablonas
Pasirinkite šabloną Patvirtinimas – "SharePoint 2010 ".
Pastaba: Jei sąraše nėra šablono Patvirtinimas – "SharePoint 2010 ", kreipkitės į "SharePoint" administratorių ir sužinokite, ar jis suaktyvintas svetainių rinkinyje arba darbo srityje. Jei esate administratorius, eikite į Svetainės parametrai > Svetainių rinkinio funkcijos > Funkciją Aktyvinti darbo eigas.

Pavadinimas
Įveskite šios darbo eigos pavadinimą. Šis pavadinimas identifikuoja šią darbo eigą šio svetainių rinkinio vartotojams.
Pasiūlymų, kaip pavadinti darbo eigą, ieškokite šio straipsnio segmente PLANAS .

Užduočių sąrašas
Pasirinkite užduočių sąrašą, kuris bus naudojamas su šia darbo eiga. Galite pasirinkti esamą užduočių sąrašą arba spustelėti Naujas užduočių sąrašas , kad sukurtumėte naują sąrašą.
Informacijos apie naujo užduočių sąrašo kūrimo priežastis (o ne esamos) ieškokite šio straipsnio segmente PLANAS .

History List
Pasirinkite retrospektyvos sąrašą, kuris bus naudojamas su šia darbo eiga. Galite pasirinkti esamą retrospektyvos sąrašą arba spustelėti Darbo eigos retrospektyva (nauja ), kad sukurtumėte naują sąrašą.
Informacijos apie priežastis, kodėl reikia sukurti naują retrospektyvos sąrašą (o ne pasirinkti esamą), žr. šio straipsnio segmentą PLANAS .

Pradžios parinktys
Nurodykite, kaip ar kaip galima pradėti šią darbo eigą.
Informacijos apie pradžios parinkčių pasirinkimą žr. šio straipsnio segmente PLANAS .

Įtraukti šią darbo eigą į antrinius turinio tipus?
Nurodykite, ar šią darbo eigą reikia įtraukti (susieti) su visais kitais svetainės ir sąrašo turinio tipais, kurie paveldi iš šio turinio tipo.
-
Operacija, kuri atlieka visą papildomą įtraukimą, gali ilgai užtrukti.
-
Jei bet kurių svetainių ar antrinių svetainių, kuriose norite, kad ši darbo eiga paveldėtų turinio tipus, paveldėjimas buvo nutrauktas, prieš vykdydami šią operaciją įsitikinkite, kad esate kiekvienos iš šių svetainių ar antrinių svetainių savininkų grupės narys.
-
-
Kai visi šio puslapio parametrai bus tokie, kokius norite, spustelėkite Pirmyn.
-
Užpildykite antrąjį sąsajos formos puslapį.(Instrukcijos pateiktos pagal iliustraciją.)
Pastaba: „SharePoint“ produktai pateikia kelias pirmąsias šio susiejimo formos puslapio parinktis – skaičius nuo vieno iki septynio toliau pateiktoje iliustracijoje, nuo Tvirtintojai iki Kopija – kiekvieną kartą, kai pradedate darbo eigą rankiniu būdu, kad galėtumėte keisti tik vieno egzemplioriaus parinktis.
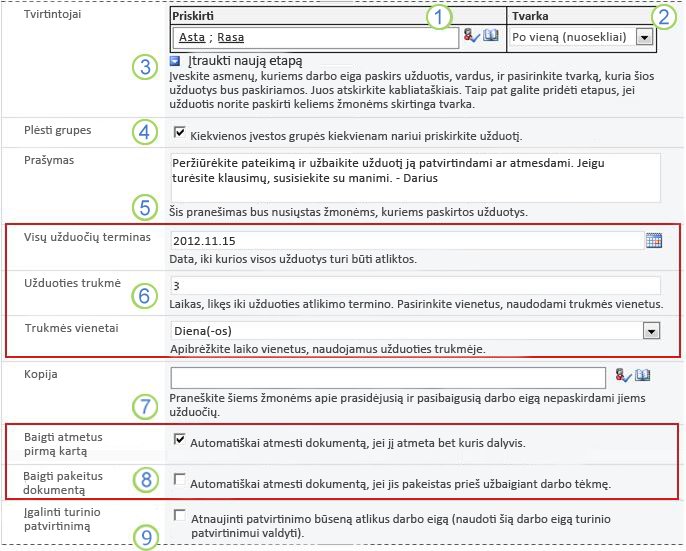

Priskirti
Įveskite vardus arba adresus žmonių, kuriems norite, kad darbo eiga priskirtų užduotis.
-
Jei užduotys bus priskirtos po vieną (nuosekliai) Įveskite vardus arba adresus tvarka, kuria norite priskirti užduotis.
-
Jei visos užduotys bus priskirtos tuo pačiu metu (lygiagrečiai) Nesvarbu, kokia tvarka yra vardai ar adresai.
-
Jei užduotį priskiriate asmeniui, nepriklausančiui jūsų "SharePoint" organizacijai Daugiau informacijos apie išorinių dalyvių įtraukimą žr. šio straipsnio segmente Užbaigti .

Tvarka
Nurodykite, ar užduotys turi būti skiriamos po vieną (nuosekliai), ar visos vienu metu (lygiagrečiai).
Daugiau informacijos apie sekos tvarkos ir lygiagrečios tvarkos naudojimą žr. šio straipsnio segmente PLAN .

Įtraukti naują etapą
Įtraukite visus norimus etapus už pirmojo, ką tik sukonfigūruoto.
-
Norėdami panaikinti visą etapą, spustelėkite lauką Priskirti tam etapui , tada paspauskite CTRL + DELETE.
Daugiau informacijos apie kelių etapų naudojimą žr. šio straipsnio segmente PLANAS .

Išplėsti grupes
-
Jei norite, kad kiekvienai grupei, kurią įvedate lauke Priskirti, būtų priskirta po vieną užduotį, pažymėkite šį žymės langelį. (Kiekvienas grupės narys gaus pranešimą apie užduotį ir kiekvienas narys turės atlikti savo užduotį.)
-
Jei norite, kad būtų priskirta tik viena užduotis visaigrupei , kurią įvedate lauke Priskirti , išvalykite šį žymės langelį. (Kiekvienas grupės narys gaus pranešimą apie užduotį, tačiau bet kuris narys gali reikalauti ir atlikti vieną užduotį visos grupės vardu. Grupės užduoties prašymo instrukcijas rasite šio straipsnio segmente Atlikta .)

Prašymą
Bet koks čia įtrauktas tekstas bus įtrauktas į kiekvieną užduoties pranešimą, kurį siunčia darbo eiga. Nepamirškite įtraukti papildomų instrukcijų ar išteklių, kurių gali prireikti dalyviams, įskaitant:
-
Kontaktinė informacija.
-
Jei reikia, pastaba apie pavienės užduotis, priskirtas visai grupei arba siuntimo sąrašams. (Grupės užduoties prašymo instrukcijas rasite šio straipsnio segmente Atlikta .)

Terminas ir užduoties trukmė
Nurodykite galutinį visos darbo eigos terminą ir (arba) nurodykite, kiek dienų, savaičių ar mėnesių leidžiama atlikti kiekvieną užduotį nuo to laiko, kai ji buvo priskirta.
-
Jei darbo eiga bus pradėta automatiškai, paprastai naudinga lauką Terminas palikti tuščią visoms užduotims ir naudoti du trukmės laukus terminui kontroliuoti. Jei ir kada darbo eigą pradedate neautomatiniu būdu, inicijavimo formoje visada galite pateikti tikslų terminą.
Daugiau informacijos apie tai, kada naudoti terminus ir kada naudoti užduoties trukmę, žr. šio straipsnio segmente PLAN .

CC
Įveskite vardus arba el. pašto adresus tų asmenų, kurie turėtų būti informuojami kiekvieną kartą, kai prasideda arba baigiasi darbo eiga.
-
Įvedus pavadinimą čia, darbo eigos užduoties priskyrimas nepateikiamas .
-
Kai darbo eiga pradedama rankiniu būdu, asmuo, kuris pradeda, gauna pradžios ir sustabdymo pranešimus, jų šiame lauke nurodyti nereikia.
-
Kai darbo eiga paleidžiama automatiškai, asmuo, kuris ją įtraukė , gauna pradžios ir stabdymo pranešimus, jų nereikia nurodyti šiame lauke.

Darbo eigos užbaigimas
Pasirinkite nė vieną arba abi šias parinktis.
Daugiau informacijos apie šias parinktis žr. šio straipsnio segmente PLANAS .

Įgalinti turinio patvirtinimą
Pažymėkite šį žymės langelį, jei turinio patvirtinimui valdyti naudosite šią darbo eigą.
Daugiau informacijos apie darbo eigos naudojimą turinio patvirtinimui valdyti, įskaitant pagrindinių versijų leidinį, žr. šio straipsnio segmente Valdiklis .
-
-
Kai šiame puslapyje yra visi parametrai taip, kaip norite, spustelėkite Įrašyti , kad sukurtumėte darbo eigą.
Kas toliau?
Jei esate pasirengę, eikite į šio straipsnio dalį START ir paleiskite pirmąjį egzempliorių, kad patikrintumėte naują darbo eigą.
Darbo eigą galima nustatyti taip, kad ją būtų galima paleisti tik rankiniu būdu, tik automatiškai arba bet kuriuo būdu:
-
Rankiniu būdu bet kuriuo metu, bet kas, turintis reikiamas teises.
-
Automatiškai , kai įvyksta nurodytas suaktyvinimo įvykis. Tai yra, kai elementas įtraukiamas į sąrašą arba biblioteką ir (arba ) kai sąrašo elementas pakeičiamas kokiu nors būdu ir (arba ) kai kas nors bando publikuoti pagrindinę elemento versiją).(Inicijuojantis įvykis arba įvykiai nurodomi pirmajame susiejimo formos puslapyje, atliekant pradinį susiejimą ir darbo eigos konfigūraciją. Daugiau informacijos žr. šio straipsnio segmente PLANAS .)
Pastaba: Darbo eigos negalima pradėti elementui, kuris šiuo metu paimtas ir užrakintas. Tačiau pradėjus darbo eigą, peržiūrėtinas elementas gali būti paimtas ir užrakintas, kad jis būtų apsaugotas nuo pakeitimų. (Tačiau kol elementas bus įrašytas ir atrakintas dar kartą, jokios kitos darbo eigos pradėti negalima.)
Šio segmento sekcijos
1. Paleiskite darbo eigą automatiškai
Jei darbo eiga sukonfigūruota taip, kad būtų paleidžiama automatiškai, kiekvieną kartą įvykus suaktyvinimo įvykiui, darbo eiga vykdoma elemente, kuris jį suaktyvino.
Pradėjusi darbo eigą, ji priskiria pirmą užduotį arba užduotis ir išsiunčia užduoties pranešimą kiekvienam priskirtajam asmeniui. Tuo tarpu ji taip pat siunčia pradžios pranešimus (kurie skiriasi nuo užduočių pranešimų) asmeniui, kuris pirmą kartą įtraukė darbo eigą, ir visiems, įtrauktiems į lauką Kopija , esančiame antrame susiejimo formos puslapyje.
Pastaba: Įtraukus naują darbo eigą, kuri bus pradedama automatiškai, susiejimo formos antrame puslapyje esantis laukas Visų užduočiųterminas paprastai turėtų būti paliktas tuščias, nes bet kokia čia nurodyta tiksli datos reikšmė nebus automatiškai koreguojama pagal datą, kada darbo eiga pradedama kiekvieną kartą. Daugiau informacijos žr. šio straipsnio segmente PLANAS .
2. Paleiskite darbo eigą rankiniu būdu
Pastaba apie teises Paprastai turite turėti teisę Redaguoti elementus, kad galėtumėte pradėti darbo eigą. (Pagal numatytuosius nustatymus tiek narių, tiek savininkų grupės turi šią teisę, tačiau lankytojų grupė – ne. Tačiau savininkas taip pat gali pasirinkti pagal darbo eigą reikalauti Sąrašai teisių asmenims, pradėjusiems darbo eigą. Pasirinkę šią parinktį savininkai gali iš esmės nurodyti, kad tik jie ir kiti savininkai gali pradėti konkrečią darbo eigą. Daugiau informacijos žr. šio straipsnio segmente Sužinokite .)
Dvi vietos pradėti nuo
Darbo eigą galite pradėti rankiniu būdu iš bet kurios iš dviejų vietų:
-
Sąraše arba bibliotekoje , kurioje saugomas elementas
-
Pačiame elemente, atidarytame "Microsoft Office" programoje, kurioje jis buvo sukurtas. (Atkreipkite dėmesį, kad tai turi būti įdiegta programa, o ne žiniatinklio programos versija.)
Kituose dviejuose šio segmento skyriuose pateikiamos abiejų metodų instrukcijos.
3. Pradėkite rankiniu būdu iš sąrašo arba bibliotekos
-
Eikite į sąrašą arba biblioteką, kurioje saugomas elementas, kuriame norite vykdyti darbo eigą.
-
Spustelėkite daugtaškį šalia elemento pavadinimo, tada dialogo lange spustelėkite daugtaškį, kad atidarytumėte elemento meniu, tada išplečiamajame meniu spustelėkite Darbo eigos .
-
Puslapio Darbo eigos: elemento pavadinimas dalyje Pradėti naują darbo eigą spustelėkite norimą vykdyti darbo eigą.
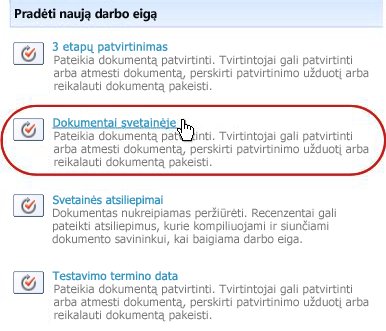
-
Puslapio Darbo eigos keitimas inicijavimo formoje atlikite norimus keitimus šiame konkrečiame darbo eigos egzemplioriuje.
Pastaba: Čia atlikti inicijavimo formos pakeitimai naudojami tik dabartinio darbo eigos egzemplioriaus metu. Jei norite atlikti keitimus, kurie bus taikomi kiekvieną kartą paleidus darbo eigą, arba jei norite pakeisti darbo eigos parametrus, kurie nerodomi šioje formoje, žr. šio straipsnio segmentą CHANGE .
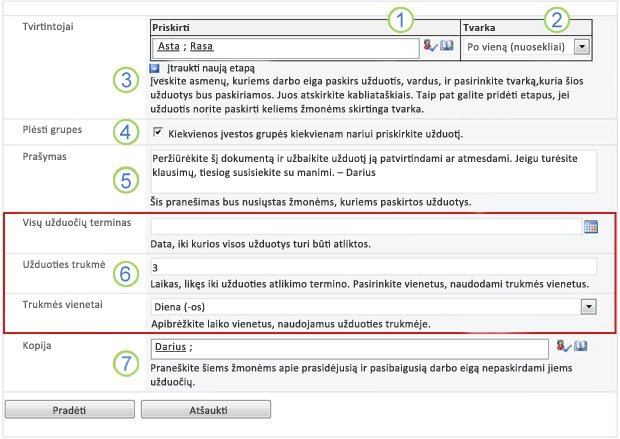

Priskirti
Atlikite bet kokius keitimus žmonių, kuriems darbo eiga priskirs užduotis, sąraše.
-
Jei užduotys bus priskirtos po vieną vienu metu Įveskite vardus arba adresus tvarka, kuria turėtų būti priskirtos užduotys.
-
Jei visos užduotys bus priskirtos tuo pačiu metu Nesvarbu, kokia tvarka yra vardai ar adresai.
-
Jei užduotį priskiriate asmeniui, nepriklausančiui jūsų "SharePoint" organizacijai Daugiau informacijos apie išorinių dalyvių įtraukimą žr. šio straipsnio segmente Užbaigti

Tvarka
Įsitikinkite, kad norite, kad užduotys būtų skiriamos po vieną (nuosekliai), ar visos vienu metu (lygiagrečiai).
Daugiau informacijos apie sekos tvarkos ir lygiagrečios tvarkos naudojimą žr. šio straipsnio segmente PLAN .

Įtraukti naują etapą
Įtraukite arba įtraukite norimus etapus už šiuo metu sukonfigūruotų etapų.
-
Norėdami panaikinti visą etapą, spustelėkite lauką Priskirti tam etapui , tada paspauskite CTRL + DELETE.
Daugiau informacijos apie kelių etapų naudojimą žr. šio straipsnio segmente PLANAS .

Išplėsti Grupės
-
Jei norite, kad kiekvienai grupei, kurią įvedate lauke Priskirti, būtų priskirta po vieną užduotį, pažymėkite šį žymės langelį. (Kiekvienas grupės narys gaus pranešimą apie užduotį ir kiekvienas narys turės atlikti savo užduotį.)
-
Jei norite, kad kiekvienai grupei, kurią įvedate lauke Priskirti, būtų priskirta tik viena užduotis, išvalykite šį žymės langelį. (Kiekvienas grupės narys gaus pranešimą apie užduotį, tačiau bet kuris narys gali reikalauti ir atlikti vieną užduotį visos grupės vardu. Grupės užduoties prašymo instrukcijas rasite šio straipsnio segmente Atlikta .)

Prašymą
Bet koks čia įtrauktas tekstas bus įtrauktas į kiekvieną užduoties pranešimą, kurį siunčia darbo eiga. Nepamirškite įtraukti papildomų instrukcijų ar išteklių, kurių gali prireikti dalyviams, įskaitant:
-
Kontaktinė informacija, skirta klausimams ir problemoms
-
Jei taikoma, pastaba apie pavienės užduotis, priskirtas visai grupei arba siuntimo sąrašams (Grupės užduoties prašymo instrukcijas rasite šio straipsnio segmente Atlikta .)

Terminas ir užduoties trukmė
Nurodykite galutinį visos darbo eigos terminą ir (arba) nurodykite, kiek dienų, savaičių ar mėnesių leidžiama atlikti kiekvieną užduotį nuo to laiko, kai ji buvo priskirta.
Daugiau informacijos apie tai, kada naudoti terminus ir kada naudoti užduoties trukmę, žr. šio straipsnio segmente PLAN .

CC
Atlikite norimus papildymus ar pašalinimus. Atminkite, kad:
-
Įvedus pavadinimą čia, darbo eigos užduoties priskyrimas nepateikiamas .
-
Kadangi darbo eigą pradedate neautomatiniu būdu, gausite pradžios ir stabdymo pranešimus, nesvarbu, ar esate šiame lauke.
-
-
Kai visi inicijavimo formos parametrai yra taip, kaip norite, spustelėkite Pradėti , kad pradėtumėte darbo eigą.
Darbo eiga priskiria pirmąją užduotį ar užduotis, o tuo tarpu siunčia pranešimus jums ir visiems, nurodytiems inicijavimo formos lauke Kopija .
-
Atidarykite elementą įdiegtoje "Office" programoje savo kompiuteryje.
-
Atidarytame elemente spustelėkite skirtuką Failas , spustelėkite Įrašyti & Siųsti, tada spustelėkite darbo eigą, kurią norite vykdyti su elementu.
-
Jei matote šį pranešimą, kuriame nurodoma, kad darbo eiga reikalauja padėti failą, spustelėkite mygtuką Check In.
-
Spustelėkite didelį mygtuką Pradėti darbo eigą .
-
Puslapio Darbo eigos keitimas inicijavimo formoje atlikite norimus keitimus šiame konkrečiame darbo eigos egzemplioriuje.
Pastaba: Čia atlikti inicijavimo formos pakeitimai naudojami tik dabartinio darbo eigos egzemplioriaus metu. Jei norite atlikti keitimus, kurie bus taikomi kiekvieną kartą paleidus darbo eigą, arba jei norite pakeisti darbo eigos parametrus, kurie nerodomi šioje formoje, žr. šio straipsnio segmentą CHANGE.
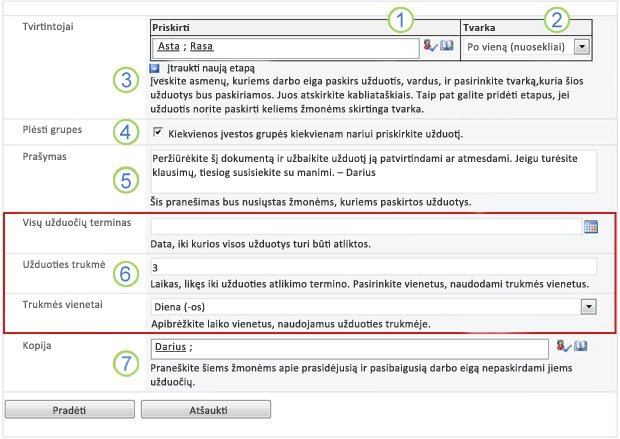
|
|
Priskirti Atlikite bet kokius keitimus žmonių, kuriems darbo eiga priskirs užduotis, sąraše.
|
|---|---|
|
|
Tvarka Įsitikinkite, kad norite, kad užduotys būtų skiriamos po vieną (nuosekliai), ar visos vienu metu (lygiagrečiai). Daugiau informacijos apie sekos tvarkos ir lygiagrečios tvarkos naudojimą žr. šio straipsnio segmente PLAN . |
|
|
Įtraukti naują etapą Įtraukite arba įtraukite norimus etapus už šiuo metu sukonfigūruotų etapų.
Daugiau informacijos apie kelių etapų naudojimą žr. šio straipsnio segmente PLANAS . |
|
|
Išplėsti grupes
|
|
|
Prašymą Bet koks čia įtrauktas tekstas bus įtrauktas į kiekvieną užduoties pranešimą, kurį siunčia darbo eiga. Nepamirškite įtraukti papildomų instrukcijų ar išteklių, kurių gali prireikti dalyviams, įskaitant:
|
|
|
Terminas ir užduoties trukmė Nurodykite galutinį visos darbo eigos terminą ir (arba) nurodykite, kiek dienų, savaičių ar mėnesių leidžiama atlikti kiekvieną užduotį nuo to laiko, kai ji buvo priskirta. Daugiau informacijos apie tai, kada naudoti terminus ir kada naudoti užduoties trukmę, žr. šio straipsnio segmente PLAN . |
|
|
CC Atlikite norimus papildymus ar pašalinimus. Atminkite, kad:
|
-
Kai inicijavimo formoje yra parametrai taip, kaip norite, spustelėkite Pradėti , kad pradėtumėte darbo eigą.
Darbo eiga priskiria pirmąją užduotį ar užduotis, o tuo tarpu siunčia pranešimus jums ir visiems, nurodytiems inicijavimo formos lauke Kopija .
Kas toliau?
-
Jei šią darbo eigą vykdote pirmą kartą, kitiems dalyviams gali reikėti informacijos ir pagalbos jiems paskirtoms užduotims atlikti. (Jiems gali būti naudingas šio straipsnio segmentas Visas .)
-
Be to, naudinga patikrinti, ar dalyviai gauna savo el. pašto pranešimus, ir ypač, kad nepageidaujamų el. laiškų filtrai netinkamai valdo pranešimus.
-
Žinoma, galite turėti vieną ar kelias darbo eigos užduotis, kurias galėsite atlikti patys. Eikite į šio straipsnio segmentą Išsami informacija apie tai, kaip juos užbaigti.
-
Tuo tarpu, norėdami gauti informacijos apie tai, kaip galite stebėti dabartinio darbo eigos egzemplioriaus eigą, eikite į šio straipsnio segmentą MONITOR .
Jei tai pirmas kartas, kai jums buvo priskirta užduotis patvirtinimo darbo eigoje, gali būti naudinga prieš užbaigiant užduotį peržiūrėti visą šio straipsnio segmentą. Tokiu būdu žinosite visas parinktis, kurios gali būti jums atidarytos.
Pastaba: Jei žinote, kad jums priskirta darbo eigos užduotis, bet pranešimas nepasirodo jūsų el. pašto aplanke Gauta, įsitikinkite, kad nepageidaujamo el. pašto filtras netinkamai nukreipė pranešimą. Jei jis yra, atitinkamai pakoreguokite filtro parametrus.
Pirmiausia įsitikinkite, kad turite tinkamą straipsnį
Skirtingų tipų darbo eigoms reikia skirtingų užduočių veiksmų.
Todėl prieš pradėdami įsitikinkite, kad jums priskirta užduotis iš tikrųjų yra patvirtinimo darbo eigos užduotis, o ne kito tipo darbo eigos užduotis.
Ieškokite teksto Patvirtinkite bet kurią iš šių vietų:
-
Užduoties pranešimo

-
Peržiūrėtinų elementų pranešimų juostoje
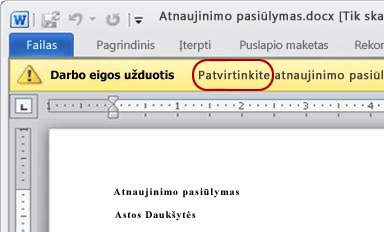
-
Darbo eigos būsenos puslapio užduoties pavadinime
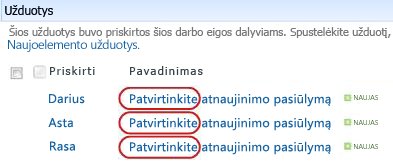
Jei šiose vietose nematote teksto Patvirtinkite , kreipkitės į asmenį, kuris pradėjo arba pirmą kartą įtraukė darbo eigą, kad sužinotumėte, kuriuo darbo eigos šablonu jis pagrįstas, ar tai pasirinktinė darbo eiga. Saitus į straipsnius apie kitų tipų darbo eigas, įtrauktas į "SharePoint" produktus, rasite šio straipsnio skyriuje Taip pat žiūrėkite.
Tačiau jei jūsų užduotis yra patvirtinimo užduotis, skaitykite toliau!
Šio segmento sekcijos
-
Gauti elementą ir užduoties formą iš sąrašo arba bibliotekos
-
Iš naujo priskirkite patvirtinimo užduotį kam nors kitam (pasirinktinai)
1. Proceso apžvalga
Kai jums priskiriama užduotis darbo eigoje, apie užduotį paprastai sužinote vienu iš trijų būdų:
-
Gaunate pranešimą apie užduotį el. paštu.
-
Atidarote "Microsoft Office" dokumentą ir matote pranešimų juostą, informuojančią, kad jums buvo priskirta susijusi užduotis.
-
Galite patikrinti "SharePoint" svetainę ir atrasti, kad šiuo metu jums priskirta viena ar daugiau užduočių.
Kai sužinote, kad jums buvo priskirta patvirtinimo darbo eigos užduotis, paprastai atliekate du veiksmus:
-
Peržiūrėti elementą Sužinokite, ar galite patvirtinti elementą, esant dabartinei būsenai.
-
Užbaikite užduotį Naudokite užduoties formą, kad pateiktumėte savo apžvalgos rezultatus.
Todėl dažnai atliekant užduotį dalyvauja šie trys elementai:
-
Pranešimas (kurį gaunate kaip el. laišką)
-
Jūsų patvirtinimui pateiktas elementas (kurį atidarote ir peržiūrite)
-
Užduoties forma (kurią atidarote, užbaigiate ir pateikiate)
Štai kaip atrodo šie trys elementai.
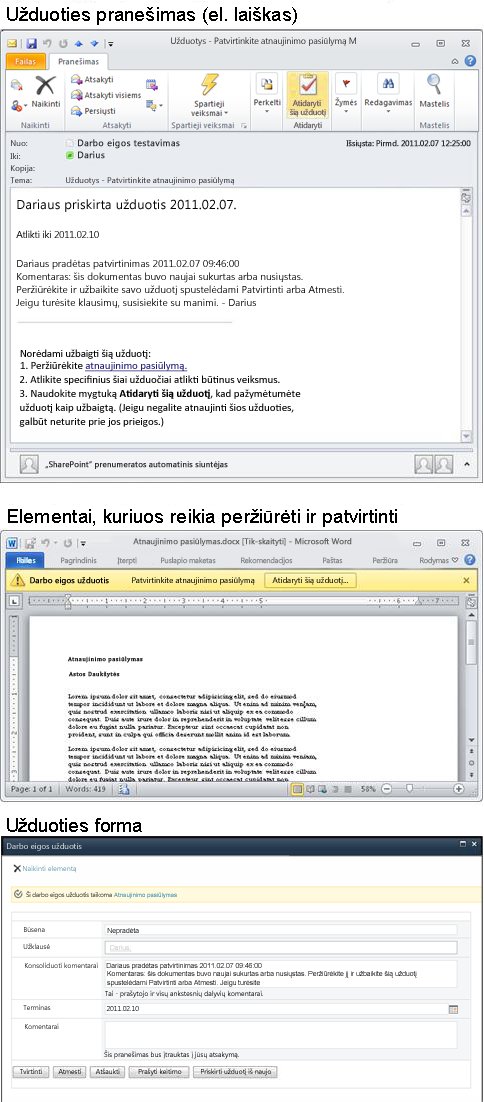
Pastaba: Mygtukas Atidaryti šią užduotį , esantis užduoties pranešimo juostelėje, pasirodo tik tada, kai laiškas atidaromas visa įdiegta "Outlook" versija, o ne kai jis atidaromas "Outlook Web Access" žiniatinklio programoje.
2. Gauti elementą ir užduoties formą iš užduoties pranešimo
Atlikite šiuos veiksmus:
-
Užduoties pranešimo lauke Norėdami užbaigti šią užduotį spustelėkite elemento saitą.
-
Atidarytame elemente pranešimų juostoje spustelėkite mygtuką Atidaryti šią užduotį .
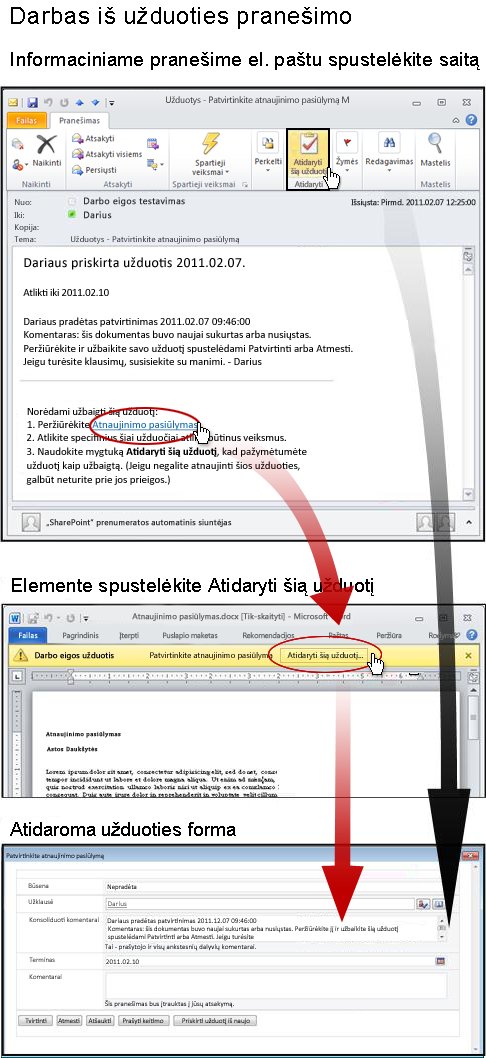
Pastaba: Mygtukas Atidaryti šią užduotį , esantis užduoties pranešimo juostelėje, pasirodo tik tada, kai laiškas atidaromas visa įdiegta "Outlook" versija, o ne kai jis atidaromas "Outlook Web Access" žiniatinklio programoje.
3. Gauti elementą ir užduoties formą iš sąrašo arba bibliotekos
Atlikite šiuos veiksmus:
-
Sąraše arba bibliotekoje, kurioje saugomas peržiūrimas elementas, spustelėkite saitą Vykdoma , susietą su elementu ir darbo eiga.
-
Puslapyje Darbo eigos būsena spustelėkite užduoties pavadinimą.
-
Užduoties formoje Ši darbo eigos užduotis taikoma pranešimų juostai spustelėkite elemento saitą.
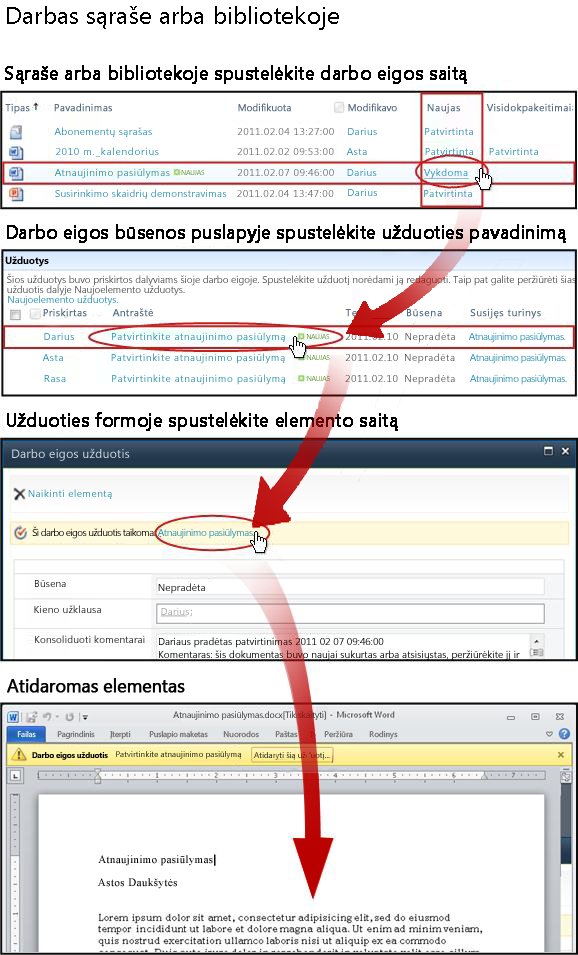
4. Peržiūrėkite elementą
Šiame pavyzdyje elementas yra "Microsoft" Word dokumentas.
Patarimas: Jei tai yra grupės užduotis, t. y. viena užduotis, priskirta visai grupei arba siuntimo sąrašui, kad vienas grupės narys galėtų atlikti visos grupės užduotį, prieš peržiūrint elementą būtų pravartu reikalauti užduoties. Tokiu būdu sumažinsite galimybę, kad kitas jūsų grupės narys taip pat peržiūrės straipsnį. Instrukcijas rasite šio segmento 7 skyriuje Grupės užduoties reikalavimas ir atlikimas.
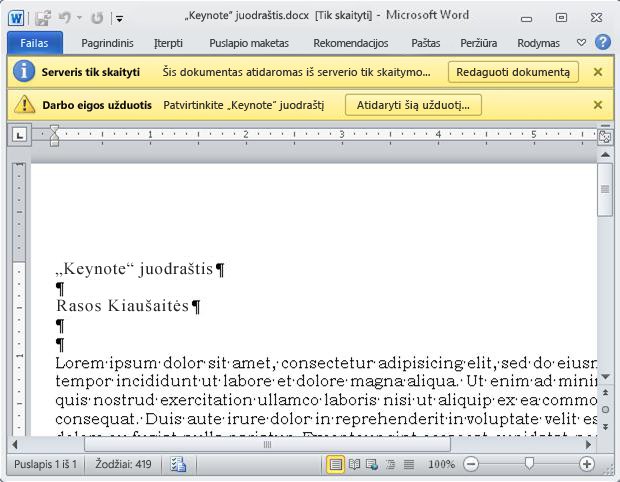
Atkreipkite dėmesį į dvi geltonas pranešimų juostas dokumento viršuje:
-
Tik skaityti skirtas serveris Šis dokumentas atidarytas tik skaitymo režimu, t. y. galite skaityti dokumentą, bet jame negalite atlikti jokių keitimų.(Atkreipkite dėmesį, kad užbaigdami patvirtinimo darbo eigos užduotį, paprastai nieko nekeičiate pačiame elemente. Vietoj to naudokite užduoties formą, kad užregistruotumėte visus savo atsakymus.)
-
Darbo eigos užduotis Kai būsite pasirengę užregistruoti atsakymą užduoties formoje, spustelėkite mygtuką Atidaryti šią užduotį .
5. Užpildykite ir pateikite užduoties formą
Patvirtinimo darbo eigos užduoties forma atrodo maždaug taip.
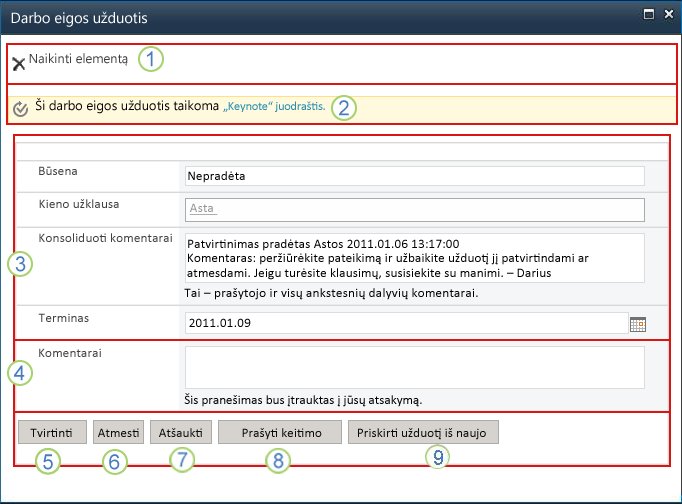
Atkreipkite dėmesį, kad pirmieji du elementai (Naikinti elementą ir Ši darbo eigos užduotis taikoma elemento pavadinimui) nerodomi užduoties formoje, kai jis atidaromas iš elemento viduje peržiūrai.
|
|
Elemento naikinimas Norėdami panaikinti šią užduotį iš dabartinio darbo eigos egzemplioriaus, spustelėkite šį mygtuką.
|
|---|---|
|
|
Ši darbo eigos užduotis taikoma elemento pavadinimui Norėdami atidaryti elementą peržiūrai, spustelėkite saitą čia. |
|
|
Būsena, užklausta, konsoliduoti komentarai, terminas Negalite redaguoti arba keisti šių keturių laukų įrašų, bet galite rasti informaciją juose naudinga. Atkreipkite dėmesį, kad lauke Sutraukti komentarai yra ne tik jokios papildomos instrukcijos, kaip atlikti užduotį, bet ir visi komentarai, kuriuos pateikė dalyviai, jau atlikę savo užduotis tame pačiame darbo eigos egzemplioriuje. Tokiu pačiu būdu, pateikus savo formą, visi komentarai, kuriuos įtraukiate į lauką Komentarai (4), taip pat bus rodomi lauke Sutraukti komentarai kitiems dalyviams. |
|
|
Komentarai Bet koks čia įvestas tekstas bus įrašytas darbo eigos retrospektyvoje ir taip pat bus rodomas lauke Sutraukti komentarai (3) kitiems dalyviams. |
|
|
Approve Norėdami patvirtinti elementą, pirmiausia įveskite komentarus, kuriuos norite įtraukti į lauką Komentarai (4), tada spustelėkite šį mygtuką. |
|
|
Atmesti Norėdami atmesti elementą, pirmiausia įveskite komentarus, kuriuos norite pateikti laukeKomentarai (4), tada spustelėkite šį mygtuką. |
|
|
Atšaukti Jei norite uždaryti užduoties formą neįrašydami jokių keitimų ar atsakymų, spustelėkite šį mygtuką. Užduotis liks nebaigta ir jums priskirta. |
|
|
Reikalauti keitimo Norėdami prašyti pakeisti peržiūrimą elementą, spustelėkite šį mygtuką. Formos, kurioje įvesite užklausos informaciją, iliustraciją ir daugiau instrukcijų rasite šio segmento 8 skyriuje Prašymas pakeisti elementą. Pastaba: Kai kurioms darbo eigos užduotims ši parinktis gali būti išjungta. |
|
|
Iš naujo priskirti užduotį Norėdami iš naujo priskirti patvirtinimo užduotį kam nors kitam, spustelėkite šį mygtuką. Puslapio, kuriame įvesite išsamią pakartotinio priskyrimo informaciją, iliustraciją ir daugiau instrukcijų rasite šio segmento 7 skyriuje Patvirtinimo užduoties priskyrimas kitam asmeniui. Pastaba: Kai kurioms darbo eigos užduotims ši parinktis gali būti išjungta. |
6. Pranešimai apie vėluojančius laikus
Jei užduotis arba visas darbo eigos egzempliorius yra pradelstas užbaigti, pranešimai automatiškai siunčiami:
-
Asmuo, kuriam priskirta užduotis
-
Asmuo, kuris pradėjo darbo eigą (arba, jei pradžia buvo automatinė, asmeniui, kuris iš pradžių įtraukė darbo eigą)
7. Atsiųskite ir atlikite grupės užduotį (pasirinktinai)
Jei visai grupei, kuriai priklausote, priskiriama tik viena užduotis, bet kuris grupės narys gali reikalauti ir atlikti tą užduotį visos grupės vardu.
Reikalaukite užduoties prieš peržiūrėdami elementą. Kai tik pareikalausite užduoties, ji bus priskirta jums ir joks kitas grupės narys jos neužbaigs. (Tokiu būdu, tik vienas asmuo atlieka reikiamą darbą.)
-
Puslapyje Darbo eigos būsena nukreipkite žymiklį į grupei priskirtos užduoties pavadinimą, kol atsiras rodyklė
-
Spustelėkite rodyklę, spustelėkite Redaguoti elementą , tada užduoties formoje spustelėkite mygtuką Prašyti užduoties .
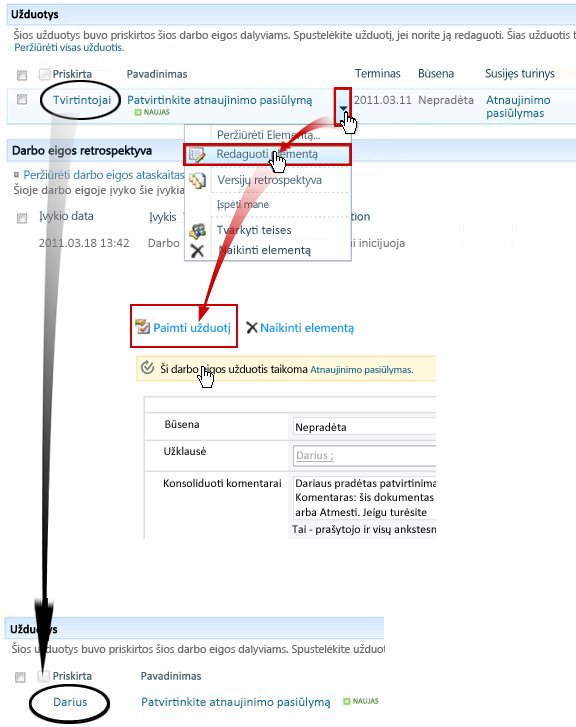
Kai darbo eigos būsenos puslapis atnaujinamas, galite matyti, kad užduotis nebepriskirta grupei, o konkrečiai jums.
Vėliau, jei norite atšaukti užduotį grupei dar kartą jos neužbaigę, atlikite tuos pačius veiksmus, kad grįžtumėte į užduoties formą, bet dabar spustelėkite mygtuką Atšaukti užduotį .
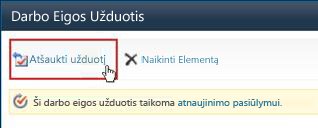
8. Prašymas pakeisti elementą (pasirinktinai)
Prieš pradėdami šį procesą atkreipkite dėmesį, kad darbo eiga gali būti nustatyta , kad baigtųsi iš karto , jei elementas bus pakeistas. Gali būti naudinga pasiteirauti asmens, kuris pradėjo arba iš pradžių įtraukė darbo eigą, kad įsitikintumėte, jog viskas gerai, kad būtų galima atlikti keitimus ir kad darbo eiga baigtųsi tuo metu.
Pademonstruosime keitimo užklausos parinktį įtraukdami ją į scenarijų:
Pirma, įsivaizduokite, kad tavo vardas Frenkas.
Tada įsivaizduokite, kad bendradarbis Anna pradėjo patvirtinimo darbo eigą savo sukurtame dokumente.
Kai peržiūrite Anos naują dokumentą, manote, kad įvadas yra per ilgas.
Darbo eigos užduoties formos apačioje spustelėkite mygtuką Prašyti pakeisti ir užpildykite šią formą.
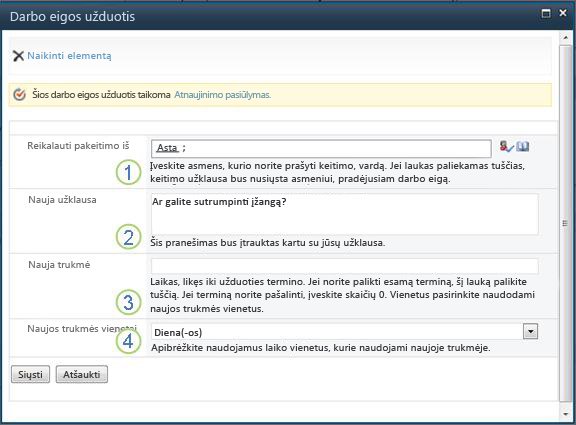
|
|
Prašyti keitimo iš Įveskite asmens, kurio pakeitimo prašote, vardą arba el. pašto adresą. (Norėdami siųsti užklausą asmeniui, pradėjusiam šį darbo eigos vykdymą, arba, jei darbo eiga pradėta automatiškai, asmeniui, kuris iš pradžių įtraukė šią patvirtinimo darbo eigą, šį lauką taip pat galite palikti tuščią.) |
|---|---|
|
|
Nauja užklausa Apibūdinkite norimą keitimą ir pateikite visą informaciją, kurios reikės keitimui atlikti. (Bet koks čia įvestas tekstas bus įtrauktas į sritį Sutraukti komentarai .) |
|
|
Nauja trukmė Atlikite vieną iš šių trijų veiksmų:
|
|
|
Nauji trukmės vienetai Jei nurodote naują užduoties trukmę, naudokite šį lauką kartu su lauku Nauja trukmė , kad nustatytumėte laikotarpį prieš užduoties terminą. (Pavyzdžiui: 3 dienos arba 1 mėnuo arba 2 savaitės.) |
Kai visus formos įrašus turite taip, kaip norite, spustelėkite Siųsti, o dabartinė užduotis bus pažymėtaAtlikta. (Tačiau dar neatlikote. Kai Anna užbaigs keitimo užduotį, jums vėl bus priskirta patvirtinimo užduotis).
Tuo tarpu Anna gauna šį pranešimą el. paštu:
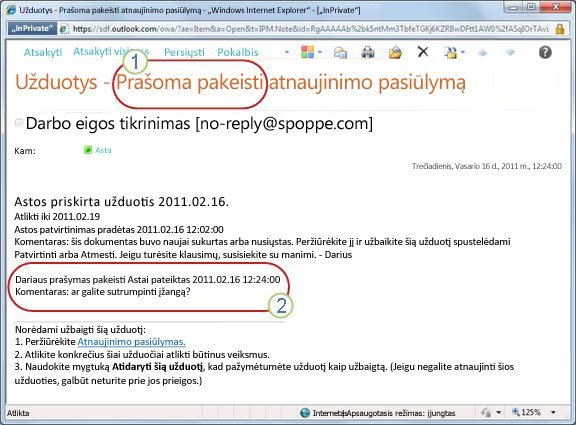
Vos žvilgtelėjus į temos eilutę (iliustracijos 1 numeris), Anna gali pasakyti, kad tai nėra įprastas patvirtinimo pranešimas, o prašymas ką nors pakeisti apie elementą. Ji randa informaciją apie konkretų keitimą, kuris buvo užklaustas teksto keitimo užklaustame tekste (skaičius 2).
Anna paimtų ir atimtų elementą, atliktų prašomus pakeitimus, tada įrašytų jos pakeitimus ir vėl jį patikrintų.
Tada ji pereis į darbo eigos būsenos puslapį ir ten atidarys keitimo užklausos užduotį užduočių srityje.
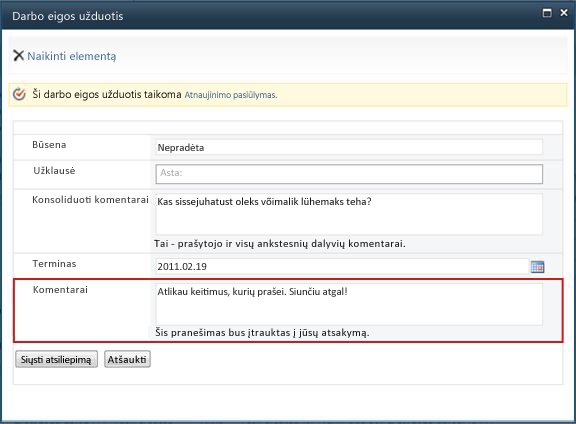
Anna įtraukia visą informaciją, kurios ji nori, į lauką Komentarai , tada spusteli Siųsti atsakymą. Darbo eiga atlieka du veiksmus:
-
Ji pažymi Anna keitimo užklausos užduotį kaip baigtą.
-
Ji priskiria jums naują patvirtinimo užduotį (su Anna komentarais, įtrauktais į lauką Konsoliduoti komentarai ) ir siunčia pranešimą apie šią užduotį.
Dabar galite peržiūrėti pakeistą elementą.
Tuo tarpu visi šie veiksmai sekami ir matomi darbo eigos būsenos puslapio darbo eigos retrospektyvos sekcijoje, kaip parodyta tolesnėje iliustracijoje.
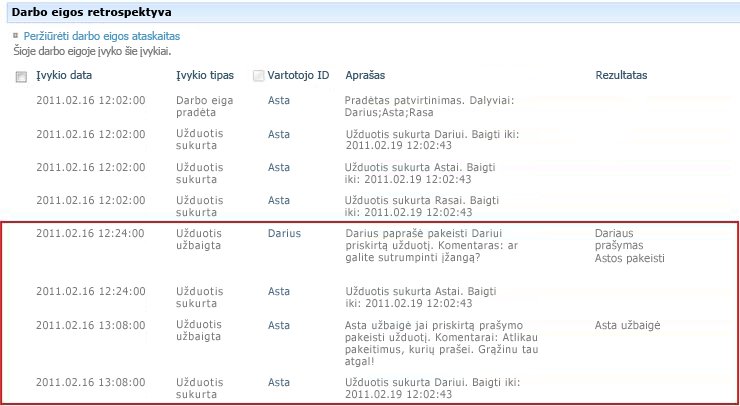
Štai viso proceso diagrama.
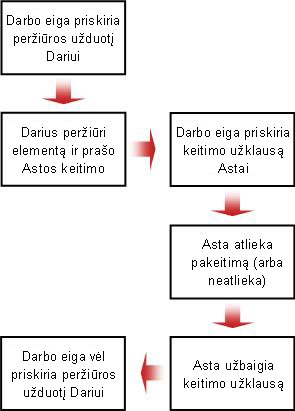
9. Iš naujo priskirkite patvirtinimo užduotį kam nors kitam (pasirinktinai)
Jei norite, kad kitas asmuo atliktų jums priskirtą darbo eigos užduotį, darbo eigos užduoties formoje spustelėkite mygtuką Iš naujo priskirti užduotį .
Rodoma ši forma.
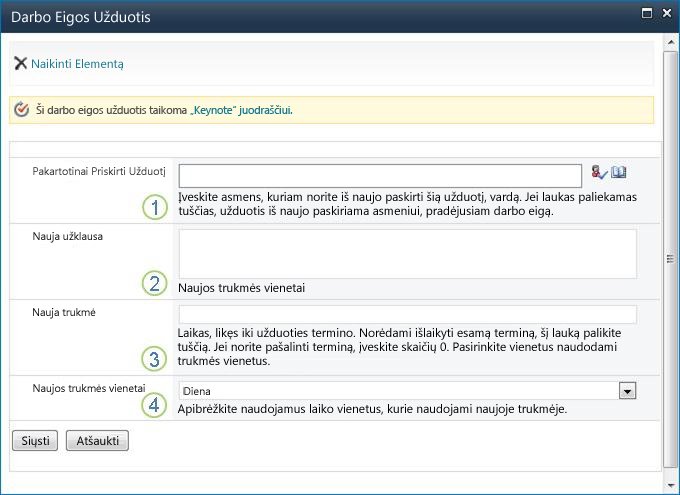
|
|
Iš naujo priskirti užduotį Įveskite vardą arba adresą asmens, kuriam norite priskirti šią užduotį. Jei šią užduotį norite priskirti asmeniui, pradėjusiam darbo eigą, arba, jei darbo eiga pradėta automatiškai, asmeniui, kuris iš pradžių įtraukė šią darbo eigą, palikite šį lauką tuščią. |
|---|---|
|
|
Nauja užklausa Pateikite visą informaciją, kad asmuo, kuriam priskiriate užduotį, turės atlikti užduotį. (Bet koks čia įvestas tekstas bus įtrauktas į sritį Sutraukti komentarai .) |
|
|
Nauja trukmė Atlikite vieną iš šių trijų veiksmų:
|
|
|
Nauji trukmės vienetai Jei nurodote naują užduoties trukmę, naudokite šį lauką kartu su lauku Nauja trukmė , kad nustatytumėte laikotarpį prieš užduoties terminą. (Pavyzdžiui: 3 dienos arba 1 mėnuo arba 2 savaitės.) |
Kai forma bus baigta, spustelėkite Siųsti. Jūsų užduotis pažymėta Atlikta, nauja užduotis priskiriama už užduotį atsakingam asmeniui ir išsiunčiamas pranešimas apie užduotį.
Visa jūsų pateikta nauja informacija įtraukiama į naujos užduoties pranešimo tekstą Perduodama (numeris 1 toliau pateiktoje iliustracijoje).
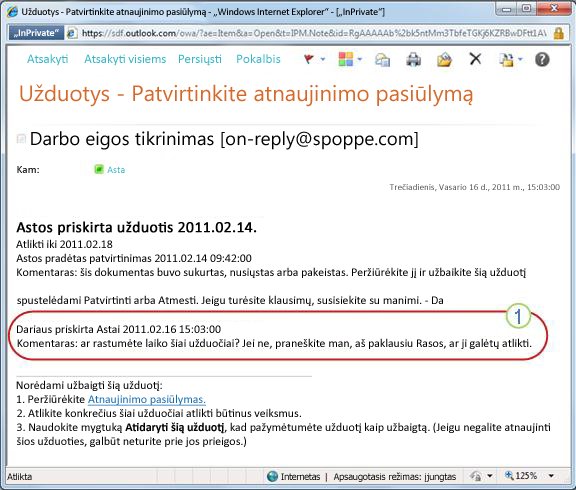
Tuo tarpu visi šie pakeitimai sekami ir matomi darbo eigos būsenos puslapio sekcijose Užduotys ir Retrospektyva , kaip parodyta čia.
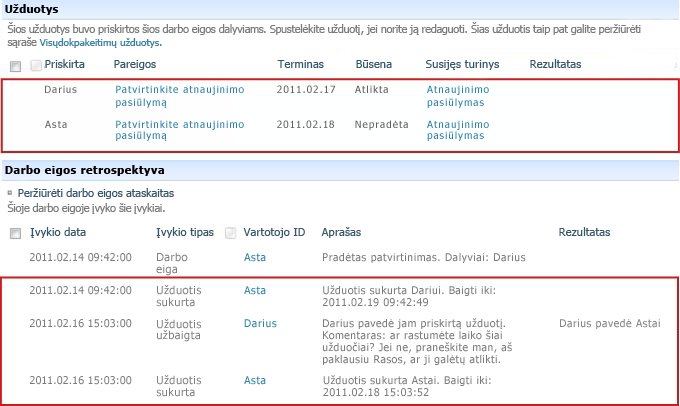
10. Užduočiai atlikti išorinio dalyvio vardu (pasirinktinai)
Yra specialus procesas, skirtas įtraukti dalyvius, kurie nėra jūsų "SharePoint" organizacijos nariai. Atliekant šį procesą svetainės narys veikia kaip išorinio dalyvio tarpinis serveris:
-
Įtraukti išorinio dalyvio el. pašto adresą į atitinkamą etapą Priskirti antrajame susiejimo formos puslapyje.
-
Darbo eiga iš tikrųjų priskiria išorinio dalyvio užduotį svetainės nariui, kuris pradeda darbo eigą, arba, jei darbo eiga pradedama automatiškai, nariui, kuris iš pradžių įtraukė darbo eigą. Šis asmuo, kuriam iš tikrųjų priskirta užduotis, veikia kaip išorinio dalyvio tarpinis serveris .
-
Šis svetainės narys gauna užduoties pranešimą su nurodymais, kaip išsiųsti elemento kopiją peržiūrėti išoriniam dalyviui. (Tuo tarpu išorinis dalyvis gauna užduoties pranešimo kopiją, kuri gali veikti kaip naudingas įspėjimas arba įspėjimas.)
-
Svetainės narys, kuriam iš tikrųjų priskirta užduotis, siunčia elemento kopiją išoriniui dalyviui.
-
Išorinis dalyvis peržiūri elementą ir išsiunčia atsakymą svetainės nariui.
-
Gavus išorinio dalyvio atsakymą, svetainės narys užduotį atlieka išorinio dalyvio vardu.
Štai proceso diagrama.
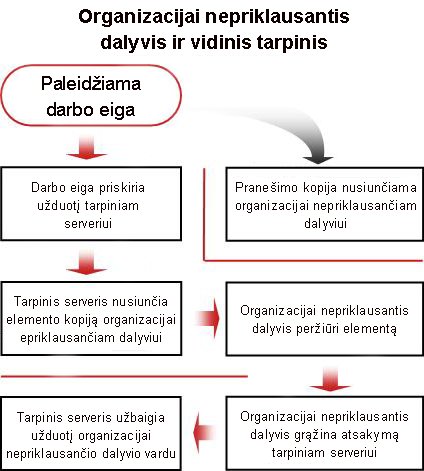
Centrinė vieta, kurioje galite stebėti, koreguoti arba sustabdyti vykdomą darbo eigą, yra to darbo eigos egzemplioriaus darbo eigos būsenos puslapis.
Pirmiausia parodysime, kaip patekti į tą puslapį, tada parodysime, kaip naudoti ten randas parinktis ir informaciją. Galiausiai, parodysime dar du puslapius, kuriuose galėsite gauti papildomos stebėjimo informacijos.
Šio segmento sekcijos
1. Patekti į darbo eigos būsenos puslapį
Sąraše arba bibliotekoje, kurioje yra elementas, spustelėkite norimo elemento ir darbo eigos saitą Vykdoma .
Šiame pavyzdyje elementas yra dokumentas, pavadintas "Keynote Draft", o darbo eiga yra 3 patvirtinimas.

Atidaromas darbo eigos būsenos puslapis.
Pastabos:
-
Jei jūsų sąraše arba bibliotekoje yra daug elementų, galite naudoti rikiavimą ir (arba) filtravimą, kad greičiau rastumėte ieškomą elementą. Jei pastebėsite, kad pakartotinai tuo pačiu būdu rūšiuojate ir (arba) filtruojate, gali būti naudinga sukurti pasirinktinį rodinį, kuris automatizuoja konkretų išdėstymą.
-
Norėdami patekti į darbo eigos būsenos puslapį, taip pat galite spustelėti saitą Peržiūrėti šios darbo eigos būseną pranešime "jau paleista" arba saitą Peržiūrėti darbo eigos retrospektyvą konkrečiam dominančio egzemplioriaus el. laiške.
2. Darbo eigos būsenos puslapyje stebėkite darbo eigos eigą
Čia, kiekvienos darbo eigos būsenos puslapio sekcijos iliustracijoje rasite stebėjimo klausimus, į kuriuos atsako skyrius.
Darbo eigos informacijos skyrius

Atsakyti klausimai:
-
Kas pradėjo šį darbo eigos egzempliorių?
-
Kada šis egzempliorius buvo paleistas?
-
Kada įvyko paskutinis veiksmas šiame egzemplioriuje?
-
Kuriame elemente veikia šis egzempliorius?
-
Kokia yra dabartinė šio egzemplioriaus būsena?
Tasks section

Atsakyti klausimai:
-
Kurios užduotys jau buvo sukurtos ir priskirtos ir kokia jų dabartinė būsena?
-
Kokios užduotys jau atliktos ir koks buvo kiekvienos iš šių užduočių rezultatas?
-
Koks yra terminas kiekvienai jau sukurtai ir priskirtai užduočiai?
Panaikintos užduotys ir dar nepriskirtos užduotys šioje sekcijoje nerodomos .
Darbo eigos retrospektyvos skyrius
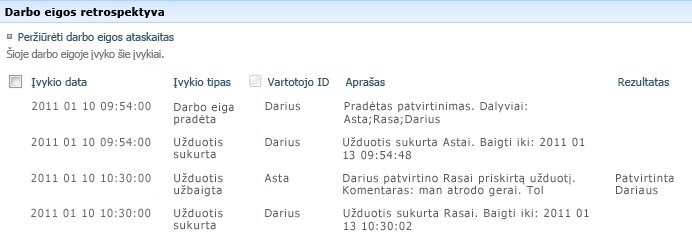
Atsakyti klausimai:
-
Kokie įvykiai jau įvyko šiame darbo eigos egzemplioriuje?
-
Atkreipkite dėmesį, kad pradelstų užduočių ir pradelstų užduočių pranešimai šioje srityje nerodomi.
3. Keisti aktyvias užduotis (užduotys jau priskirtos)
Yra du būdai, kaip pakeisti užduotis, kurios jau priskirtos, bet dar nebaigtos:
-
Vienos aktyvios užduoties keitimas
-
Visų aktyvių užduočių keitimas
Vienos aktyvios užduoties keitimas
Teises Norėdami atlikti bet kokį vienos užduoties, priskirtos kitam asmeniui, pakeitimą, turite turėti Sąrašai valdymo teises. (Savininkų grupė pagal numatytuosius nustatymus turi teisę valdyti Sąrašai; grupė Nariai ir Lankytojų grupės – ne. Taigi, pavyzdžiui, galima turėti teises, kurios leidžia pradėti darbo eigą, bet negalite keisti kito dalyvio užduoties.)
Jei turite reikiamas teises:
-
Užduočių sąraše spustelėkite užduoties pavadinimą.
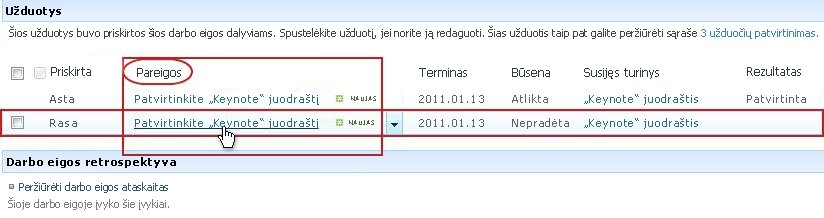
-
Užduoties užbaigimui, naikinimui arba priskyrimui iš naujo naudokite užduoties formą.
Išsamesnių instrukcijų, kaip naudoti užduoties formą, ieškokite šio straipsnio segmente Atlikta .
Visų aktyvių užduočių keitimas
Teises Visi keturi komandos saitai, pateikti tolesnėje iliustracijoje, rodomi visų asmenų, turinčių Sąrašai tvarkymo teises, darbo eigos būsenos puslapyje. Asmens, pradėjusio darbo eigos egzempliorių, puslapyje rodomi trys pirmieji saitai, tačiau saitas Baigti šią darbo eigąnerodomas, nebent tas asmuo taip pat turi teisę valdyti Sąrašai. (Pagal numatytuosius nustatymus savininkų grupė turi teisę valdyti Sąrašai; grupė Nariai ir Lankytojų grupės – ne.)
-
Iškart po darbo eigos vizualizacija esančioje srityje spustelėkite saitą Naujinti aktyvias patvirtinimo užduotis .
-
Atlikite keitimus atsidariusioje formoje, tada spustelėkite Gerai.
-
Pranešimai, atspindintys jūsų keitimus, siunčiami žmonėms, kuriems šiuo metu priskirtos šio vykdymo užduotys.
-
Šioje formoje atlikti keitimai neturi įtakos jau atliktoms arba panaikintoms ir dar nepriskirtams užduotims.
-
Jei norite keisti užduotis, kurios dar nepriskirtos, žr. tolesnį skyrių Būsimų užduočių keitimas.
-
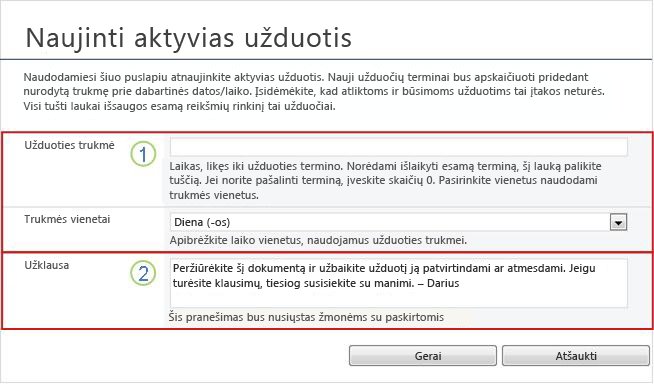
|
|
Užduoties trukmė, trukmės vienetai
|
|---|---|
|
|
Prašymą
|
-
Kai visi laukai formoje bus taip, kaip norite, spustelėkite Gerai.
Visos aktyvios dabartinio egzemplioriaus užduotys atnaujinamos.
4. Būsimų užduočių keitimas (užduotys dar nepriskirtos)
Teises Visi keturi komandos saitai, pateikti tolesnėje iliustracijoje, rodomi visų asmenų, turinčių Sąrašai tvarkymo teises, darbo eigos būsenos puslapyje. Asmens, pradėjusio darbo eigos egzempliorių, puslapyje rodomi trys pirmieji saitai, bet saitas Nutraukti šią darbo eigą dabarnerodomas, nebent tas asmuo taip pat turi teisę valdyti Sąrašai. (Pagal numatytuosius nustatymus savininkų grupė turi teisę valdyti Sąrašai; grupė Nariai ir Lankytojų grupės – ne.)
-
Puslapio Darbo eigos būsena iškart po darbo eigos vizualizacija esančioje srityje spustelėkite saitą Įtraukti arba naujinti patvirtinimo tvirtintojus .
-
Atlikite keitimus atsidariusioje formoje, tada spustelėkite NAUJINTI.
Pastaba: Šioje formoje atlikti keitimai neturės įtakos jau sukurtoms ir priskirtoms užduotims.
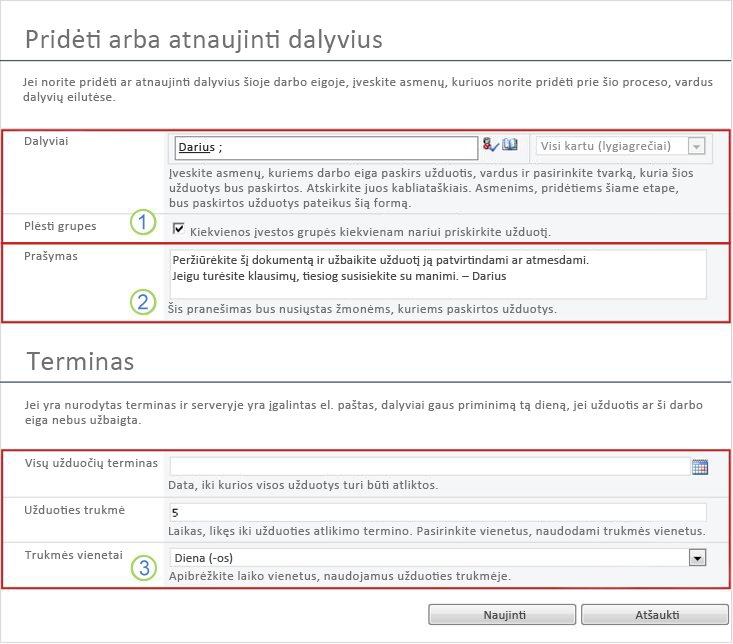
|
|
Dalyviai, tvarka, išplėtimo Grupės
Pastaba: Galite naudoti žymės langelį Išplėsti Grupės, kad nurodytumėte, ar pateiktoms paskirstymo grupėms reikia priskirti tik vieną užduotį visai grupei, ar vieną užduotį vienam nariui. Daugiau informacijos apie šių laukų naudojimą žr. šio straipsnio segmente PLAN ir atitinkamame segmente Įtraukti (sąrašas/biblioteka arba Svetainių rinkinys). |
|---|---|
|
|
Prašymą
|
|
|
Terminas visoms užduotims, užduoties trukmė, trukmės vienetai
|
-
Kai visi laukai formoje bus taip, kaip norite, spustelėkite Gerai.
Visos būsimos užduotys dabartiniame egzemplioriuje atspindės jūsų pakeitimus.
5. Atšaukti arba nutraukti šios darbo eigos vykdymą
Yra du būdai, kaip galite sustabdyti paleistą darbo eigos egzempliorių, kol jis nebus baigtas:
-
Atšaukti darbo eigą Visos užduotys atšaukiamos, bet išsaugomos darbo eigos būsenos puslapio srityje Užduotys .
-
Baigti darbo eigą Visos užduotys atšaukiamos ir panaikinamos iš darbo eigos būsenos puslapio srities Užduotys . (Tačiau jos vis dar atsispindi darbo eigos retrospektyvos srityje.)
Toliau pateikiamos abiejų metodų instrukcijos.
Atšaukti (visos užduotys atšauktos, bet išsaugotos užduočių sąraše ir retrospektyvoje)
Teises Visi keturi komandos saitai, pateikti tolesnėje iliustracijoje, rodomi visų asmenų, turinčių Sąrašai tvarkymo teises, darbo eigos būsenos puslapyje. Asmens, pradėjusio darbo eigos egzempliorių, puslapyje rodomi trys pirmieji saitai, tačiau saitas Baigti darbo eigąnerodomas, nebent tas asmuo taip pat turi teisę valdyti Sąrašai. (Pagal numatytuosius nustatymus savininkų grupė turi teisę valdyti Sąrašai; grupė Nariai ir Lankytojų grupės – ne.)
Jei dabartinis darbo eigos egzempliorius nebereikalingas, jį galima sustabdyti.
-
Puslapio Darbo eigos būsena srityje po darbo eigos vizualizacija spustelėkite saitą Atšaukti visas patvirtinimo užduotis .
-
Patvirtinkite spustelėdami Taip.
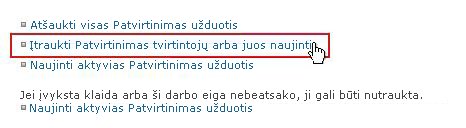
Visos dabartinės užduotys atšaukiamos, o darbo eigos būsena yra Atšaukta. Atšauktos užduotys vis dar pateikiamos tiek srityje Užduotys , tiek darbo eigos retrospektyvos srityje.
Nutraukti (visos užduotys, panaikintos iš užduočių sąrašo, tačiau išsaugotos retrospektyvoje)
Teises Visi keturi komandos saitai, pateikti tolesnėje iliustracijoje, rodomi visų asmenų, turinčių Sąrašai tvarkymo teises, darbo eigos būsenos puslapyje. Asmens, pradėjusio darbo eigos egzempliorių, puslapyje rodomi trys pirmieji saitai, tačiau saitas Baigti šią darbo eigąnerodomas, nebent tas asmuo taip pat turi teisę valdyti Sąrašai. (Pagal numatytuosius nustatymus savininkų grupė turi teisę valdyti Sąrašai; grupė Nariai ir Lankytojų grupės – ne.)
Jei įvyksta klaida arba jei darbo eiga sustoja ir neatsako, ją galima nutraukti.
Puslapio Darbo eigos būsena srityje po darbo eigos vizualizacija spustelėkite Baigti šią darbo eigą, tada spustelėkite Taip, kad patvirtintumėte.
Visos darbo eigos sukurtos užduotys atšaukiamos ir panaikinamos iš darbo eigos būsenos puslapio srities Užduotys , nors jos vis tiek atsispindi darbo eigos retrospektyvos srityje. Darbo eigos būsena yra Atšaukta.
6. Sužinokite, kurios darbo eigos veikia su elementu
Bet kurio elemento darbo eigų puslapyje rasite šiuo metu su tuo elementu vykdomų darbo eigų sąrašą.
-
Eikite į sąrašą arba biblioteką, kurioje saugomas elementas.
-
Nukreipkite žymiklį į elemento pavadinimą, spustelėkite pasirodžiusią rodyklę, tada išplečiamajame meniu spustelėkite Darbo eigos .
-
Puslapio Darbo eigos: elemento pavadinimas dalyje Vykdomos darbo eigos rasite šiuo metu elemente veikiančių egzempliorių sąrašą.
Pastaba: Atkreipkite dėmesį, kad vienu metu negalima paleisti kelių vienos darbo eigos versijos egzempliorių su tuo pačiu elementu. Pavyzdžiui: įtrauktos dvi darbo eigos, pagrįstos šablonu Patvirtinimas. Vienas pavadintas Plano patvirtinimas, o kitas pavadintas Biudžeto patvirtinimas. Bet kuriame viename elemente gali būti vykdomas vienas plano patvirtinimo ir biudžeto patvirtinimo egzempliorius , bet ne duabiejų darbo eigų egzemplioriai.
7. Stebėkite viso svetainių rinkinio darbo eigas
Svetainių rinkinio administratoriai gali peržiūrėti vienu žvilgtelėjimu:
-
Kiek darbo eigų, pagrįstų kiekvienu darbo eigos šablonu, šiuo metu yra svetainių rinkinyje.
-
Ar svetainių rinkinyje kiekvienas darbo eigos šablonas šiuo metu yra aktyvus, ar neaktyvus.
-
Kiek egzempliorių darbo eigos versijų, pagrįstų kiekvienu darbo eigos šablonu, šiuo metu veikia svetainių rinkinyje.
Štai kaip tai padaryti:
-
Atidaryti svetainių rinkinio pagrindinį puslapį (ne pagrindinį rinkinio svetainės arba antrinės svetainės puslapį ).
-
Spustelėkite piktogramą Parametrai

-
Puslapio Svetainės parametrai dalyje Svetainės administravimas spustelėkite Darbo eigos.
Atidaromas puslapis Darbo eigos, kuriame rodoma informacija.
Kas toliau?
Jei šią darbo eigos versiją paleidžiate pirmą kartą, galbūt norėsite naudoti šio straipsnio segmente PERŽIŪRA pateiktas instrukcijas, kad peržiūrėtumėte įvykius egzemplioriuje ir sužinotumėte, ar darbo eiga veikia taip, kaip norite.
Pasibaigus darbo eigos egzemplioriui, galite peržiūrėti jo retrospektyvoje įrašytus įvykius. (Galite pasiekti bet kurio egzemplioriaus įrašą iki 60 dienų po to, kai egzempliorius bus baigtas.)
Svarbu: Atkreipkite dėmesį, kad darbo eigos retrospektyva pateikiama tik neoficialiai nuorodai. Jos negalima naudoti oficialiems auditams ar jokiam kitam teisiniam, įrodinėjimo tikslui.
Taip pat galite vykdyti ataskaitas apie bendrą darbo eigos našumą visuose egzemplioriuose.
Šio segmento sekcijos
1. Peržiūrėkite įvykius naujausiame egzemplioriuje
Kol elementas išlieka tame pačiame sąraše arba bibliotekoje ir tol, kol tą pačią darbo eigą vėl paleisite tame pačiame elemente, naujausio egzemplioriaus retrospektyvą galima pasiekti iš sąrašo arba bibliotekos.
Norėdami peržiūrėti naujausio darbo eigos egzemplioriaus, vykdyto su bet kuriuo elementu, darbo eigos būsenos puslapį:
-
Sąraše arba bibliotekoje, kurioje yra elementas, spustelėkite norimo elemento ir darbo eigos būsenos saitą.
Šiame pavyzdyje elementas yra dokumentas, pavadintas Keynote juodraštis , o darbo eiga yra Naujas dokumento patvirtinimas.

Puslapyje Darbo eigos būsena sekcija Darbo eigos retrospektyva yra netoli apačios.
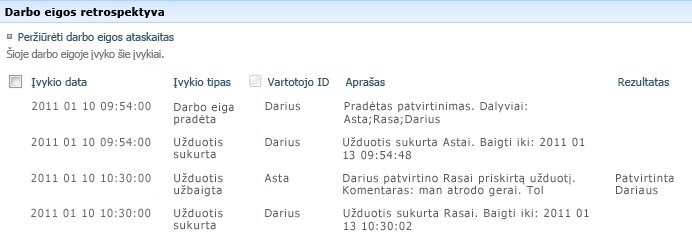
Segmento viršus
2. "Access" egzempliorių retrospektyva iki 60 dienų
Ką daryti, jei norite peržiūrėti egzemplioriaus retrospektyvą vėl paleidę tą pačią darbo eigą tame pačiame elemente?
Tiesą sakant, tai galite padaryti iki 60 dienų iš dviejų įvesties taškų: sąrašo ar bibliotekos arba darbo eigos užbaigimo pranešimo.
Iš sąrašo arba bibliotekos
-
Eikite į sąrašą arba biblioteką, kurioje saugomas elementas.
-
Nukreipkite žymiklį į elemento pavadinimą, spustelėkite pasirodžiusią rodyklę, tada išplečiamajame meniu spustelėkite Darbo eigos .
-
Puslapio Darbo eigos: elemento pavadinimas dalyje Baigtos darbo eigos spustelėkite norimo peržiūrėti darbo eigos egzemplioriaus pavadinimą arba būseną.
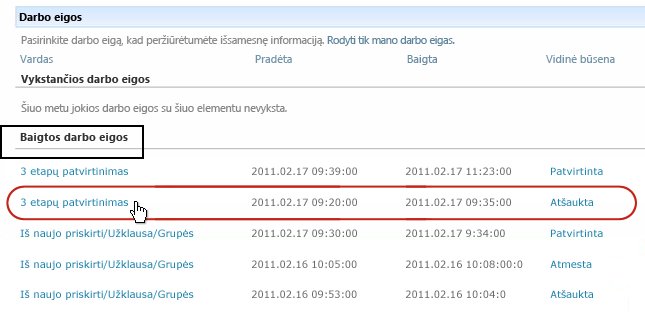
Iš darbo eigos užbaigimo pranešimo
-
Atidarykite egzemplioriaus, kurį norite peržiūrėti, darbo eigos užbaigimo pranešimą, tada spustelėkite saitą Peržiūrėti darbo eigos retrospektyvą .
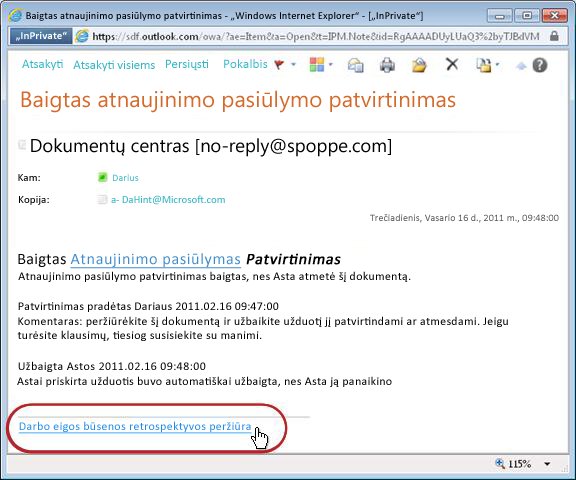
Norėdami išsaugoti visus savo baigimo pranešimus, galite sukurti "Outlook" taisyklę. Nustatykite taisyklę kopijuoti visus gaunamus laiškus, kurių temos eilutėjetekstas buvo baigtas, į atskirą aplanką. (Įsitikinkite, kad jūsų "Outlook" taisyklė nukopijuoja gaunamus laiškus ir tiesiog neperkelia jų, arba jie taip pat nebus rodomi aplanke Gauta.)
Segmento viršus
3. Darbo eigos našumo ataskaitų kūrimas
Norėdami sužinoti, kaip paprastai veikia viena iš jūsų darbo eigos versijų – laikui bėgant ir keliuose egzemplioriuose – galite sukurti vieną arba abi iš anksto apibrėžtas ataskaitas:
-
Veiklos trukmės ataskaita Naudokite šią ataskaitą, jei norite pamatyti kiekvienos darbo eigos veiklos atlikimo trukmės vidurkius ir kiek laiko trunka visas vykdymas arba tos darbo eigos egzempliorius .
-
Atšaukimo ir klaidų ataskaita Naudokite šią ataskaitą norėdami pamatyti, ar darbo eiga yra dažnai atšaukiama, ar prieš baigiant susiduria su klaidomis.
Galimų darbo eigos ataskaitų kūrimas
-
Sąrašo arba bibliotekos tos darbo eigos stulpelyje Būsena spustelėkite bet kurį būsenos informacijos saitą.

-
Puslapio Darbo eigos būsena dalyje Darbo eigos retrospektyva spustelėkite Peržiūrėti darbo eigos ataskaitas.
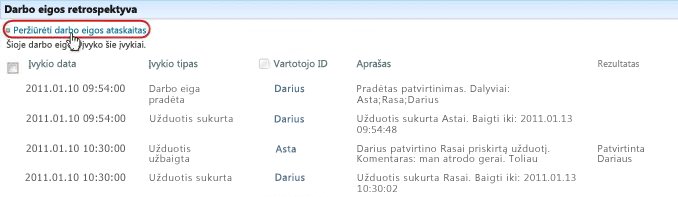
-
Raskite darbo eigą, kurios ataskaitą norite peržiūrėti, tada spustelėkite norimos peržiūrėti ataskaitos pavadinimą.
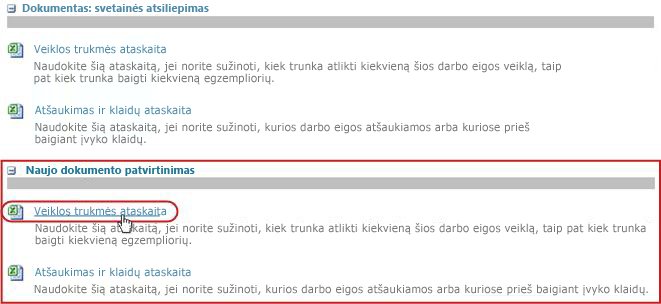
-
Puslapyje Tinkinti išlaikykite arba pakeiskite vietą, kurioje bus sukurtas ataskaitos failas, tada spustelėkite Gerai.
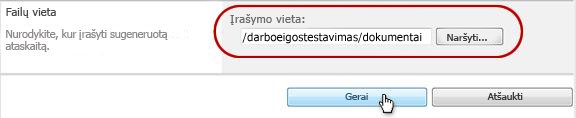
-
Kai ataskaita bus baigta, galite spustelėti saitą, rodomą tolesnėje iliustracijoje, kad ją peržiūrėtumėte. Kitu atveju spustelėkite Gerai , kad baigtumėte ir uždarytumėte dialogo langą. (Vėliau, kai būsite pasirengę peržiūrėti ataskaitą, ją rasite vietoje, kurią nurodėte atlikdami ankstesnį veiksmą.)
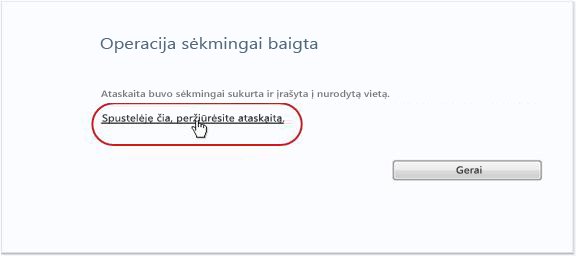
Kas toliau?
Jei jūsų darbo eiga veikia taip, kaip norite, viskas nustatyta pradėti ją naudoti.
Jei norite ką nors pakeisti, kaip tai veikia, žr. šio straipsnio segmentą CHANGE .
Paleidę pirmą naujos patvirtinimo darbo eigos egzempliorių ir peržiūrėję rezultatus, galbūt norėsite atlikti vieną ar daugiau darbo eigos konfigūravimo pakeitimų.
Be to, ateityje galbūt norėsite įvairiais laikais atlikti tolesnius konfigūracijos pakeitimus.
Galiausiai galbūt kada nors norėsite išjungti darbo eigą trumpesniam ar ilgesniam laikotarpiui, bet jos nepašalinti, arba galbūt tikrai norėsite ją visiškai pašalinti.
Šio segmento sekcijos
1. Darbo eigos nuolatinių parametrų keitimas
Norėdami atlikti nuolatinius esamos darbo eigos parametrų keitimus, atidarykite ir redaguokite susiejimo formą, kurią anksčiau naudojote ją įtraukdami.
Jei darbo eiga vykdoma tik viename sąraše arba bibliotekoje
-
Atidarykite sąrašą arba biblioteką, kurioje vykdoma darbo eiga.
-
Juostelėje spustelėkite skirtuką Sąrašas arba Biblioteka .
Pastaba: Skirtuko pavadinimas gali skirtis atsižvelgiant į sąrašo arba bibliotekos tipą. Pavyzdžiui, kalendoriaus sąraše skirtukas pavadintas Kalendorius.
-
Grupėje Parametrai spustelėkite Darbo eigos parametrai.
-
Puslapio Darbo eigos parametrai dalyje Darbo eigos pavadinimas (spustelėkite, kad pakeistumėte parametrus) spustelėkite darbo eigos, kurios parametrus norite keisti, pavadinimą.
Pastaba: Jei norimos patvirtinimo darbo eigos sąraše nėra, ji gali būti susieta tik su vienu turinio tipu. Kurias darbo eigas rodyti šiame sąraše valdo šios darbo eigos, sukonfigūruotos vykdyti su šio tipo valdiklio elementais , esančiais po sąrašu. (Žr. iliustraciją.) Išplečiamajame meniu spustelėkite turinio tipo parinktis, kad sužinotumėte, kuri iš jų rodo norimą darbo eigą. Sąraše pasirodžius norimai darbo eigai, spustelėkite jos pavadinimą.
-
Tuose pačiuose dviejuose susiejimo formos puslapiuose, kurie iš pradžių buvo naudojami darbo eigai įtraukti, atlikite ir įrašykite norimus keitimus.
Daugiau informacijos apie sąsajos formos laukus ir valdiklius žr. šio straipsnio segmente PLAN ir atitinkamame segmente Įtraukti (sąrašas/biblioteka arba Svetainių rinkinys).
Jei darbo eiga vykdoma visuose svetainių rinkinio sąrašuose ir bibliotekose
-
Atidaryti svetainių rinkinio pagrindinį puslapį (ne pagrindinį rinkinio svetainės arba antrinės svetainės puslapį ).
-
Spustelėkite piktogramą Parametrai

-
Puslapio Svetainės parametrai dalyje Žiniatinklio Designer galerijos spustelėkite Svetainės turinio tipai.
-
Puslapyje Svetainės turinio tipai spustelėkite svetainės turinio tipo, kuriame vykdoma darbo eiga, pavadinimą.
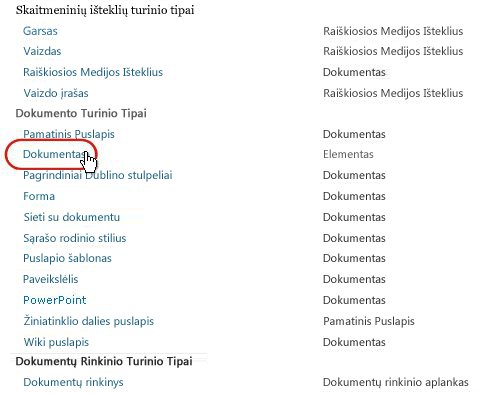
-
Pasirinkto turinio tipo puslapyje, dalyje Parametraispustelėkite Darbo eigos parametrai.
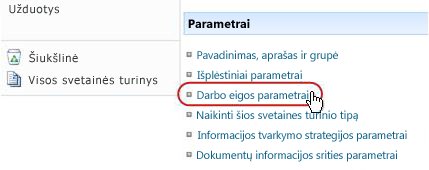
-
Puslapio Darbo eigos parametrai dalyje Darbo eigos pavadinimas (spustelėkite, kad pakeistumėte parametrus) spustelėkite darbo eigos, kurios parametrus norite keisti, pavadinimą.
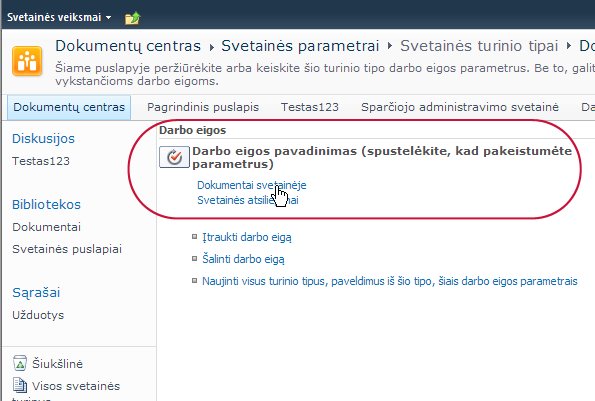
-
Tuose pačiuose dviejuose susiejimo formos puslapiuose, kurie iš pradžių buvo naudojami darbo eigai įtraukti, atlikite ir įrašykite norimus keitimus.
Daugiau informacijos apie sąsajos formos laukus ir valdiklius žr. šio straipsnio segmente PLAN ir atitinkamame segmente Įtraukti (sąrašas/biblioteka arba Svetainių rinkinys).
2. Darbo eigos išjungimas arba šalinimas
Jei darbo eiga vykdoma tik viename sąraše arba bibliotekoje
-
Atidarykite sąrašą arba biblioteką, kurioje vykdoma darbo eiga.
-
Juostelėje spustelėkite skirtuką Sąrašas arba Biblioteka .
Pastaba: Skirtuko pavadinimas gali skirtis atsižvelgiant į sąrašo arba bibliotekos tipą. Pavyzdžiui, kalendoriaus sąraše skirtukas pavadintas Kalendorius.
-
Grupėje Parametrai spustelėkite Darbo eigos parametrai.
-
Puslapyje Darbo eigos parametrai spustelėkite saitą Šalinti, Blokuoti arba Atkurti darbo eigą .
-
Naudokite formą puslapyje Šalinti darbo eigas, kad išjungtumėte, iš naujo įgalintumėte arba pašalintumėte darbo eigas.
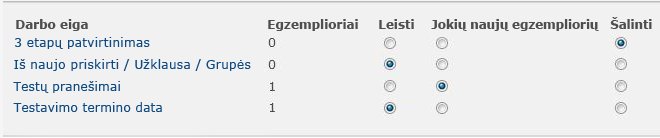
Formoje yra penki stulpeliai:
-
Darbo eiga Darbo eigos pavadinimas.
-
Atvejų Šiuo metu su elementais vykdomų darbo eigos egzempliorių skaičius.
-
Leisti Parinktis, leidžianti darbo eigai toliau veikti įprastai.
-
Naujų egzempliorių nėra Parinktis, leidžianti baigti visus šiuo metu vykstančius darbo eigos egzempliorius, tačiau išjungia darbo eigą, nes ji nepasiekiama, kad būtų galima paleisti naujus egzempliorius. (Šis veiksmas atšaukiamas . Norėdami vėl įgalinti darbo eigą vėliau, grįžkite į šį puslapį ir pasirinkite Leisti.)
-
Pašalinti Parinktis, kuri pašalina darbo eigą iš sąrašo arba bibliotekos. Visi vykdomi egzemplioriai nedelsiant nutraukiami, o tos darbo eigos stulpelis neberodomas sąrašo arba bibliotekos puslapyje. (Šio veiksmo atšaukti negalima .)
Jei darbo eiga vykdoma visuose svetainių rinkinio sąrašuose ir bibliotekose
-
Atidaryti svetainių rinkinio pagrindinį puslapį (ne pagrindinį rinkinio svetainės arba antrinės svetainės puslapį ).
-
Spustelėkite piktogramą Parametrai

-
Puslapio Svetainės parametrai dalyje Galerijos spustelėkite Svetainės turinio tipai.
-
Puslapyje Svetainės turinio tipai spustelėkite svetainės turinio tipo, kuriame vykdoma darbo eiga, pavadinimą.
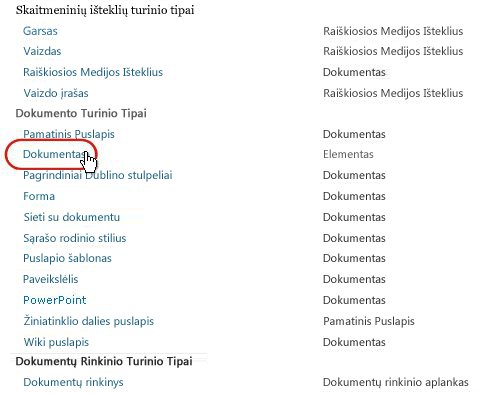
-
Pasirinkto turinio tipo puslapyje, dalyjeParametrai spustelėkite Darbo eigos parametrai.
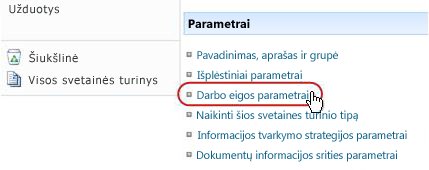
-
Puslapyje Darbo eigos parametrai spustelėkite saitą Šalinti, Blokuoti arba Atkurti darbo eigą .
-
Naudokite formą puslapyje Šalinti darbo eigas, kad išjungtumėte, iš naujo įgalintumėte arba pašalintumėte darbo eigas.
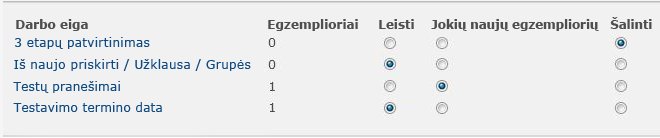
Formoje yra penki stulpeliai:
-
Darbo eiga Darbo eigos pavadinimas.
-
Atvejų Šiuo metu su elementais vykdomų darbo eigos egzempliorių skaičius.
-
Leisti Parinktis, leidžianti darbo eigai toliau veikti įprastai.
-
Naujų egzempliorių nėra Parinktis, leidžianti baigti visus šiuo metu vykstančius darbo eigos egzempliorius, tačiau išjungia darbo eigą, nes ji nepasiekiama, kad būtų galima paleisti naujus egzempliorius. (Šis veiksmas atšaukiamas . Norėdami vėl įgalinti darbo eigą vėliau, grįžkite į šį puslapį ir pasirinkite Leisti.)
-
Pašalinti Parinktis, kuri pašalina darbo eigą iš svetainių rinkinio. Visi vykdomi egzemplioriai nedelsiant nutraukiami, o tos darbo eigos stulpelis neberodomas sąrašo arba bibliotekos puslapyje. (Šio veiksmo atšaukti negalima.)
Kas toliau?
Jei atlikote kokių nors pakeitimų, paleiskite bandomąjį darbo eigos egzempliorių, kad dar kartą patikrintumėte keitimų poveikį.
Toliau tinkinkite
Yra daug būdų, kaip dar labiau tinkinti darbo eigas, įtrauktas į "SharePoint" produktus.
Netgi galite kurti pasirinktines darbo eigas nuo pradžių.
Galite naudoti bet kurią arba visas šias programas:
-
Microsoft SharePoint Designer 2013 Tinkinti darbo eigos formas, veiksmus ir veikimą.
-
Microsoft Visual Studio Kurkite savo pasirinktinius darbo eigos veiksmus.
Daugiau informacijos ieškokite "Microsoft" programinės įrangos kūrėjų tinklo (MSDN) žinyno sistemoje.










