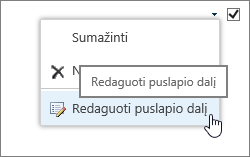Sąrašo ir kitų puslapio dalių naudojimas klasikiniuose puslapiuose
Applies To
„SharePoint Server 2013 Enterprise“ „SharePoint“, esantis „Microsoft 365“ SharePoint Foundation 2013Kai kuriate naują svetainę pagal svetainės šabloną, puslapio dalys automatiškai pridedamos svetainės pagrindiniame puslapyje. Pavyzdžiui, komandos svetainėje yra skelbimų, kalendoriaus ir saitų puslapio dalių. Šios puslapio dalys yra sąrašo puslapio dalies egzemplioriai, naudojantys iš anksto sukonfigūruoto sąrašo šabloną sąrašo duomenims rodyti.
Taip pat, kai savo svetainėje sukuriate sąrašą arba biblioteką, automatiškai sukuriama to paties pavadinimo puslapio dalis kaip sąrašas arba biblioteka. Pavyzdžiui, jei sukuriate sąrašą, pavadintą Sutartys, puslapio dalis, pavadinta Sutartys, bus svetainės turinyje. Žiniatinklio dalyje automatiškai rodomi jūsų sukurtame sąraše arba bibliotekoje esantys duomenys.
Įtraukę sąrašą arba bibliotekos puslapio dalį į iš dalių sudarytą puslapį, galite tinkinti rodinį, kad puslapyje būtų rodoma tik ta informacija, kurią norite rodyti. Dabartinį rodinį galima redaguoti iš dalių sudarytame puslapyje.
Taip pat galite kurti pasirinktinius sąrašo arba bibliotekos rodinius, kuriuos naudodami galite rodyti skirtingus informacijos rinkinius skirtinguose to sąrašo arba bibliotekos puslapio dalies egzemplioriuose. Pasirinktiniai sąrašo arba bibliotekos rodiniai kuriami naudojant norimą tinkinti sąrašo arba bibliotekos meniu Rodinys.
-
Greitosios paleisties juostoje arba puslapyje spustelėkite norimą tinkinti sąrašą, tada juostelėje spustelėkite skirtuką Sąrašas .
-
Jei rodomas norimas tinkinti rodinys, juostelėje spustelėkite Modifikuoti rodinį . Jei jis nerodomas, pasirinkite norimą rodinį dalyje Dabartinis rodinys, tada spustelėkite Modifikuoti rodinį.
-
Sekcijoje Stulpeliai galite rodyti arba slėpti stulpelius pažymėdami atitinkamus žymės langelius. Šalia stulpelio pavadinimo įveskite rodinyje esančio stulpelio eilės numerį.
-
Sekcijoje Rūšiuoti pasirinkite, ar norite, kad informacija būtų rūšiuojama, ir kaip. Rūšiuodami galite naudoti du stulpelius, pvz., pirmiausia pagal autorių, o paskui pagal kiekvieno autoriaus failo vardą.
-
Sekcijoje Filtras pasirinkite, ar norite filtruoti informaciją. Išfiltruotame rodinyje rodomi smulkesni pasirinkimai, pvz., elementai, sukurti pagal konkretų skyrių, arba kurių būsena Patvirtinta.
-
Lentelės rodinyje pasirinkite, ar norite žymės langelio kiekvienoje eilutėje, ar ne, kad galėtumėte pasirinkti kelis iš sąrašo.
-
Sekcijoje Grupuoti pagal galite sugrupuoti elementus su tokia pačia reikšme atskiroje sekcijoje, pavyzdžiui, išplečiamoje srityje konkretaus autoriaus dokumentams.
-
Sekcijoje Sumos galite apskaičiuoti stulpelio elementų skaičių, pavyzdžiui, bendrą problemų skaičių. Kai kuriais atvejais galite apibendrinti arba apskaičiuoti papildomą informaciją, pavyzdžiui, vidurkius.
-
Sekcijoje Stilius pasirinkite norimą rodinio stilių, pvz., sąrašą su atspalviais, kurio kiekviena eilutė turi atspalvį.
-
Dalyje Aplankai galite pasirinkti Rodyti elementus aplankuose , kad būtų palaikomi aplankai sąraše arba bibliotekoje, arba Rodyti visus elementus be aplankų , kad viskas būtų rodoma tame pačiame lygyje.
-
SekcijojeElementų limitas galite apriboti puslapyje peržiūrimų failų skaičių ir tai, ar jie rodomi kituose paketuose, ar tik sunumeruoti elementai.
-
Jei planuojate sąrašą arba biblioteką peržiūrėti mobiliajame įrenginyje, pasirinkite norimas parinktis dalyje Mobilusis telefonas.
-
SpustelėkiteGerai.
Galite prijungti biblioteką arba sąrašo puslapio dalį prie kitos puslapio dalies, pateikti jai duomenis ir pakeisti duomenų rodymo kitoje puslapio dalyje būdą, įskaitant kitą sąrašo puslapio dalį.
-
Meniu Parametrai

-
Jei reikia, įtraukite kitas puslapio dalis į puslapį, prie kurio norite prisijungti.
-
Raskite sąrašo puslapio dalį puslapyje arba įtraukite sąrašo puslapio dalį į puslapį.
-
Spustelėkite puslapio dalies meniu
-
Nukreipkite žymiklį į vieną iš šių komandų, tada spustelėkite puslapio dalies, su kuria norite susieti, pavadinimą:
|
Komanda |
Aprašas |
|
Pateikti eilutę |
Galite sujungti vieną puslapio dalį su kita puslapio dalimi perduodami pasirinktą duomenų eilutę į kitą puslapio dalį. pagal būdą, kaip kita puslapio dalis sukurta ir gauna duomenis, kitose puslapio dalyse gali būti rodomi neapdoroti duomenys, naudojami neapdoroti duomenys kaip filtras arba parametrų reikšmės. Standartiniame rodinyje stulpelis Pasirinkti elementą su parinkčių mygtukais įtraukiamas automatiškai, kai sujungiate puslapio dalį, kad galėtumėte nurodyti, kurią eilutę perduoti kitai puslapio daliai. Standartiniame rodinyje vienu metu galite pasirinkti tik vieną eilutę. Kai kurių stulpelių, pvz., stulpelio Redagavimas, puslapio dalių ryšiui naudoti negalima. Duomenų lapo rodinyje galite pasirinkti kelias eilutes, bet tik viena eilutė perduodama kitai puslapio daliai. Jei pasirinktos kelios eilutės, eilutė su aktyviu langeliu perduodama kitai puslapio daliai, kitų eilučių nepaisoma. Negalite teikti kitai puslapio daliai duomenų iš Sumos eilutė arba Nauja eilutė. Naudojant šio tipo ryšį, prie puslapio dalies gali būti prijungta daugiau nei viena puslapio dalis. |
|
Pateikti duomenis |
Galite prijungti puslapio dalį prie kitos puslapio dalies, kuri veikia su sąrašo duomenimis. Šiuo atveju pirmoji puslapio dalis yra antrosios puslapio dalies duomenų šaltinis. Standartiniame ir duomenų lapo rodiniuose kitai puslapio daliai bus teikiami tik rodinio duomenys. Naudojant šio tipo ryšį, prie puslapio dalies gali būti prijungta daugiau nei viena puslapio dalis. |
|
Gauti rūšiuoti / filtruoti iš |
Standartiniame ir duomenų lapo rodinyje galite prijungti puslapio dalį prie kitos puslapio dalies, kuri gali suteikti jai šią informaciją:
Naudojant šio tipo ryšį, prie puslapio dalies galima prijungti tik vieną kitą puslapio dalį. |
Visos jūsų svetainės puslapio dalys paprastai pasiekiamos svetainės turinyje. Kai pirmą kartą įtraukiate sąrašą arba bibliotekos puslapio dalį iš svetainės turinio į puslapį, iš dalių sudarytame puslapyje rodomas numatytasis sąrašo rodinys. Jei norite, kad norimi duomenys būtų rodomi sąrašo puslapio dalyje ir kitoje sujungtoje puslapio dalyje, gali tekti redaguoti sąrašo rodinį. Pavyzdžiui, galite norėti filtruoti, rūšiuoti ar grupuoti duomenis kitu būdu ar kad būtų rodomi kitokie stulpeliai.
Sąrašo rodinį galite pakeisti įrankių srities dalyje Tvarkyti rodinius pasirinktinėms ypatybėms vienu iš dviejų būdų:
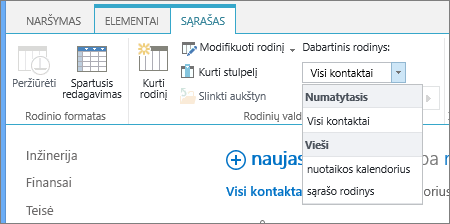
-
Ypatybėje Dabartinis rodinys pasirinkite kitą rodinį.
-
Norėdami redaguoti dabartinį rodinį, spustelėkite Modifikuoti rodinį .
Kai pasirenkate arba redaguojate sąrašo rodinį, padaroma originalaus svetainės sąrašo dizaino kopija ir įrašoma su puslapio dalimi. Tačiau sąrašo duomenys išlieka nepakitę.
Būkite atsargūs perjungdami iš dabartinio į kitą rodinį. Galite panaikinti padarytus dabartinio rodinio keitimus ir galite išjungti puslapio dalies ryšį, priklausomą nuo dabartinio rodinio stulpelių. Būsite paraginti patvirtinti, jei perjungiate rodinius
Nors sąrašo puslapio dalyje galite rodyti visus sąrašų tipus, tik tam tikri sąrašų tipai palaikomi, kai jungiate puslapio dalį. Apskritai sąrašų tipai, kuriuose duomenys rodomi lentelės forma, pvz., kontaktai, yra palaikomi. Sąrašai, kuriuose duomenys rodomi ne lentelės forma, pvz., aplanko rodinys, yra nepalaikomi. Toliau pateikti palaikomi ir nepalaikomi sąrašų tipai.
|
Palaikomi sąrašų tipai |
Nepalaikomi sąrašų tipai |
|
|
Nors sąrašo puslapio dalyje galite rodyti visus sąrašo stulpelių tipus, tik tam tikri sąrašų stulpelių tipai palaikomi, kai jungiate puslapio dalį. Toliau išvardyti palaikomi ir nepalaikomi sąrašų stulpelių tipai.
|
Palaikomi sąrašų stulpelių tipai |
Nepalaikomi sąrašų stulpelių tipai |
|
|
Visos puslapio dalys turi bendrą ypatybių rinkinį, valdantį jų išvaizdą, maketą, išplėstines, Ajax parinktis ir įvairias ypatybes.
Pastaba: Bendrosios puslapio dalies ypatybės, rodomos įrankių srityje, gali skirtis nuo aprašytų šiame skyriuje, dėl kelių priežasčių:
-
Norėdami įrankių srityje matyti skyrių Išsamiau, turite turėti reikiamų teisių.
-
Tam tikroms puslapio dalims puslapio dalių kūrėjas gali savo nuožiūra nerodyti vienos ar daugiau šių bendrųjų ypatybių arba gali sukurti ir rodyti papildomas ypatybes, kurios nėra pateiktos žemiau įrankių srities skyriuose Išvaizda, Maketas ir Papildomai.
Redaguoti puslapio dalies ypatybes
-
Spustelėkite Parametrai , tada spustelėkite Redaguoti puslapį.
-
Puslapio dalyje, kurią norite redaguoti, spustelėkite puslapio dalies redagavimo meniu
|
Ypatybė |
Aprašas |
|
Pavadinimas |
Nurodo puslapio dalies pavadinimo juostoje rodomą puslapio dalies pavadinimą. |
|
Aukštis |
Nurodo puslapio dalies aukštį. |
|
Plotis |
Nurodo puslapio dalies plotį. |
|
Chromo būsena |
Nurodo, ar vartotojui atidarius iš dalių sudarytą puslapį bus rodoma visa puslapio dalis. Pagal numatytuosius nustatymus chromo būsena yra nustatyta kaip Įprasta ir yra rodoma visa puslapio dalis. Kai būsena yra nustatyta kaip Minimizuota, rodoma tik pavadinimo juosta. |
|
Chromo tipas |
Nurodo, ar rodoma pavadinimo juosta ir puslapio dalies rėmelio kraštinė. |
|
Pavadinimas |
Nurodo puslapio dalies pavadinimo juostoje rodomą puslapio dalies pavadinimą. |
|
Aukštis |
Nurodo puslapio dalies aukštį. |
|
Plotis |
Nurodo puslapio dalies plotį. |
|
Ypatybė |
Aprašas |
|
Paslėpta |
Nurodo, ar rodoma puslapio dalis, kai vartotojas atidaro iš dalių sudarytą puslapį. Jei žymės langelis pažymėtas, puslapio dalis rodoma tik tada, kai kuriate puslapį, o prie pavadinimo pridedamas plėtinys (Paslėpta). Jeigu norite puslapio dalį naudoti pateikdami duomenis kitai puslapio daliai per puslapio dalies ryšį, bet nenorite rodyti puslapio dalies, galite ją paslėpti. |
|
Kryptis |
Nurodo puslapio dalies turinio teksto kryptį. Pvz., arabų kalboje yra rašoma iš dešinės į kairę; anglų kalboje ir daugumoje kitų Europos šalių kalbų rašoma iš kairės į dešinę. Šis parametras siūlomas ne visuose puslapio dalių tipuose. |
|
Zona |
Nurodo iš puslapio dalių sudaryto puslapio zoną, kurioje yra puslapio dalis. Pastaba: Iš dalių sudaryto puslapio zonos nėra išvardytos sąrašo lauke, jei neturite teisės modifikuoti zonų. |
|
Zonos indeksas |
Nurodo puslapio dalies padėtį zonoje, jei zonoje yra daugiau nei viena puslapio dalis. Norėdami nurodyti tvarką, teksto lauke įveskite teigiamą sveikąjį skaičių. Jeigu puslapio dalys zonoje išdėstytos iš viršaus į apačią, 1 reikšmė reiškia, kad puslapio dalis bus rodoma zonos viršuje. Jeigu puslapio dalys zonoje išdėstytos iš kairės į dešinę, 1 reikšmė reiškia, kad puslapio dalis bus rodoma kairiojoje zonos pusėje. Pvz., puslapio dalį įtraukiant į tuščią zoną, kurioje dalys išdėstomos iš viršaus į apačią, zonos indekso reikšmė yra 0. Į apatinę zonos dalį įtraukiant antrą puslapio dalį, jos zonos indekso reikšmė yra 1. Jei antrą puslapio dalį norite perkelti į zonos viršų, įveskite 0, o pirmos puslapio dalies reikšmę pakeiskite į 1. Pastaba: Kiekviena zonoje esanti puslapio dalis turi turėti unikalią zonos indekso reikšmę. Todėl pakeitus dabartinės puslapio dalies zonos indekso reikšmę, gali pakisti kitų zonoje esančių puslapio dalių zonos indekso reikšmė. |
|
Ypatybė |
Aprašas |
|
Leisti minimizuoti |
Nurodo, ar puslapio dalį galima minimizuoti. |
|
Leisti uždaryti |
Nurodo, ar iš puslapio dalių sudarytame puslapyje gali būti pašalinta puslapio dalis. |
|
Leisti slėpti |
Nurodo, ar puslapio dalį galima paslėpti. |
|
Leisti keisti zoną |
Nurodo, ar puslapio dalį galima perkelti į kitą zoną. |
|
Leisti ryšius |
Nurodo, ar puslapio dalį galima prijungti prie kitų puslapio dalių. |
|
Leisti redaguoti asmeniniame rodinyje |
Nurodo, ar puslapio dalies ypatybes galima modifikuoti asmeniniame rodinyje. |
|
Eksportavimo režimas |
Nurodo duomenų, kuriuos galima eksportuoti šioje puslapio dalyje, lygį. Priklausomai nuo konfigūracijos, šio parametro gali nebūti. |
|
Pavadinimo URL |
Nurodo failo, kuriame pateikta papildomos informacijos apie puslapio dalį, URL. Spustelėjus puslapio dalies pavadinimą, failas rodomas atskirame naršyklės lange. |
|
Aprašas |
Nurodo Ekrano patarimą, pateikiamą, pelės žymiklį perkėlus ant puslapio dalies pavadinimo ar puslapio dalies piktogramos. Šios ypatybės reikšmė naudojama ieškant puslapio dalių pasitelkus komandą Ieškoti iš šių puslapių dalių galerijų įrankių srities meniu Rasti puslapio dalis: svetainė, virtualusis serveris ir iš dalių sudarytas puslapis. |
|
Žinyno URL |
Nurodo failo, kuriame yra žinyno informacija apie puslapio dalį, vietą. Puslapio dalies meniu spustelėjus komandą Žinynas, žinyno informacija pateikiama atskirame naršyklės lange. |
|
Žinyno režimas |
Nurodo, kaip naršyklėje bus pateiktas puslapio dalies žinyno turinys. Pažymėkite vieną iš šių parinkčių:
Pastaba: Nors pasirinktinės "Microsoft ASP.NET puslapio dalys palaiko šią ypatybę, numatytosios žinyno temos atidaromos tik atskirame naršyklės lange. |
|
Katalogo piktogramos vaizdo URL |
Nurodo failo, kuriame saugomas vaizdas, naudotinas kaip puslapio dalies piktograma puslapio dalių sąraše, vietą. Vaizdo dydis turi būti 16 x 16 pikselių. |
|
Pavadinimo piktogramos vaizdo URL |
Nurodo failo, kuriame saugomas vaizdas, naudotinas puslapio dalies pavadinimo juostoje, vietą. Vaizdo dydis turi būti 16 x 16 pikselių. |
|
Importavimo klaidos pranešimas |
Nurodo pranešimą, pateikiamą įvykus puslapio dalies importavimo klaidai. |
|
Ypatybė |
Aprašas |
|
Įgalinti asinchroninę apkrovą |
Pažymėkite arba išvalykite šį žymės langelį, kad duomenys būtų įkeliami asinchroniškai (galite tęsti darbą prieš įkeliant visus duomenis) arba sinchroniškai (sąrašo rodinyje rodomas "įkėlimo" vaizdas, kol visi duomenys bus grąžinti iš serverio. |
|
Įgalinti asinchroninį naujinimą |
Pažymėkite arba išvalykite šį žymės langelį, kad įjungtumėte arba išjungtumėte asinchroninį arba sinchroninį šių operacijų veikimą: rūšiavimo, puslapių kaitos, filtravimo ir atnaujinimo. |
|
Rodyti mygtuką Neautomatinis atnaujinimas |
Pažymėkite arba išvalykite šį žymės langelį, jei norite rodyti arba slėpti mygtuką, kad rankiniu būdu atnaujintumėte sąrašo rodinį. |
|
Įgalinti asinchroninį automatinį atnaujinimą |
Pažymėkite arba išvalykite šį žymės langelį, kad įjungtumėte arba išjungtumėte automatinį sąrašo rodinio atnaujinimą. |
|
Automatinio atnaujinimo intervalas (sekundėmis) |
Nurodykite laiko intervalą tarp kiekvienos automatinio atnaujinimo operacijos. Numatytoji reikšmė yra 60 sekundžių. |
|
Ypatybė |
Aprašas |
|
Duomenų pavyzdys |
Įveskite duomenų pavyzdžius kaip leistiną XML failą ir tokios pačios struktūros kaip duomenų šaltinio grąžinti duomenys. Su SharePoint suderinama rengyklė, pvz., Microsoft SharePoint Designer 2013, gali naudoti šios ypatybės nurodytus pavyzdinius XML duomenis, kad kūrimo metu būtų generuojamas duomenų rodinio vaizdas. |
|
XSL saitas |
Naudokite norėdami į paprastojo teksto rengyklę įvesti XSLT šaltinio kodą. Norint naudoti šią rengyklę, reikia išmanyti XSLT sintaksę. |
|
Įgalinti duomenų rodinio kaupimas talpykloje |
Pažymėkite arba išvalykite šį žymės langelį, jei norite, kad XSL transformacija, taip pat duomenų šaltinio valdiklio egzempliorius būtų talpinti į talpyklą arba nekaupti. |
|
Duomenų rodinio kaupimo skirtasis laikas (sekundėmis) |
Nurodo talpyklos valymo trukmę sekundėmis. Pasirinkus 0, nustatoma numatytoji šios ypatybės reikšmė – 86 400 sekundžių (viena diena). |
|
Kai puslapis įkeliamas, siųsti pirmą eilutę į prijungtas puslapio dalis |
Pažymėkite arba išvalykite šį žymės langelį, kad įkeliant puslapį pirma duomenų eilutė būtų siunčiama į vieną ar kelias sujungtas puslapio dalis. |
|
Serverio generavimas |
Pasirinkite, jei norite išjungti duomenų rodinio puslapio dalies generavimą kliento pusėje. Tai taip pat paslepia meniu Išjungti rodinių parinkiklį, mygtuką Įrašyti šį rodinį ir rodyti ieškos lauko ypatybes. |
|
Išjungti rodinių išrinkiklio meniu |
Rodyti arba slėpti rodinių išrinkiklio meniu ... virš sąrašo stulpelių antraščių. |
|
Išjungti mygtuką Įrašyti šį rodinį |
Rodyti arba slėpti mygtuką Įrašyti šį rodinį virš sąrašo stulpelių antraščių. Pagal numatytuosius nustatymus šis mygtukas rodomas, kai pakeičiate dabartinį rodinį jį filtruodami arba rūšiuodami. |
|
Rodyti ieškos lauką |
Rodyti arba slėpti sąrašo arba bibliotekos ieškos lauką virš sąrašo stulpelių antraščių. |
|
JS saitas |
Įveskite "JavaScript" failo, kuris generuoja duomenų rodinio puslapio dalies vaizdą, URL. Norint naudoti šią ypatybę, būtina išmanyti "JavaScript". |