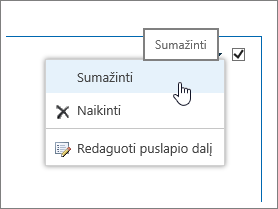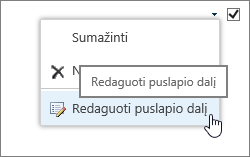Norėdami tinkinti puslapius "Microsot" „SharePoint“ svetainėje, galite įtraukti arba keisti puslapio dalis. Puslapio dalys leidžia įtraukti į puslapį įvairių funkcijų, pvz., dokumento bibliotekų ir diagramų rodymą puslapiuose, nerašant kodo.
Pastaba: Jei naudojate „SharePoint“ "Microsoft 365", žr. Puslapio dalių naudojimas šiuolaikiniuose puslapiuose.
Puslapio dalį įtraukti į puslapį
Norėdami redaguoti puslapį, turite turėti bent tas teises, kurios suteikiamos įtraukiant į numatytąją svetainės <Svetainės pavadinimas> narių „SharePoint“ grupę.
-
Pereikite į puslapį, kuriame norite redaguoti puslapio dalį. Jei skirtukas Puslapis rodomas viršuje, spustelėkite Puslapis , tada spustelėkite Redaguoti. Taip pat galite spustelėti komandą Redaguoti puslapio viršuje dešinėje.

Jei ten nėra nei skirtuko Puslapis , nei komandos Redaguoti , spustelėkite Parametrai

Pastaba: Jei komanda Redaguoti išjungta, tikriausiai neturite teisių redaguoti puslapį. Kreipkitės į administratorių.
-
Puslapyje spustelėkite vietą, kurioje norite įtraukti puslapio dalį, spustelėkite skirtuką Įterpimas ir spustelėkite Puslapio dalis.
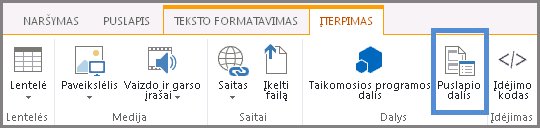
-
Dalyje Kategorijos pasirinkite kategoriją, pvz., Taikomosios programos, pasirinkite puslapio dalį, kurią norite įtraukti į puslapį, pvz., Svetainės ištekliai, tada spustelėkite Įtraukti. Kai pasirenkate puslapio dalį, informacija apie puslapio dalį rodoma dalyje Apie dalį.
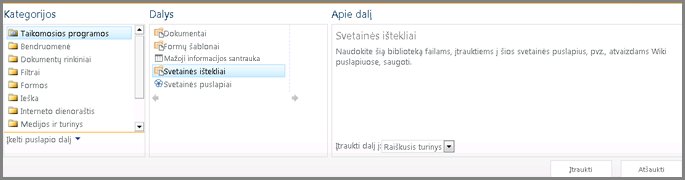
-
Baigę redaguoti puslapį, skirtuke Teksto formatavimas spustelėkite Įrašyti.
Galite konfigūruoti puslapio dalį, kad ji puslapyje būtų minimizuota pagal numatytuosius nustatymus. Tai galite padaryti, jei puslapis atrodo perpildytas. Puslapio skaitytojai gali atkurti puslapio dalį skaitydami puslapį. Jeigu jie uždarys ir vėl atidarys puslapį, puslapio dalis vėl bus minimizuota.
-
Pereikite į puslapį, kuriame norite redaguoti puslapio dalį. Jei skirtukas Puslapis rodomas viršuje, spustelėkite Puslapis , tada spustelėkite Redaguoti. Taip pat galite spustelėti komandą Redaguoti puslapio viršuje dešinėje.

Jei ten nėra nei skirtuko Puslapis , nei komandos Redaguoti , spustelėkite Parametrai

-
Puslapyje nukreipkite žymiklį į puslapio dalį, spustelėkite rodyklę žemyn
-
Baigę redaguoti puslapį, skirtuke Teksto formatavimas spustelėkite Įrašyti.
Toliau pateiktas vaizdas yra puslapio, kuriame minimizuota svetainės informacijos santraukos puslapio dalis, pavyzdys.
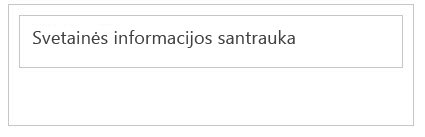
-
Pereikite į puslapį, kuriame norite redaguoti puslapio dalį. Jei skirtukas Puslapis rodomas viršuje, spustelėkite Puslapis , tada spustelėkite Redaguoti. Taip pat galite spustelėti komandą Redaguoti puslapio viršuje dešinėje.

Jei ten nėra nei skirtuko Puslapis , nei komandos Redaguoti , spustelėkite Parametrai

-
Puslapyje nukreipkite žymiklį į puslapio dalį, spustelėkite rodyklės žemyn
-
Ekrano dešinėje matysite puslapio dalies redagavimo juostą. Čia galite keisti rodinius, išvaizdą, maketą ir daugelį kitų ypatybių. Jei redaguojate puslapio dalį, kuri puslapyje buvo žemyn, gali tekti slinkti aukštyn, kad pamatytumėte puslapio dalies redagavimo juostą.
Pastaba: Ši procedūra nepanaikina puslapio dalies iš svetainės. Ji panaikina tik iš puslapio
-
Puslapyje ieškokite ir spustelėkite komandą Redaguoti .
-
Nukreipkite žymiklį į puslapio dalį, kurią norite pašalinti iš puslapio, spustelėkite rodyklę žemyn, tada spustelėkite Naikinti.
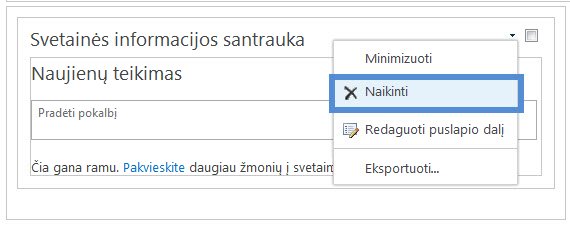
-
Baigę redaguoti puslapį, skirtuke Teksto formatavimas spustelėkite Įrašyti.
Jei esate "SharePoint" kūrėjas ir norite sukurti savo puslapio dalis, peržiūrėkite šiuos saitus.
-
Creating Web Parts for SharePoint - How to create Web Parts in Visual Studio.
-
WebPart klasė – aprašoma "SharePoint" API ir klasės.