Puslapio dalies tvarkymo puslapio atidarymas ir naudojimas
Applies To
„SharePoint Server“ prenumeruojamas leidimas „SharePoint Server 2019“ „SharePoint Server 2016“ „SharePoint Server 2013 Enterprise“ „SharePoint“, esantis „Microsoft 365“ SharePoint Foundation 2013Jei įtariate, kad puslapio dalis kelia problemų "SharePoint" puslapyje, galite atidaryti puslapio dalies priežiūros puslapį, kad būtų lengviau atskirti ir išspręsti problemas. Norint naudoti puslapį, reikia turėti redagavimo teises.
Pastaba: Jei dirbate su klasikinėmis puslapio dalimis, žr. instrukcijas, skirtas 2016, 2013.
"SharePoint Online" arba SharePoint Server 2019 puslapio dalies priežiūros puslapis iš tikrųjų yra "priežiūros režimas". Kol įjungtas priežiūros režimas, galite:
-
Peržiūrėkite ir nukopijuokite kiekvienos puslapio dalies duomenis ir deklaracijos informaciją.
-
Pašalinkite puslapio dalis, dėl kurių, jūsų manymu, kyla problemų.
-
Pertvarkyti puslapio dalis.
Pastaba: Negalite redaguoti puslapio dalių priežiūros režimu.
Priežiūros režimas iš pradžių atidaromas tik peržiūros būsenoje, bet jei turite redagavimo teises, galite pašalinti ir pertvarkyti puslapio dalis.
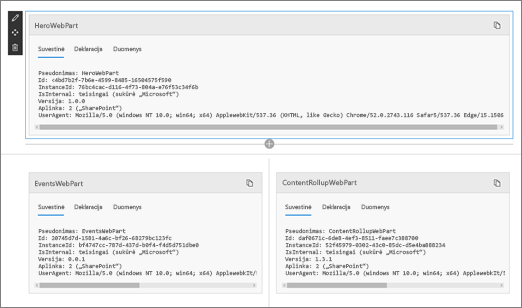
Atidaryti puslapio dalies priežiūros režimą
-
Eikite į puslapį, kuriame norite atidaryti puslapio dalies priežiūros režimą.
-
Naršyklės adreso eilutėje pridėkite ?maintenancemode=true puslapio URL pabaigoje. Pavyzdžiui:
https://contoso.sharepoint.com/teams/SitePages/Home.aspx?maintenancemode=true
Savo puslapyje matysite duomenų suvestinę iš skirtukų Deklaracija ir Duomenys. Suvestinės informacija apima:
|
Pseudonimas |
Puslapio dalies pavadinimas |
|
Id |
Unikalus puslapio dalies ID |
|
Egzemplioriaus ID |
Konkretaus puslapio dalies egzemplioriaus ID (t. y. jei puslapyje yra dar dvi tos pačios puslapio dalys, kiekviena iš jų turės tą patį puslapio dalies ID, bet kitą egzemplioriaus ID. |
|
IsInternal |
Nurodo, ar puslapio dalį atliko "Microsoft", ar trečioji šalis. Jei True (teisinga), ją atlieka "Microsoft". Jei False (klaidinga), ją pateikia trečioji šalis. |
|
Versija |
Puslapio dalies versijos numeris. |
|
Aplinka |
Aplinka: nurodo naudojamą "SharePoint" aplinką.
|
|
Vartotojo agentas |
Eilutė, kurioje yra informacija apie naudojamą įrenginį ir programinę įrangą (pvz., naršyklės tipą ir versiją). |
Duomenų kopijavimas
-
Eikite į puslapio dalį, kurios duomenis norite kopijuoti.
-
Spustelėkite Kopijuoti duomenis.

-
Įklijuokite duomenis į teksto rengyklę arba įrankį, kurį naudojate puslapio dalių kūrimui.
Pastaba: Dar neįmanoma tiesiogiai redaguoti duomenų arba deklaracijos informacijos puslapio dalies priežiūros režimu.
Puslapio dalių naikinimas arba perkėlimas
-
Įjungę priežiūros režimą, puslapio viršuje dešinėje spustelėkite Redaguoti .
Atlikite vieną iš šių veiksmų:
-
Spustelėkite Naikinti

-
Spustelėkite Perkelti

-
Įrašyti, atmesti arba publikuoti keitimus
-
Spustelėkite Atsisakyti keitimų , kad anuliuotumėte atliktus keitimus.
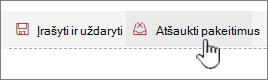
-
Spustelėkite Įrašyti ir uždaryti , kad įrašytumėte keitimus.
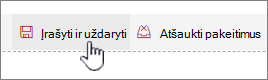
-
Norėdami publikuoti keitimus, spustelėkite Publikuoti .
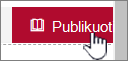
Palikti priežiūros režimą
Pašalinkite ?maintenancemode=true iš URL ir atnaujinkite puslapį.
Patarimai:
-
Ši informacija taikoma tik klasikinėms puslapio dalims. Jei dirbate su moderniomis puslapio dalimis, žr. instrukcijas, skirtas Internetiniai.
-
Jei nesate tikri, kuri puslapio dalis ar puslapio dalies ryšys kelia problemų iš dalių sudarytame puslapyje, būtų gerai nuosekliai dirbti uždarant vieną puslapio dalį vienu metu ir naršant iš dalių sudarytame puslapyje (spustelėkite Grįžti į mano iš dalių sudarytą puslapį), kad sužinotumėte, ar tai išsprendžia problemą. Atpažinę problemos puslapio dalį, galite ją nustatyti iš naujo arba panaikinti.
-
Atidarykite puslapį, kuriame yra puslapio dalis.
-
Spustelėkite skirtuką Puslapis , spustelėkite rodyklę žemyn šalia Redaguoti ypatybes grupėje Valdymas , tada spustelėkite Redaguoti ypatybes.
Pastaba: Jei puslapio viršuje nematote skirtuko Puslapis , spustelėkite parametrai

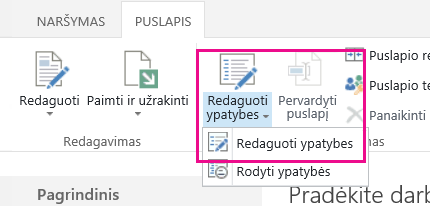
-
Spustelėkite Atidaryti iš dalių sudarytą puslapį priežiūros rodinyje , kad būtų rodomas iš dalių sudarytas priežiūros puslapis. Gali tekti slinkti puslapiu žemyn.
Pastaba: Norėdami pasiekti puslapio dalies priežiūros puslapį, skirtą puslapiui, kuris nesaugomas dokumentų bibliotekoje, pvz., svetainės pagrindiniame puslapyje, pridėkite ? Contents=1 iki puslapio URL pabaigos.
-
Patikrinkite, ar esate norimame rodinyje – asmeniniame arba bendrinamame rodinyje. Jei norite perjungti rodinius, atlikite vieną iš šių veiksmų:
-
Jei esate asmeniniame rodinyje ir norite perjungti į bendrinamą rodinį, spustelėkite Perjungti į bendrinamą rodinį.
-
Jei esate bendrinamame rodinyje ir norite perjungti į asmeninį rodinį, spustelėkite Perjungti į asmeninį rodinį.
-
-
Pažymėkite vieną ar kelias puslapio dalis ir atlikite vieną iš šių veiksmų:
-
Norėdami perkelti puslapio dalį iš tinklalapio ir grįžti į iš dalių sudaryto puslapio galeriją, spustelėkite Uždaryti.
-
Norėdami pašalinti asmenines ypatybių reikšmes ir grįžti prie puslapio dalies bendrinamų ypatybių reikšmių, spustelėkite Nustatyti iš naujo. Prieš iš naujo nustatydami puslapio dalį, būsite paraginti patvirtinti.
-
Norėdami visam laikui panaikinti puslapio dalį iš puslapio, spustelėkite Naikinti. Prieš naikinant puslapio dalį, rodomas raginimas patvirtinti.
Pastaba: Jei parinktis Leisti redaguoti asmeniniame rodinyje , ties puslapio dalies ypatybe Išsamiau nepažymėta, puslapio dalis gali būti panaikinta tik bendrinamame rodinyje. Numatytoji reikšmė pažymėta.
-
-
Baigę spustelėkite Grįžti į iš dalių sudarytą puslapį.
Pastaba: Negalite naudoti puslapio dalies priežiūros puslapio statinės puslapio dalies (t. y. puslapio dalies už puslapio dalies zonos ribų) uždarymui, nustatymui iš naujo arba naikinimui. Norėdami išlaikyti statinę puslapio dalį, turite naudoti su "SharePoint" suderinamą žiniatinklio dizaino programą, pvz., "Microsoft SharePoint Designer 2013".
Taip pat žr.
Puslapio dalies įtraukimas, perkėlimas, minimizavimas arba naikinimas iš puslapio











