SharePoint 서식이 있는 텍스트 편집기에서 Copilot으로 쓰기
Microsoft SharePoint 서식 있는 텍스트 편집기의 Copilot은(는) SharePoint 페이지 및 게시물의 콘텐츠 생성을 간소화합니다. Copilot을(를) 사용하면 쉽게 텍스트를 다시 작성하고, 톤을 조정하고, 정보를 응축하고, 아이디어를 정밀하게 구성할 수 있습니다. 텍스트 웹 파트의 일부로 제공되는 Copilot은(는) Microsoft 365 Copilot 라이선스가 있는 모든 사용자가 액세스할 수 있습니다.
시작하기
다음 단계를 시작할 수 있습니다.
-
회사 또는 학교 계정으로 SharePoint 사이트에 로그인합니다.
-
SharePoint 페이지 또는 뉴스 게시물을 만들거나 편집한 다음 텍스트 웹 파트를 선택합니다.
-
텍스트의 첫 번째 초안을 만듭니다.
-
서식 있는 텍스트 편집기의 오른쪽에서 Copilot을(를) 찾습니다. Copilot 아이콘은 명령 모음의 오른쪽에 있습니다. 선택한 후에는 다음 두 가지 옵션이 제공됩니다.
-
자동 다시 쓰기
-
조정
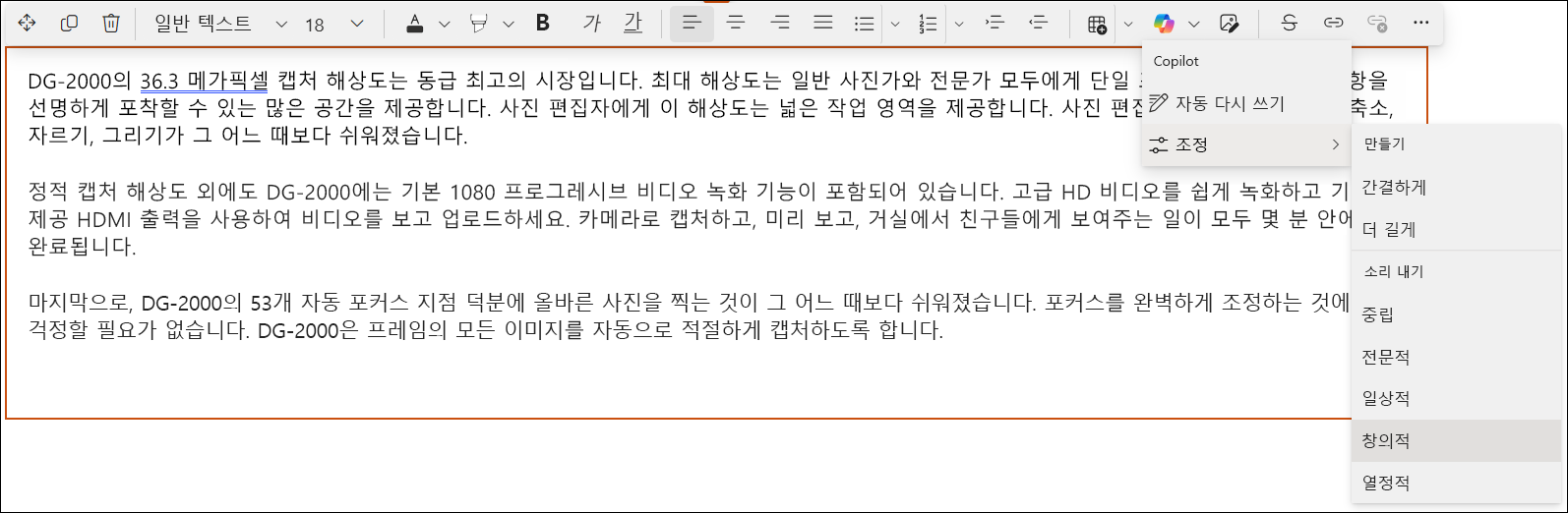
-
-
자동 다시 쓰기를 선택하거나 텍스트의 길이 또는 톤을 변경하여 Copilot이(가) 다시 쓰도록 조정 옆에 있는 옵션 중에서 선택할 수 있습니다.
참고: Copilot은(는) 텍스트를 선택하지 않으면 서식 있는 텍스트 편집기에서 전체 텍스트를 다시 작성합니다. Copilot이(가) 다시 작성할 특정 텍스트를 선택할 수도 있습니다.
-
Copilot이(가) 제안된 텍스트 창에서 텍스트를 제안합니다.
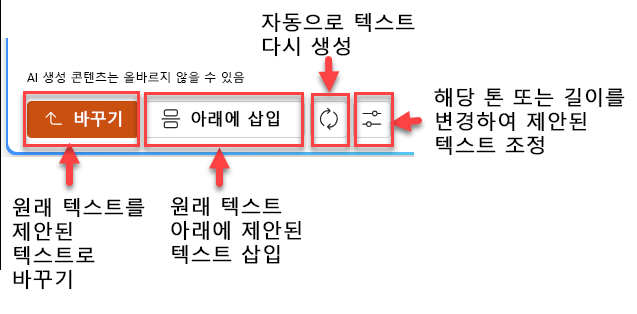
-
원래 텍스트를 제안된 텍스트로 바꾸기
-
원래 텍스트 아래에 제안된 텍스트 삽입
-
자동으로 텍스트 다시 생성
-
해당 톤 또는 길이를 변경하여 제안된 텍스트 조정
-
또는 제안된 텍스트 창을 닫아 제안된 텍스트를 삭제할 수 있습니다.
중요: Copilot은(는) 일부 임의성을 도입하는 LLM(대규모 언어 모델)을 기반으로 구축되었습니다. 항상 가장 이상적인 버전을 얻을 때까지 반복하고 편집하는 것이 좋습니다. 또한 항상 결과를 검토하고 확인합니다.
FAQ 및 데이터 처리
현재 Copilot은(는) Microsoft 365 Copilot에서 지원되는 언어로만 작동합니다. SharePoint 서식 있는 텍스트 편집기의 Copilot에 대한 자세한 내용은 SharePoint의 Copilot에 대한 자주 묻는 질문을 참조하세요.
Microsoft 365 Copilot의 작동 방식에 대한 자세한 내용은 Microsoft 365 Copilot의 데이터, 개인 정보 및 보안을 참조하세요.










