Teams에서 SharePoint에서 에이전트 공유
Applies To
Microsoft Teams에이전트를 사용하면 프로젝트, 팀 및 작업에 맞게 조정된 정보를 빠르게 얻을 수 있습니다. SharePoint 사이트에 있는 경우 에이전트를 선택하고 공유 링크를 얻어 Teams(또는 다른 Microsoft 365 앱)에서 공유할 수 있습니다.
참고: 에이전트는 질문을 하는 사람의 권한에 따라 응답합니다. 다른 사용자와 에이전트를 공유하는 경우 권한이 있는 원본에만 액세스할 수 있습니다. 에이전트에 포함된 사이트, 페이지 및 파일에 대한 권한은 에이전트가 공유될 때 자동으로 조정되지 않습니다. 따라서 다른 사용자가 에이전트를 완전히 활용할 수 있도록 에이전트 리소스에 대한 공유 권한을 업데이트해야 할 수 있습니다.
Teams에서 에이전트 공유
Teams 채팅에 에이전트 추가
팀 동료가 사용할 수 있도록 Teams 채팅에 Copilot 에이전트를 추가할 수 있습니다.
이 작업을 수행하는 방법은 다음과 같습니다.
-
회사 계정으로 SharePoint에 로그인합니다.
-
사이트, 페이지 또는 문서 라이브러리에서 오른쪽 위에 있는 Copilot 아이콘을 선택합니다.
-
에이전트 목록에서 공유할 에이전트를 찾습니다.
참고: SharePoint 사이트에 대한 기성 에이전트는 공유할 수 없습니다.
-
줄임표(점 3개)를 선택한 다음 Teams에 추가를 선택합니다.
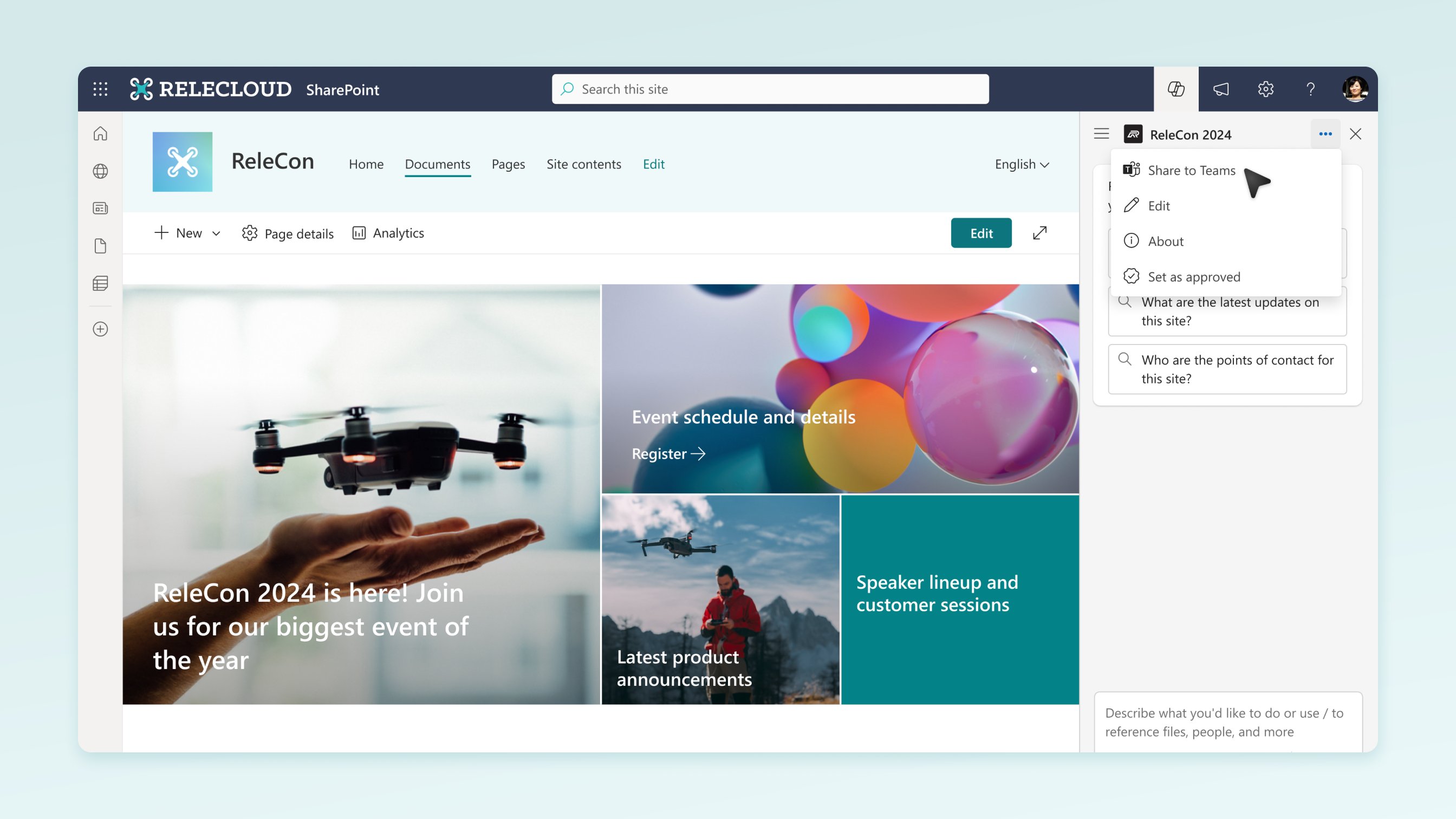
-
Teams 내의 그룹 채팅 또는 모임에서 공유 링크를 보내면 대화에 에이전트를 추가하라는 메시지가 표시됩니다.
참고 사항:
-
이 채팅에 추가를 선택하지 않아도 계속 그룹 채팅 구성원에게 URL이 표시되지만 그룹 채팅에서 에이전트와 상호 작용할 수는 없습니다.
-
SharePoint 에이전트는 데스크톱 클라이언트 및 웹의 Teams 그룹 채팅 및 모임에서 지원됩니다. 앞으로 채널 및 모바일에서 SharePoint 에이전트가 지원됩니다. 또한 사용자는 에이전트와 1:1 채팅을 할 수 있습니다. 또한 외부/게스트 사용자는 에이전트와 상호 작용할 수 있습니다.
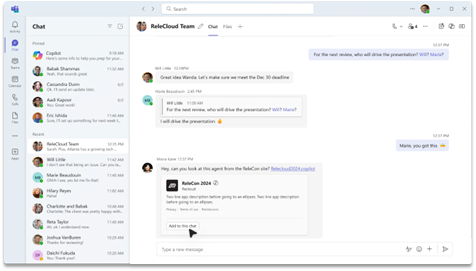
-
-
개인을 @멘션할 수 있는 것처럼 이제 Copilot을 @멘션하여 쿼리를 만들 수 있습니다.
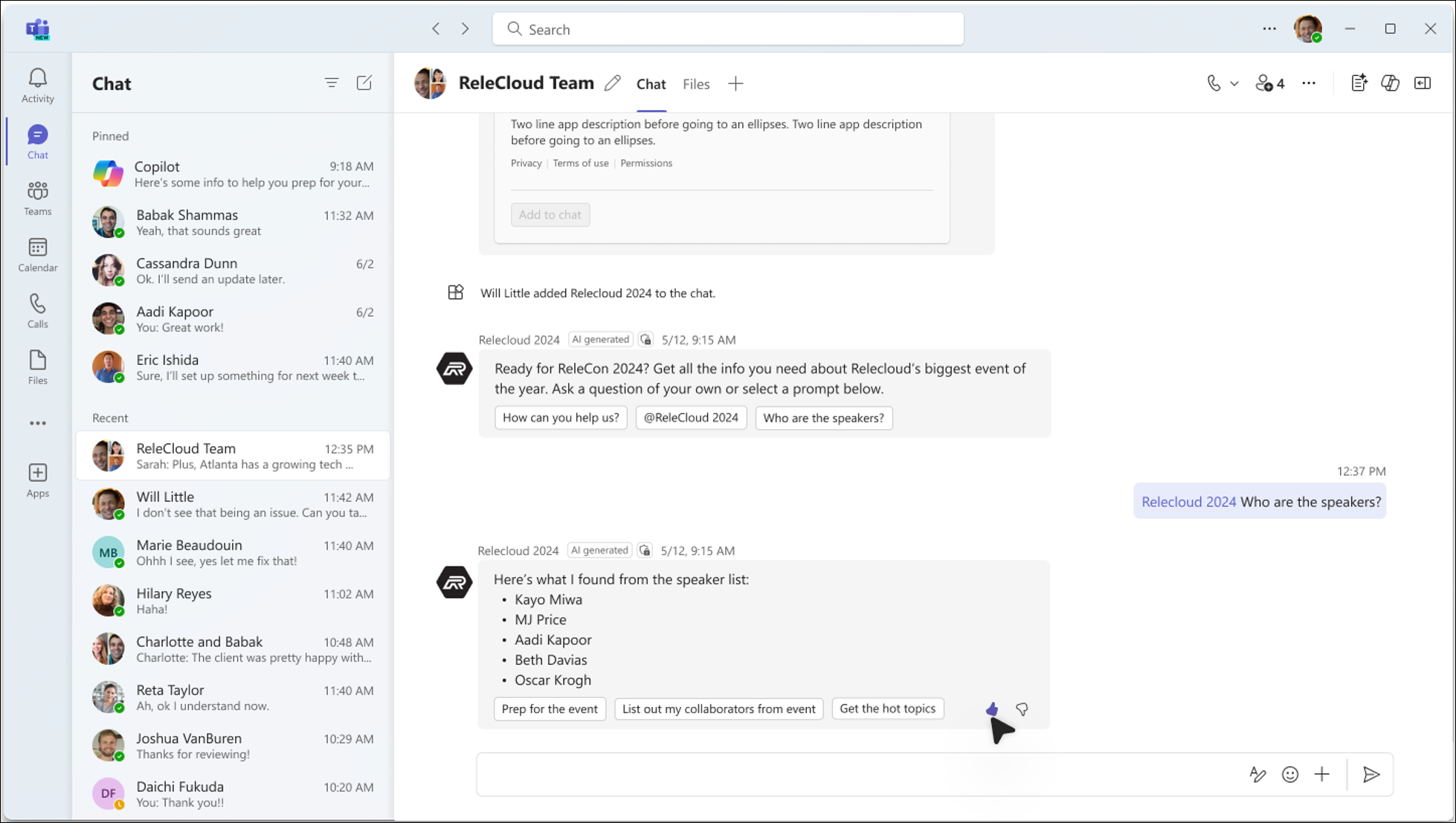
참고: 한 번에 하나의 에이전트만 추가할 수 있습니다. 이미 에이전트가 있는 그룹 채팅에 에이전트를 추가하려고 하면 이전 에이전트가 제거됩니다. 다중 에이전트 지원은 향후 릴리스에서 제공될 예정입니다.
Teams에서 에이전트 제거
스레드 줄임표의 “앱 관리”에서 에이전트를 제거할 수 있습니다.
-
Teams 클라이언트의 왼쪽 레일에 있는 채팅 목록에서 에이전트가 포함된 채팅을 찾습니다.
-
줄임표를 선택하고 앱 관리를 선택합니다.
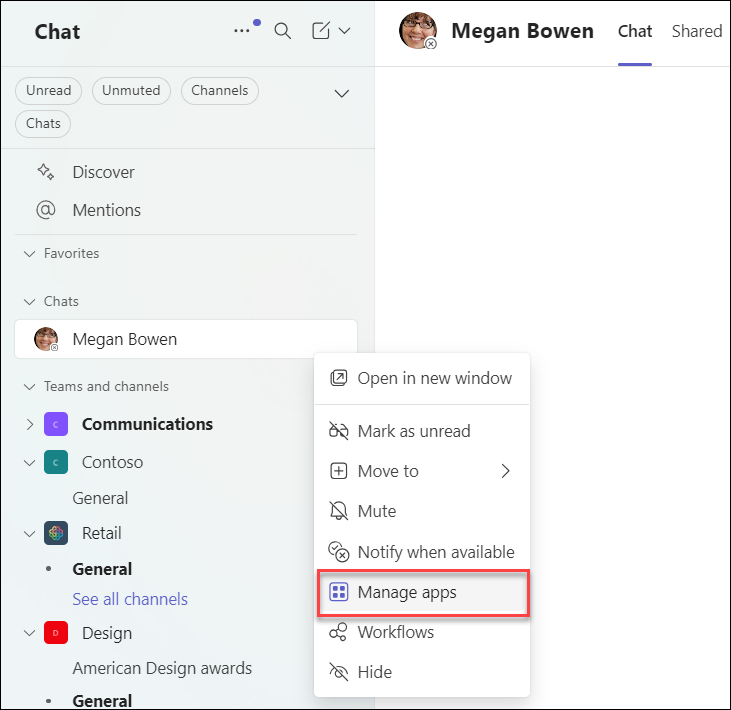
-
채팅에서 삭제하려는 에이전트 옆에 있는 줄임표를 선택하고 제거를 클릭합니다.
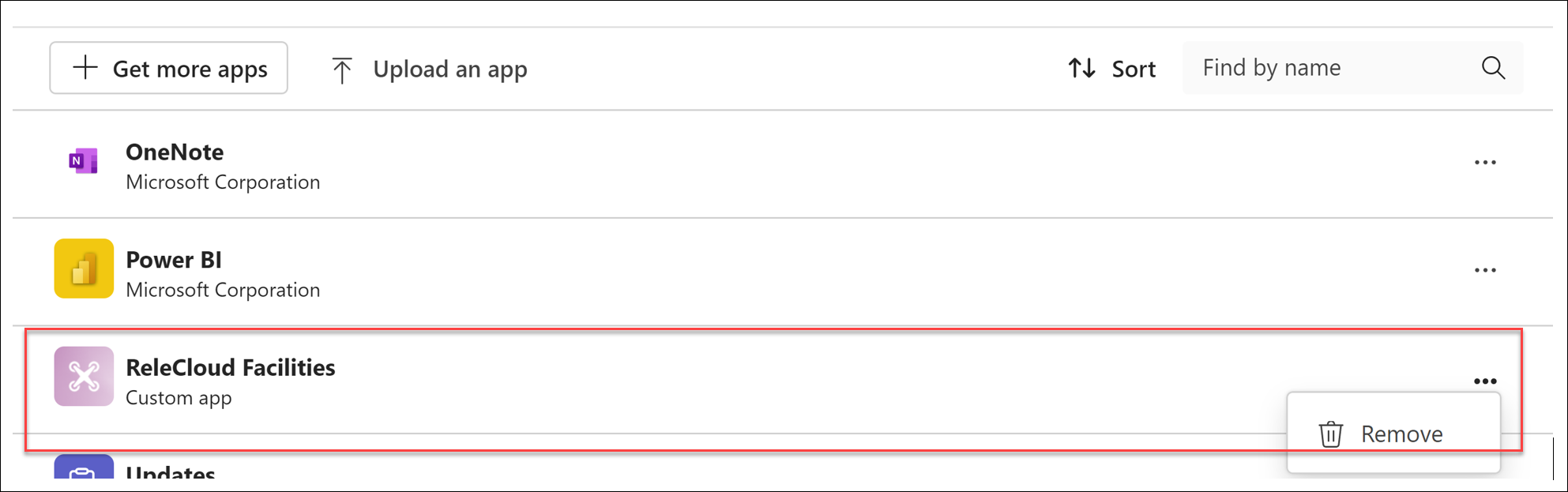
FAQ 및 데이터 처리
SharePoint의 에이전트에 대한 자세한 내용은 질문과 대답을 참조하세요.
Microsoft 365 Copilot 작동 방식에 대한 자세한 내용은 Microsoft 365 Copilot 대한 데이터, 개인 정보 및 보안을 참조하세요.










