Windows 용 Outlook에서 받은 편지함 구성
생산성을 유지 하기 위해 받은 편지함을 구성 하는 것이 가장 중요 합니다. Gmail에서 Outlook으로 전환 하는 경우 두 앱의 용어와 기능에는 몇 가지 차이점이 있습니다.
-
Outlook에서 폴더를 사용 하는 반면 Gmail은 레이블을 사용 하 여 메시지를 구성 합니다.
-
Outlook에서는 규칙 을 사용 하 여 전자 메일을 배달 되는 폴더 및 범주로 정렬 합니다. Gmail은 필터를 사용 합니다. Outlook에도 필터가있지만 outlook에서는 받은 편지함 또는 폴더를 정렬 하는 방법입니다.
-
Outlook에서 전자 메일에 플래그를 지정 하는 것은 Gmail에서 전자 메일을 수신 하는 것과 유사 합니다.
폴더를 사용 하 여 전자 메일 구성
-
메시지를 선택합니다.
-
모두 이동을 선택합니다.
-
폴더를 선택 합니다.
또는 전자 메일을 폴더로 끌어서 놓습니다.
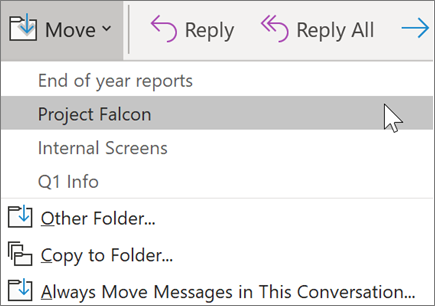
자동으로 전자 메일을 정렬 하는 규칙 만들기
규칙을 복잡 하거나 필요에 따라 단순하게 만들 수 있습니다. 단일 보낸 사람의 모든 메시지를 특정 폴더로 빠르게 보내는 방법은 다음과 같습니다.
-
메시지를 마우스 오른쪽 단추로 클릭 합니다.
-
규칙을 선택 합니다.
-
[보낸 사람 이름]에서 메시지 항상 이동을선택 합니다.
-
폴더를 선택 하거나 새로 만들기를 선택 하 여 새로 만듭니다.
-
확인을 선택합니다.
참고: 규칙을 더 복잡 하 게 만들려면 메시지를 마우스 오른쪽 단추로 클릭 하 고 규칙 만들기> 규칙을 선택 합니다. 자세한 내용은 규칙을 사용 하 여 전자 메일 메시지 관리 를 참조 하세요.
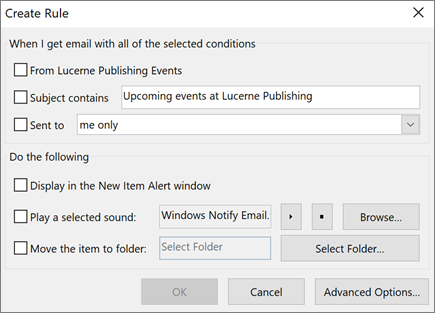
추가 작업을 위해 전자 메일에 플래그 지정
-
전자 메일을 선택 합니다.
-
추가 작업을 선택 합니다.
-
옵션을 선택합니다.
또는 메시지 위에 마우스를 놓고 플래그를 선택 합니다.
플래그가 지정 된 모든 메시지를 보려면 다음을 실행 합니다.
-
플래그 지정> 전자 메일 필터링 을 선택 합니다.
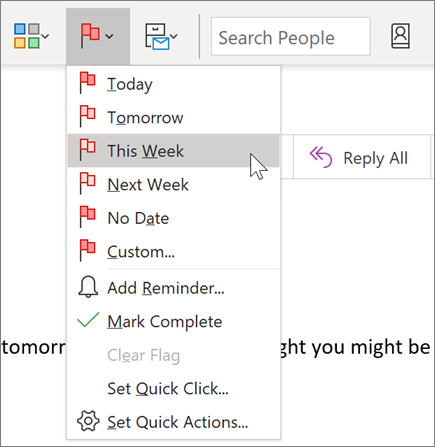
전자 메일 보관
사서함을 깨끗 하 게 유지 하 고 특정 전자 메일을 삭제 하지 않으려는 경우 보관 을 사용 합니다. 삭제 된 메시지와 달리 보관 된 메시지를 검색할 수 있습니다.
-
하나 이상의 메시지를 선택 합니다.
-
보관을 선택합니다.
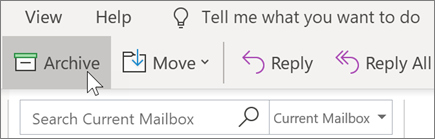
참고: 이 가이드의 기능 및 정보는 Microsoft 365 를 통해 사용할 수 있는 Outlook 메일에 적용 됩니다.










