웹용 Outlook 이벤트 예약
Applies To
웹용 Outlook약속을 직접 예약하든 모임을 설정하든 관계없이 웹용 Outlook 모든 사람에게 적절한 시간을 찾는 데 필요한 모든 기능을 제공합니다.
G Suite 일정에서 Outlook으로 전환할 때 게스트가 아닌 참석자 또는 이벤트와 약속을 교환하는 것과 같이 알아야 할 이름에는 몇 가지 차이점이 있습니다.
중요: Outlook 또는 OWA에서 초대를 보낼 때 모임에 표시할 상태(예: 사용 중, 어웨이 등)를 선택할 수 있습니다. 그러나 나중에 초대를 업데이트할 경우 참석자의 일정에 대한 상태가 변경되지 않습니다. 새 초대는 기본적으로 초대 대상자에서 설정한 상태로 설정됩니다. 모든 사람은 자신의 상태를 제어할 수 있으며 언제든지 변경할 수 있습니다. 모임에 대한 업데이트 기존 모임의 상태를 재정의하지 않습니다.
약속 만들기
-
새 이벤트를 선택합니다.
일정에서 시간을 선택하는 경우 빠른 작성 을 사용하여 몇 가지 세부 정보를 추가하고 약속을 예약합니다. 또는 추가 옵션을 선택하여 세부 정보를 추가합니다.
-
제목, 날짜 및 시간, 설명, 모임 표시 방법 등의 세부 정보를 추가합니다.
-
저장을 선택합니다.
참고: 참석자를 초대하는 경우 모든 이벤트가 모임 이 될 수 있습니다.
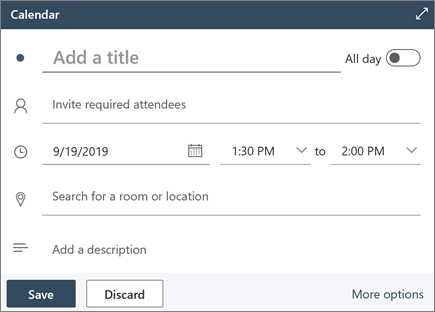
모임 예약
-
새 이벤트를 선택합니다.
일정에서 시간을 선택하는 경우 빠른 작성 을 사용하여 몇 가지 세부 정보를 추가하고 약속을 예약합니다. 또는 추가 옵션을 선택하여 세부 정보를 추가합니다.
-
제목 및 설명을 추가합니다.
-
참석자를 초대합니다.
-
오른쪽 창에서 일정을 사용하거나 , 제안된 여가 시간을 선택하거나, 일정 도우미를 사용하여 모든 사용자에게 적합한 시간을 찾습니다.
-
추천 위치에서 회의실을 선택하거나 더 많은 회의실 찾아보기를 선택하여 위치를 검색합니다.
-
온라인 모임으로 만들려는 경우 Teams 모임 을 선택하거나 직접 참석할 수 없는 경우 전화를 걸 수 있는 기능을 추가합니다.
-
저장을 선택합니다.
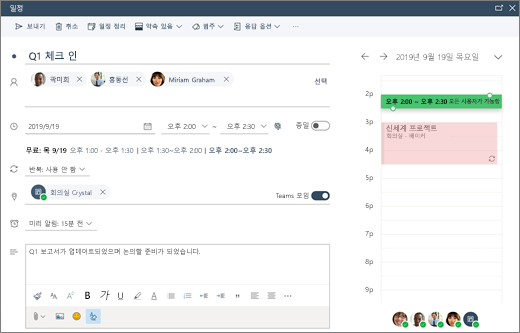
되풀이 약속 또는 모임 만들기
-
새 이벤트를 선택합니다.
-
약속 또는 모임의 세부 정보를 추가합니다.
-
반복을 선택하고 옵션을 선택합니다. 더 구체적인 옵션을 보려면 사용자 지정 을 선택합니다.
-
저장을 선택합니다.
기존 이벤트를 되풀이하려면 다음을 수행합니다.
-
이벤트를 선택합니다.
-
편집을 선택합니다.
-
반복을 선택하고 옵션을 선택합니다. 더 구체적인 옵션을 보려면 사용자 지정 을 선택합니다.
-
저장을 선택합니다.
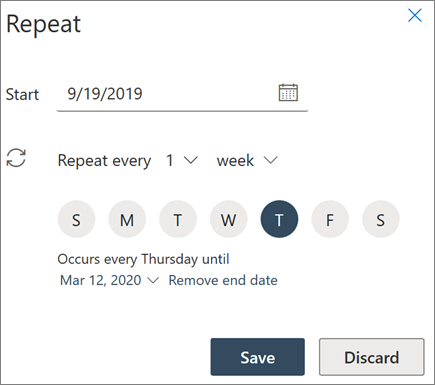
참고: 이 가이드의 기능 및 정보는 Microsoft 365 통해 사용할 수 있는 웹용 Outlook 적용됩니다.










