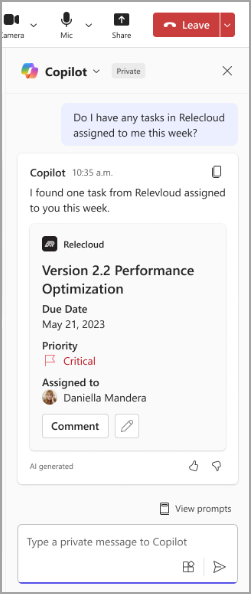Microsoft Teams 모임에서 Copilot 플러그인 사용
Applies To
Microsoft Teams모임 채팅에서 보다 정확한 Copilot 응답을 위해 Microsoft 365 #x1 플러그 인을 사용합니다. Copilot 플러그 인을 사용하면 자연어를 사용하여 더 복잡한 작업에 대한 Copilot 묻는 메시지를 표시하고 organization 사용할 수 있습니다. 플러그 인을 켠 후 플러그 인 관련 프롬프트를 사용하여 환경을 최대한 활용합니다.
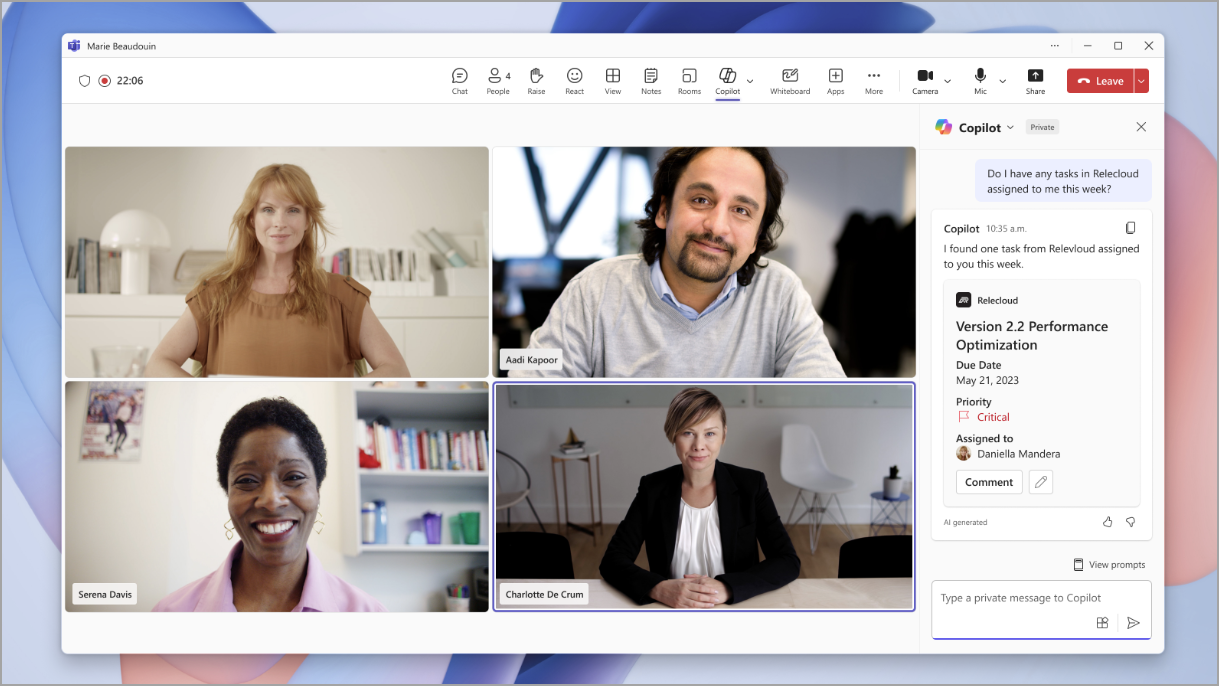
참고: Copilot Microsoft 365 엔터프라이즈 데이터의 일부를 설정한 플러그 인과 공유할 수 있습니다.
Copilot 플러그 인 추가
Teams 모임에서 Copilot 플러그 인을 사용하려면 수동으로 추가해야 합니다.
플러그 인을 추가하려면 다음을 수행합니다.
-
모임 컨트롤에서 Copilot

-
작성 상자에서 Copilot 플러그 인 단추

-
원하는 플러그 인이 나열되지 않은 경우 추가 플러그 인을 선택합니다.
-
사용 가능한 플러그 인을 찾아보거나 검색합니다.
-
추가를 선택하여 플러그 인을 추가합니다.
팁: organization 플러그 인을 사용하도록 설정하지 않은 경우 액세스 요청 요청을 선택합니다. 승인되면 알림이 표시됩니다.
플러그 인을 추가하면 플러그 인을 켜고 사용을 시작할 수 있습니다.
플러그 인 켜기 및 끄기
기본적으로 추가된 Copilot 플러그 인은 수동으로 켤 때까지 꺼집니다.
모임에서 Copilot 플러그 인을 켜고 끄려면 다음을 수행합니다.
-
모임 컨트롤에서 Copilot

-
작성 상자에서 Copilot 플러그 인 단추

-
켜거나 끌 플러그 인을 찾습니다. 표시되지 않으면 검색 상자를 사용해 보세요.
-
플러그 인 토글을 켜거나 끕니다.
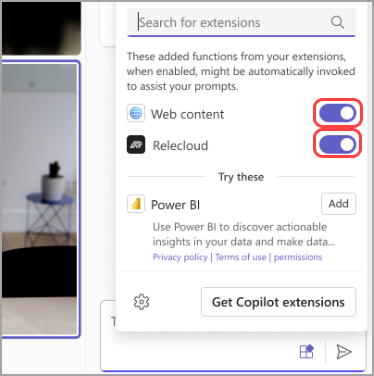
을 켜면 Copilot 에서 사용을 시작할 수 있습니다.
플러그 인을 사용하도록 Copilot 프롬프트
전원을 켠 플러그 인에서 제공하는 Copilot 응답을 받으려면 프롬프트에서 플러그 인의 이름을 멘션.
예를 들어 Contoso 플러그 인을 사용하여 업데이트된 디자인을 보려면 "Contoso의 최신 디자인 표시"라는 프롬프트를 보냅니다.