SharePoint 사이트에서 페이지 삭제
Applies To
SharePoint Server 구독 버전 SharePoint Server 2019 SharePoint Server 2016 SharePoint Server 2013 Microsoft 365의 SharePoint 비즈니스용 Office Microsoft 365 관리자 SharePoint Server 2010SharePoint 사이트 소유자 및 관리자는 사이트에서 최신 페이지를 SharePoint 수 있습니다.
참고 사항:
-
일부 기능은 대상 릴리스 프로그램에 옵트인한 조직에 점진적으로 도입됩니다. 즉, 이 기능이 아직 표시되지 않거나 도움말 문서에 설명된 것과 다를 수 있습니다.
-
페이지를 삭제하려면 사이트 소유자 또는 SharePoint 관리자 되어야 합니다. 사이트 소유자이지만 페이지를 삭제할 수 없는 경우 관리자가 해당 기능을 해제한 것일 수 있습니다.
페이지 삭제
페이지 자체의 페이지 세부 정보 창에서 페이지를 삭제할 수 있습니다.
-
페이지 오른쪽 위에 있는 편집을 선택하여 페이지가 편집 모드로 전환되도록 합니다.
-
명령 표시줄에서 페이지

-
페이지 삭제를 선택합니다.
-
삭제 또는 취소를 선택하여 나타나는 확인란에서 삭제를 확인하거나 취소합니다.
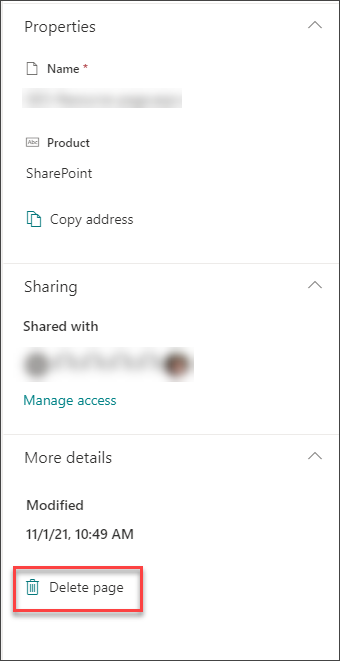
Sharepoint 사이트의 사이트 콘텐츠를 통해 페이지를 삭제할 수도 있습니다.
-
페이지가 있는 사이트로 이동합니다.
-
왼쪽 탐색에서 페이지 를 클릭합니다.
왼쪽에 페이지가 없는 경우 오른쪽 위 설정

-
페이지를 선택한 다음 선택한 페이지의 오른쪽에 있는타원(...)을클릭합니다.
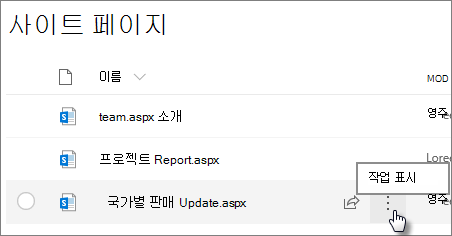
-
삭제를 클릭합니다.
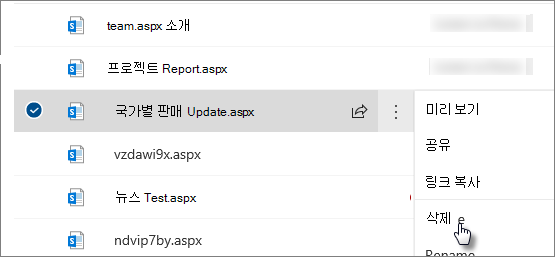
참고: 페이지를 삭제하면 사이트 탐색(예: 사이트의 측면 탐색)도 제거됩니다. 그러나 페이지에 대한 다른 직접 링크(예: 사이트의 다른 부분에 포함된 링크)는 자동으로 제거되지 않습니다. 이러한 링크는 수동으로 제거해야 합니다.
페이지를 삭제한 후 페이지를 복원해야 하는 경우 재활용 쓰레기봉에서 복원할 수 있습니다.
참고: 사이트 페이지를 삭제한 다음 복원하는 것은 버전 기록에 영향을 주지 않습니다. 페이지를 삭제한 다음 복원하는 경우 해당 버전 기록에 계속 액세스할 수 있습니다.
최신 페이지 관리에 대한 SharePoint 자세한 내용은 최신 페이지의 관리 및 수명 주기를 SharePoint 참조하세요.










