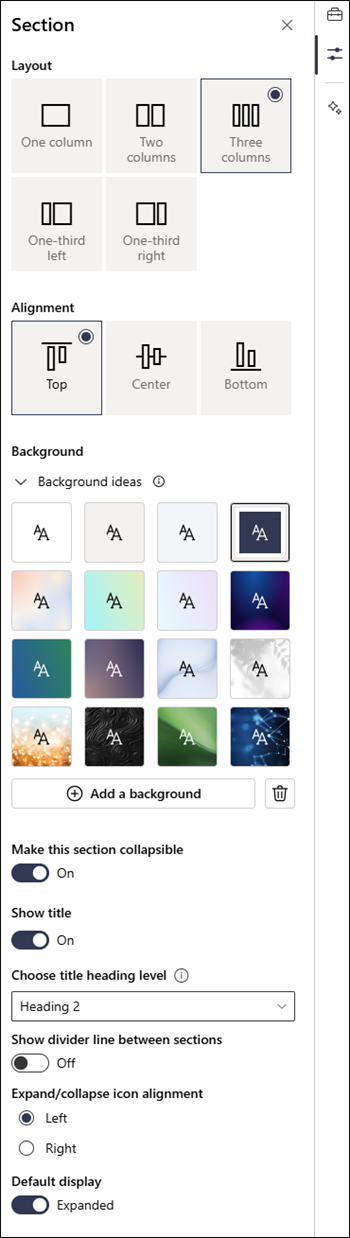SharePoint 최신 페이지에 섹션 및 열 추가
SharePoint 최신 페이지에 열이 있는 섹션을 추가하여 매력적인 구성 레이아웃을 만듭니다. 콘텐츠를 나란히 표시하려면 각 섹션에 최대 3개의 열을 추가할 수 있습니다. 통신 사이트의 일부인 페이지에서 작업하는 경우 전체 너비 열을 추가하여 전체 페이지(가장자리 포함)에 걸쳐 있는 열을 만들 수 있습니다. 다양한 수의 열이 있는 여러 섹션을 스택할 수도 있습니다. 오른쪽에 빠른 링크, 연락처, 날씨, 카운트다운 타이머 등의 항목을 표시하는 데 유용한 세로 섹션을 추가할 수도 있습니다.
다음 예제에서는 왼쪽에 세 개의 열 섹션이 있고 오른쪽에는 세로 섹션이 있습니다.
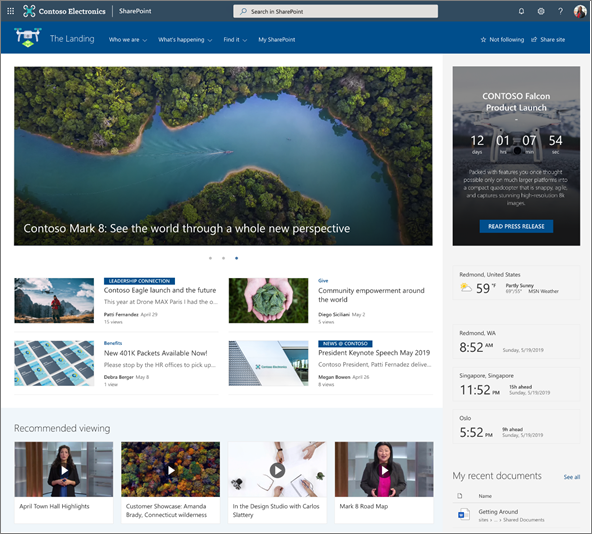
참고: 일부 기능은 대상 릴리스 프로그램을 옵트인한 조직에 점진적으로 도입됩니다. 즉, 이 기능이 아직 표시되지 않거나 도움말 문서에 설명된 것과 다를 수 있습니다.
페이지에 섹션 레이아웃 추가
-
섹션을 추가할 페이지로 이동합니다.
-
이미 편집 모드에 있는 경우 페이지 오른쪽 위에서 편집 을 선택합니다.
-
섹션 테두리에는 새 섹션 추가 라는 도구 설명과 함께 동그라미 +가 있는 선이 표시됩니다.단추를 마우스로 가리킵니다.
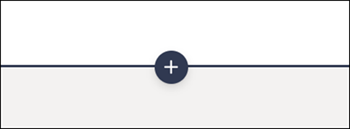
-
+ 섹션을 선택합니다.
-
원하는 열 수를 선택합니다.
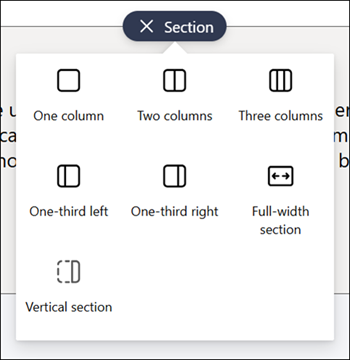
참고: 팀 사이트의 일부인 페이지에서는 전체 너비 섹션을 사용할 수 없습니다. 커뮤니케이션 사이트의 일부인 페이지에서만 사용할 수 있습니다.
섹션 템플릿 추가
참고: 섹션 템플릿은 현재 Microsoft 365의 SharePoint에서만 사용할 수 있습니다. 이 기능은 SharePoint Server 2019 및 SharePoint Server 구독 버전 사용할 수 없습니다.
-
섹션 템플릿을 추가할 페이지로 이동합니다.
-
편집 모드가 아직 없는 경우 페이지 오른쪽 위에서 편집 을 선택합니다.
-
오른쪽의 도구 상자

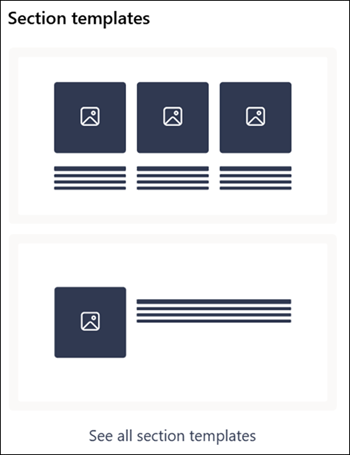
-
더 많은 섹션 템플릿을 보려면 모든 섹션 템플릿 보기를 선택한 다음 목록에서 요구 사항에 가장 적합한 템플릿을 선택합니다.
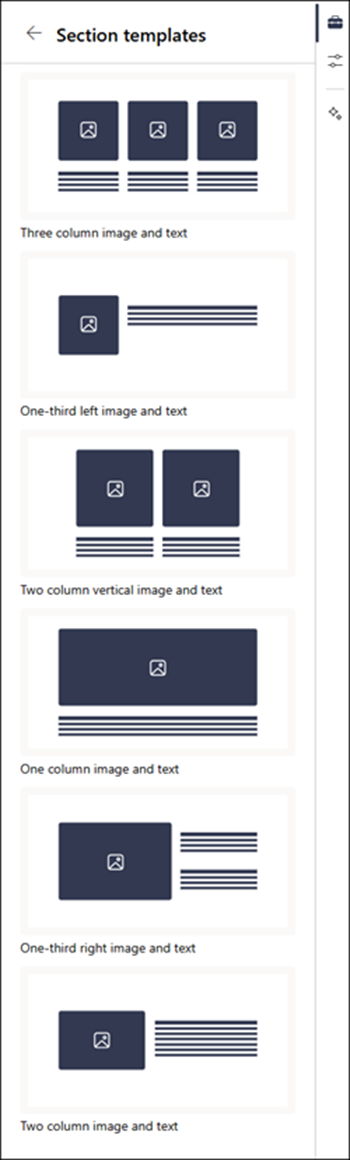
-
해당 템플릿이 페이지에 추가되면 원하는 콘텐츠를 템플릿의 각 필드에 삽입합니다.
세로 섹션 추가
참고: 세로 섹션은 현재 Microsoft 365의 SharePoint에서만 사용할 수 있습니다. 이 기능은 SharePoint Server 2019 및 SharePoint Server 구독 버전 사용할 수 없습니다.
-
세로 섹션을 추가할 페이지로 이동합니다.
-
편집 모드가 아직 없는 경우 페이지 오른쪽 위에서 편집 을 선택합니다.
-
섹션 테두리에는 새 섹션 추가 라는 도구 설명과 함께 동그라미 +가 있는 선이 표시됩니다.단추를 마우스로 가리킵니다.
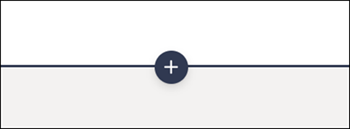
-
+ 섹션을 선택합니다.
-
세로 섹션을 선택합니다.
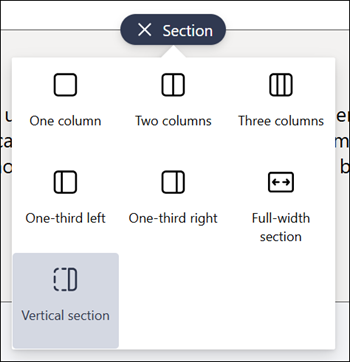
-
좁은 브라우저 창에서 세로 섹션을 페이지의 아래쪽 또는 맨 위로 이동할 수 있습니다. 섹션 도구 모음에서 속성 편집 을 선택하여 브라우저 창이 더 작은 크기로 압축될 때 세로 섹션을 페이지의 위쪽 또는 아래쪽으로 이동하도록 할지 여부를 선택합니다.
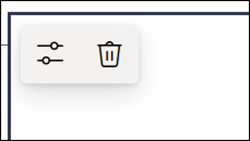
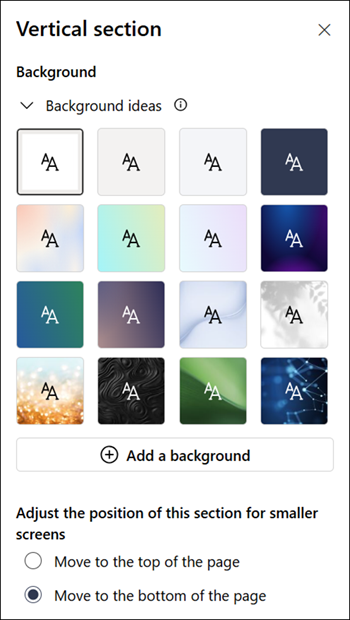
참고 사항:
-
세로 섹션은 현재 페이지의 오른쪽에서만 사용할 수 있습니다.
-
세로 구역의 길이는 페이지의 콘텐츠에 따라 조정되며, 수직이 아닌 섹션의 콘텐츠 길이에 따라 증가하거나 축소됩니다.
-
동일한 페이지에는 전체 너비 열과 세로 섹션이 있을 수 없습니다.
-
좁은 브라우저 창에서 세로 섹션이 페이지 아래쪽으로 이동합니다. 창을 넓게 만들면 세로 섹션이 페이지의 오른쪽으로 돌아갑니다. 화면 너비가 1024px보다 작은 경우에도 발생할 수 있습니다. 크기 조정 및 레이아웃에서 디스플레이 설정을 조정해 보세요. 예를 들어 텍스트, 앱 및 기타 항목의 크기 변경 아래의 드롭다운에서 125% 이하의 값을 선택합니다.
기존 섹션 변경
참고: 두 개 이상의 열에 콘텐츠가 있는 경우 열 수를 줄이면 대부분의 오른쪽 열에 있는 콘텐츠가 왼쪽의 다음 열로 이동합니다. 하나의 열로 줄이면 두 번째 또는 세 번째 열의 콘텐츠가 첫 번째 열의 맨 아래로 이동합니다.
-
섹션을 변경할 페이지로 이동합니다.
-
편집 모드가 아직 없는 경우 페이지 오른쪽 위에서 편집 을 선택합니다.
-
편집할 섹션을 선택한 다음 섹션 왼쪽 위에 있는 도구 모음에서 속성 편집 을 선택하거나 페이지 오른쪽에 있는 속성 아이콘을 선택합니다.
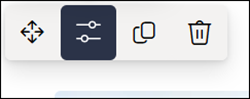
-
섹션 속성에서 원하는 열의 수와 유형을 선택하여 섹션을 편집합니다. 섹션 내의 콘텐츠를 정렬하고 섹션 배경을 선택하거나 업로드할 수도 있습니다. 처음 네 가지 배경색은 사이트 테마를 기반으로 합니다. 그라데이션 색 또는 이미지가 배경으로 설정되면 텍스트를 더 쉽게 읽을 수 있도록 오버레이가 자동으로 추가됩니다.
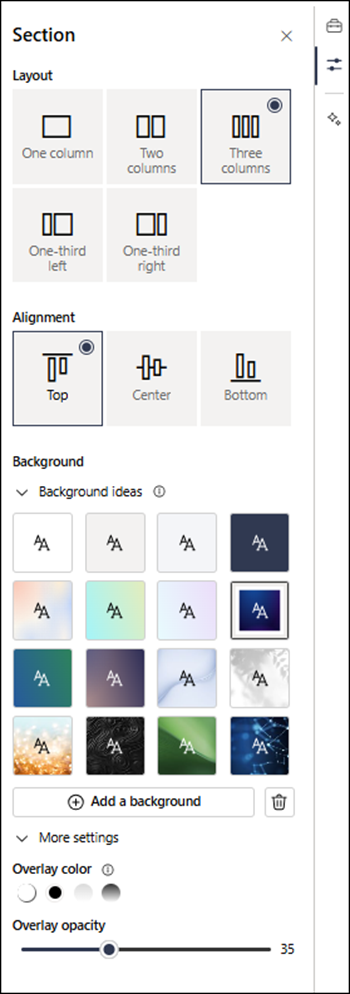
참고 사항:
-
섹션 배경색은 아래 표시된 텍스트 웹 파트(왼쪽)와 같이 대부분의 웹 파트를 통해 표시됩니다. 다른 웹 파트는 섹션이 아닌 페이지의 배경을 유지 관리합니다. 접근성을 위해 목록, 문서 라이브러리 및 빠른 차트 웹 파트는 항상 페이지 배경을 유지합니다.
-
사이트 활동, Yammer 대화, Yammer 하이라이트, 목록 속성, 페이지 속성, 그룹 일정, Bing 뉴스 및 Microsoft Power Apps 등 섹션 배경을 통해 표시할 수 있지만 현재는 표시되지 않는 웹 파트가 있습니다. 최상의 결과를 위해서는 이러한 웹 파트가 포함된 섹션에 섹션 배경색을 사용하지 않는 것이 좋습니다.
열에 콘텐츠 추가
-
편집 모드가 아직 없는 경우 페이지 오른쪽 위에서 편집을 선택합니다.
-
오른쪽에서 도구 상자

섹션을 축소 가능으로 만들기
참고: 섹션을 축소할 수 있도록 설정은 현재 Microsoft 365의 SharePoint에서만 사용할 수 있습니다. 이 기능은 SharePoint Server 2019 및 SharePoint Server 구독 버전 사용할 수 없습니다.
-
편집 모드가 아직 없는 경우 페이지 오른쪽 위에서 편집을 선택합니다.
-
축소할 섹션을 선택한 다음, 섹션 도구 모음에서 속성 편집 또는 페이지 오른쪽의 속성을 선택합니다.
-
섹션 속성의 이 섹션을 축소할 수 있도록 설정에서 토글을 전환합니다.
-
토글을 원하는 옵션으로 전환하여 섹션 제목 을 사용할지 여부를 결정합니다. 그렇다면 섹션 맨 위에 이름을 입력하고 제목 수준을 조정합니다.
-
구역 간 구분선 표시 토글 켜기 또는 해제를 전환하여 구역 간 구분선을 사용하도록 설정할지 여부를 선택합니다.
-
왼쪽 또는 오른쪽을 선택하여 확장/축소 아이콘 맞춤을 선택합니다.
-
각 섹션에 대해 토글을 원하는 옵션으로 전환하여 기본 디스플레이 를 확장하거나 축소할지 결정합니다.