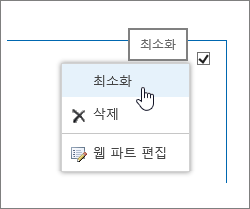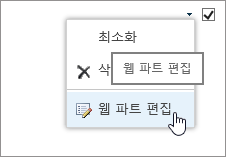클래식 페이지에서 웹 파트 추가, 편집, 최소화 또는 삭제
Applies To
SharePoint Server 구독 버전 SharePoint Server 2019 SharePoint Server 2016 SharePoint Server 2013 Enterprise SharePoint Foundation 2013 SharePoint Server 2010Microsot SharePoint 사이트의 페이지를 사용자 지정하려면 웹 파트를 추가하거나 변경할 수 있습니다. 웹 파트를 사용하면 코드를 작성하지 않고도 페이지에서 문서 라이브러리 및 차트를 표시하는 등 다양한 기능을 페이지에 추가할 수 있습니다.
참고: 사용 중인 경우 Microsoft 365의SharePoint최신 페이지에서 웹 파트 사용을 참조하세요.
페이지에 웹 파트 추가
페이지를 편집하려면 최소한 사이트의 기본 SharePoint 그룹인 <사이트 이름> 구성원 그룹에 추가될 때 부여되는 사용 권한이 있어야 합니다.
-
웹 파트를 편집하려는 페이지로 이동합니다. 페이지 탭이 맨 위에 나타나면 페이지를 클릭한 다음 편집을 클릭합니다. 페이지 오른쪽 위에서 편집 명령을 클릭할 수도 있습니다.
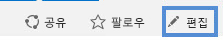
페이지 탭이나 편집 명령이 모두 없는 경우 설정

참고: 편집 명령을 사용할 수 없는 경우 페이지 편집 권한이 없는 것일 수 있습니다. 관리자에게 문의하세요.
-
페이지에서 웹 파트를 추가할 위치를 클릭하고 삽입 탭을 클릭한 다음 웹 파트를 클릭합니다.
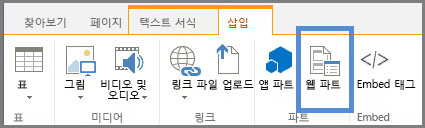
-
범주에서 앱과 같은 범주를 선택하고 사이트에 추가할 웹 파트(예: 사이트 자산)를 선택한 다음 추가를 클릭합니다. 웹 파트를 선택하면 웹 파트에 대한 정보가 파트 정보에 표시됩니다.
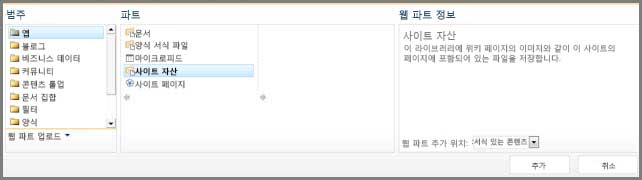
-
페이지 편집을 마쳤으면 텍스트 서식 탭에서 저장을 클릭합니다.
페이지에서 웹 파트가 기본적으로 최소화되도록 구성할 수 있습니다. 페이지에 표시되는 내용이 너무 많은 경우 이 작업을 수행할 수 있습니다. 페이지를 읽는 사람은 읽는 중에 웹 파트를 복원할 수 있습니다. 페이지를 닫았다가 다시 열면 웹 파트가 다시 최소화된 상태로 표시됩니다.
-
웹 파트를 편집하려는 페이지로 이동합니다. 페이지 탭이 맨 위에 나타나면 페이지를 클릭한 다음 편집을 클릭합니다. 페이지 오른쪽 위에서 편집 명령을 클릭할 수도 있습니다.
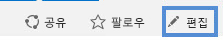
페이지 탭이나 편집 명령이 모두 없는 경우 설정

-
페이지에서 웹 파트를 가리키고 웹 파트 경계 상자의 오른쪽 모서리에 있는 아래쪽 화살표
-
페이지 편집을 마쳤으면 텍스트 서식 탭에서 저장을 클릭합니다.
다음 이미지는 사이트 피드 웹 파트가 최소화되는 페이지의 예입니다.
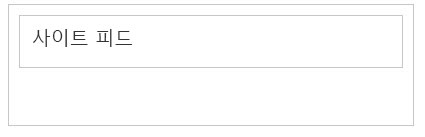
-
웹 파트를 편집하려는 페이지로 이동합니다. 페이지 탭이 맨 위에 나타나면 페이지를 클릭한 다음 편집을 클릭합니다. 페이지 오른쪽 위에서 편집 명령을 클릭할 수도 있습니다.
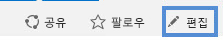
페이지 탭이나 편집 명령이 모두 없는 경우 설정

-
페이지에서 웹 파트를 가리키고 웹 파트 경계 상자의 오른쪽 모서리에 있는 아래쪽 화살표
-
화면 오른쪽에 웹 파트 편집 표시줄이 표시됩니다. 여기에서 보기, 모양, 레이아웃 및 기타 여러 속성을 변경할 수 있습니다. 페이지에서 아래로 이동한 웹 파트를 편집하는 경우 웹 파트 편집 표시줄을 보려면 위로 스크롤해야 할 수 있습니다.
참고: 이 절차는 사이트에서 웹 파트를 삭제하지 않습니다. 페이지에서만 삭제됩니다.
-
페이지에서 편집 명령을 찾아 클릭합니다.
-
페이지에서 제거할 웹 파트를 가리키고 아래쪽 화살표를 클릭한 다음 삭제를 클릭합니다.
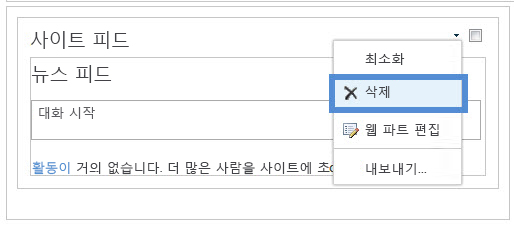
-
페이지 편집을 마쳤으면 텍스트 서식 탭에서 저장을 클릭합니다.
SharePoint 개발자이고 고유한 웹 파트를 만들려는 경우 이러한 링크를 검사.
-
SharePoint용 웹 파트 만들기 - Visual Studio에서 웹 파트를 만드는 방법
-
WebPart 클래스 - SharePoint API 및 클래스에 대해 설명합니다.