웹 파트 유지 관리 페이지 열기 및 사용
Applies To
SharePoint Server 구독 버전 SharePoint Server 2019 SharePoint Server 2016 SharePoint Server 2013 Enterprise Microsoft 365의 SharePoint SharePoint Foundation 2013웹 파트가 SharePoint 페이지에서 문제를 일으키는 것으로 의심되는 경우 웹 파트 유지 관리 페이지를 열어 문제를 격리하고 해결할 수 있습니다. 페이지를 사용하려면 편집 권한이 있어야 합니다.
참고: 클래식 웹 파트를 사용하는 경우 2016, 2013에 대한 지침을 참조하세요.
SharePoint Online 또는 SharePoint Server 2019 웹 파트 유지 관리 페이지는 실제로 "유지 관리 모드"입니다. 유지 관리 모드에서 다음을 수행할 수 있습니다.
-
각 웹 파트에 대한 데이터 및 매니페스트 정보를 보고 복사합니다.
-
문제를 일으키는 것으로 의심되는 웹 파트를 제거합니다.
-
웹 파트를 다시 정렬합니다.
참고: 유지 관리 모드에서는 웹 파트를 편집할 수 없습니다.
유지 관리 모드는 처음에는 보기 전용 상태로 열리지만 편집 권한이 있는 경우 웹 파트를 제거하고 다시 정렬할 수 있습니다.
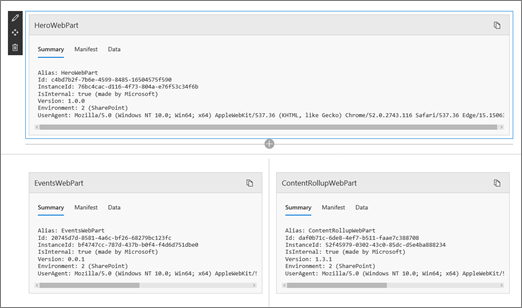
웹 파트 유지 관리 모드 열기
-
웹 파트 유지 관리 모드를 열려는 페이지로 이동합니다.
-
브라우저의 주소 줄에서 페이지의 URL 끝에 ?maintenancemode=true 를 추가합니다. 예를 들면 다음과 같습니다.
https://contoso.sharepoint.com/teams/SitePages/Home.aspx?maintenancemode=true
페이지에 매니페스트 및 데이터 탭의 데이터 요약이 표시됩니다. 요약 정보에는 다음이 포함됩니다.
|
별칭 |
웹 파트의 이름 |
|
ID |
웹 파트의 고유 ID |
|
인스턴스 ID |
웹 파트의 특정 instance ID입니다(즉, 페이지에 동일한 웹 파트가 두 개 더 있는 경우 각각 동일한 웹 파트 ID가 있지만 다른 instance ID가 있습니다. |
|
IsInternal |
웹 파트가 Microsoft 또는 타사에서 만들어졌는지 여부를 나타냅니다. True이면 Microsoft에서 만들어집니다. False이면 타사에서 만듭니다. |
|
버전 |
웹 파트의 버전 번호입니다. |
|
배포 |
환경: 사용 중인 SharePoint 환경을 나타냅니다.
|
|
UserAgent |
사용 중인 디바이스 및 소프트웨어에 대한 정보(예: 브라우저 유형 및 버전)를 포함하는 문자열입니다. |
데이터 복사
-
데이터를 복사하려는 웹 파트로 이동합니다.
-
데이터 복사를 클릭합니다.
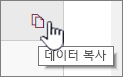
-
데이터를 웹 파트 개발에 사용하는 텍스트 편집기 또는 도구에 붙여넣습니다.
참고: 아직 웹 파트 유지 관리 모드에서 데이터 또는 매니페스트 정보를 직접 편집할 수 없습니다.
웹 파트 삭제 또는 이동
-
유지 관리 모드가 되면 페이지 오른쪽 위에 있는 편집 을 클릭합니다.
다음 중 하나를 실행합니다.
-

-

-
변경 내용 저장, 취소 또는 게시
-
변경 내용 취소를 클릭하여 변경한 내용을 실행 취소합니다.
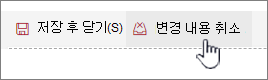
-
저장 및 닫기를 클릭하여 변경 내용을 저장합니다.
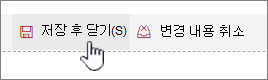
-
게시를 클릭하여 변경 내용을 게시합니다.
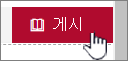
유지 관리 모드에서 나가기
URL에서 ?maintenancemode=true 를 제거하고 페이지를 새로 고칩니다.
팁:
-
이 정보는 클래식 웹 파트에만 적용됩니다. 최신 웹 파트를 사용하는 경우 온라인 지침을 참조하세요.
-
웹 파트 페이지에서 문제를 일으키는 웹 파트 또는 웹 파트 연결이 확실하지 않은 경우 한 번에 하나의 웹 파트를 닫은 다음 웹 파트 페이지( 내 웹 파트 페이지로 돌아가기 클릭)를 탐색하여 문제를 해결하는지 확인하여 단계별 방식으로 작업하는 것이 좋습니다. 문제 웹 파트를 식별한 후 다시 설정하거나 삭제하는 것이 좋습니다.
-
웹 파트가 포함된 페이지를 엽니다.
-
페이지 탭을 클릭하고 관리 그룹의 속성 편집 옆에 있는 아래쪽 화살표를 클릭한 다음 속성 편집을 클릭합니다.
참고: 페이지 맨 위에 페이지 탭이 표시되지 않으면


-
유지 관리 보기에서 웹 파트 페이지 열기를 클릭하여 웹 파트 유지 관리 페이지를 표시합니다. 페이지를 아래로 스크롤해야 할 수 있습니다.
참고: 사이트 홈 페이지와 같이 문서 라이브러리에 저장되지 않은 페이지의 웹 파트 유지 관리 페이지에 액세스하려면 ? 페이지의 URL 끝에 Contents=1 입니다.
-
원하는 보기(개인 보기 또는 공유 보기)에 있는지 확인합니다. 보기를 전환해야 하는 경우 다음 중 하나를 수행합니다.
-
개인 보기에 있고 공유 보기로 전환하려면 공유 보기로 전환을 클릭합니다.
-
공유 보기에 있고 개인 보기로 전환하려는 경우 개인 보기로 전환을 클릭합니다.
-
-
하나 이상의 웹 파트를 선택한 다음 다음 중 하나를 수행합니다.
-
웹 페이지에서 웹 파트를 이동하고 웹 파트 페이지 갤러리로 돌아가려면 닫기를 클릭합니다.
-
개인 속성 값을 제거하고 웹 파트의 공유 속성 값에 되돌리기 다시 설정을 클릭합니다. 웹 파트를 다시 설정하기 전에 확인하라는 메시지가 표시됩니다.
-
페이지에서 웹 파트를 영구적으로 삭제하려면 삭제를 클릭합니다. 웹 파트를 삭제하기 전에 확인을 요청하는 메시지가 표시됩니다.
참고: 개인용 보기에서 편집 허용 옵션의 웹 파트 속성 Advanced가 선택 취소된 경우 웹 파트는 공유 보기에서만 삭제될 수 있습니다. 기본값이 선택되어 있습니다.
-
-
완료되면 웹 파트 페이지로 돌아가기를 클릭합니다.
참고: 웹 파트 유지 관리 페이지를 사용하여 정적 웹 파트(즉, 웹 파트 영역 외부의 웹 파트)를 닫거나 다시 설정하거나 삭제할 수 없습니다. 정적 웹 파트를 유지 관리하려면 Microsoft SharePoint Designer 2013과 같은 SharePoint 호환 웹 디자인 프로그램을 사용해야 합니다.











