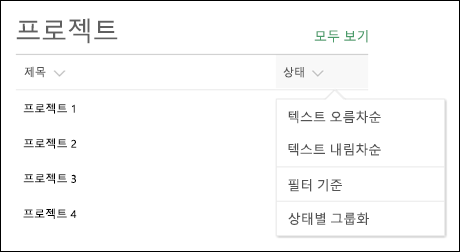목록 웹 파트 사용
Applies To
SharePoint Server 구독 버전 SharePoint Server 2019 Microsoft 365의 SharePoint 비즈니스용 Office SharePoint 관리 센터 21Vianet이 운영하는 SharePoint사이트에 최신페이지를 추가하면 페이지의 구성 요소인 웹 파트를 추가하고 사용자 지정할 수 있습니다.
이 문서에서는 사이트에 있는 목록을 페이지에 표시하고 자신의 제목, 보기 및 크기로 사용자 지정할 수 있는 목록 웹 파트를 설명합니다.
사용할 수 있는 목록 유형은 사용자 지정 목록, 공지 목록, 연락처 목록 및 문제 추적 목록입니다.
사용자는 목록을 보고, 필터링, 정렬 및 그룹화하거나, 모두 보기를 클릭하여 목록 페이지로 이동합니다. 또한 서식이 지정된 열,중첩된 그룹 및 주의 보기를 웹 파트에 표시할 수 있습니다.
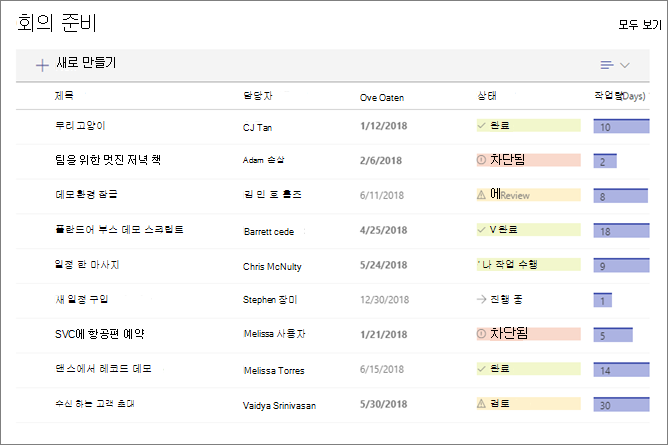
참고: 일부 기능은 대상 릴리스 프로그램에 옵트인한 조직에 점진적으로 도입됩니다. 즉, 이 기능이 아직 표시되지 않거나 도움말 문서에 설명된 것과 다를 수 있습니다.
페이지에 목록 추가
-
원하는 목록을 페이지가 있는 사이트에서 사용할 수 있는지 확인하십시오. 필요한 경우 목록을 만드는 방법에는 다음과 같은 것이 있습니다.
-
목록에 대한 사용자 지정 보기가 페이지에 표시하려는 경우 보기를 만드십시오.
-
목록을 추가할 페이지로 이동합니다.
-
페이지가 아직 편집 모드에 없는 경우 페이지의 오른쪽 위에 있는 편집을 클릭합니다.
기존 웹 파트 위나 아래를 마우스로 가리키면 동그라미 안에 +가 있는 줄이 다음과 같이 표시됩니다.

-
+ 를클릭한 다음 웹 파트 목록에서 목록을 선택합니다.
-
페이지에 넣을 목록을 선택합니다.
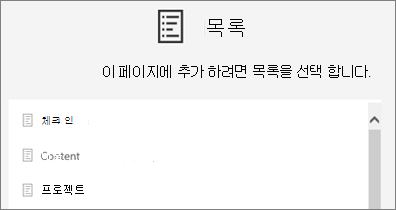
-
왼쪽에

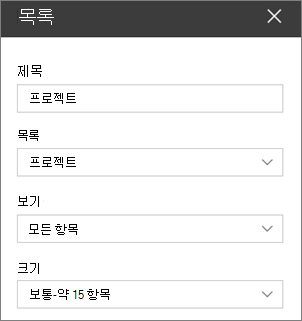
SharePoint Server 2019 경우 웹 파트 편집을 사용하는 대신 새 타이틀을 선택하고 입력하여 타이틀을 변경합니다.
새 항목 추가
-
SharePoint 에서 목록 맨 위에 있는 + 새로 고를 클릭하여 새 항목을 추가할 수 있습니다.
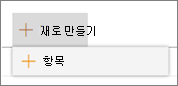
웹 파트에서 목록 정렬, 필터링 및 그룹화
웹 SharePoint Microsoft 365 웹 파트에서 정렬, 필터링 및 그룹 항목을 추가할 수 있습니다.
-
정렬, 필터링 또는 그룹화하려는 열의 제목 옆에 있는 아래쪽 화살표를 클릭합니다.
-
수행하려는 작업을 선택합니다.