Outlook에서 일정 이벤트에 색 범주 할당
Applies To
Microsoft 365용 Outlook Outlook 2024 Outlook 2021 Outlook 2019 Outlook 2016 웹용 Outlook Outlook.com 새 Windows용 OutlookOutlook의 색 범주를 사용하면 관련 항목을 보다 쉽게 인식하고 구성할 수 있습니다. 모임, 약속, 전자 메일, 메모, 연락처 등에 적용할 수 있습니다.
할당되면 색 범주 표시가 개별 항목 내 및 집합 테이블 뷰(예: 받은 편지함)에 표시됩니다. 필요한 경우 단일 항목에 여러 색 범주를 할당할 수 있습니다. 사용 가능한 색 범주 집합의 이름과 색을 사용자 지정할 수도 있습니다.
참고: 다른 사용자로부터 받은 모임 또는 요청에 색 범주를 적용하면 색 범주 선택이 Outlook 보기에 영향을 미치지 않습니다. 범주 선택은 일정 내의 항목에만 적용됩니다.
아래에서 사용 중인 Outlook 버전의 탭 옵션을 선택합니다. 내가 사용 중인 Outlook 버전은 무엇인가요?
참고: 이 새 Outlook 탭 아래의 단계가 작동하지 않으면 아직 Windows용 새 Outlook 사용하지 않을 수 있습니다. 클래식 Outlook 탭을 선택하고 대신 해당 단계를 수행합니다.
일정 이벤트에 범주 추가
-
탐색 창에서 일정

-
일정에서 일정 이벤트를 마우스 오른쪽 단추로 클릭하고 범주를 선택합니다. 또는 일정 항목을 열고 이벤트 탭 아래의 리본에서 범주를 선택합니다.
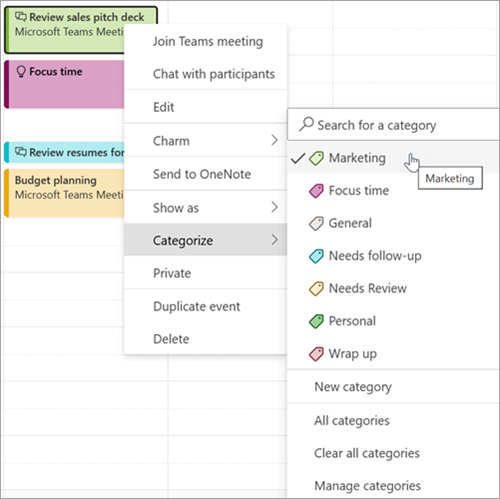
-
목록에서 범주를 선택합니다. 두 번째 또는 세 번째 색 범주를 할당하려는 경우 이 작업을 여러 번 수행할 수 있습니다. 범주화는 가장 최근에 사용한 범주를 표시합니다. 추가 범주가 있는 경우 범주 관리를 선택하여 목록의 나머지 부분을 확인합니다.연락처 및 메시지와 같은 모든 Outlook 항목 유형에서 동일한 범주를 사용할 수 있습니다. 처음에 표시된 목록에서 원하는 범주 색을 찾지 못하면 모든 범주를 선택합니다. 다른 범주 옵션이 표시되고 새 범주를 만들고 할당할 수 있습니다. Outlook에서 색 범주 만들기 및 할당을 참조하세요.
범주 관리
-
범주의 색을 변경하거나 새 범주를 만들려면 설정 > 계정> 범주를 선택합니다.
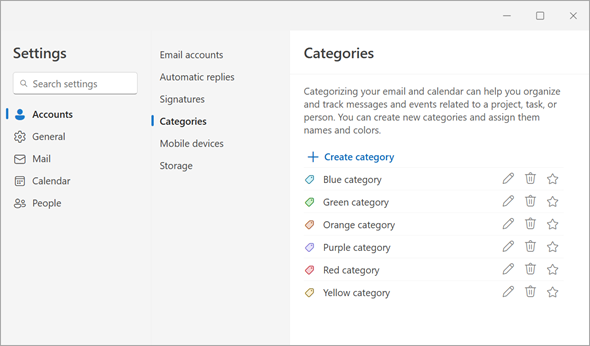
-
표시된 범주 이름에 대해 다음 작업에 적합한 아이콘을 선택합니다.
-

-

-

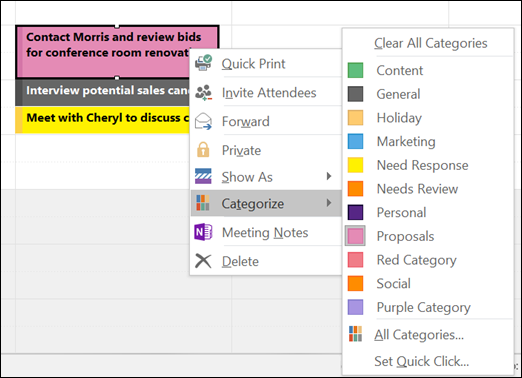
색 범주 할당
약속, 모임 또는 이벤트에 색 범주를 할당하려면 다음 옵션 중 하나를 사용합니다.
-
기본 일정 보기에서 약속, 모임 또는 이벤트를 마우스 오른쪽 단추로 클릭합니다. 그런 다음

-
열린 약속, 모임 또는 이벤트 내에서 리본 메뉴의 범주 화 단추

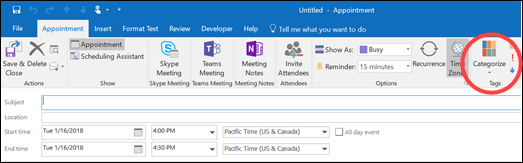
색 범주 대화 상자
더 많은 범주를 보거나 새 범주를 만들려면 드롭다운 목록에서 모든 범주 를 선택합니다. 그러면 색 범주 대화 상자가 열립니다. 색 범주를 할당하려면 연결 확인란을 선택합니다. 단일 항목에 여러 범주를 할당할 수도 있습니다.
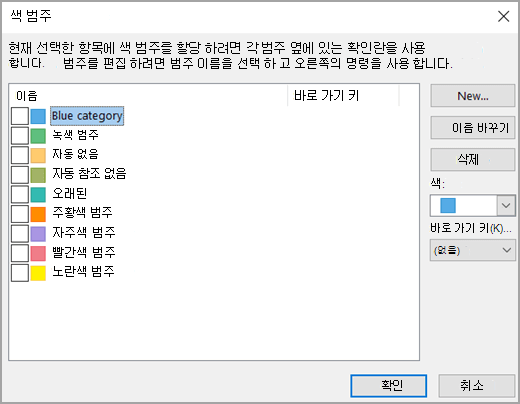
항목에 기본 색 범주를 처음 할당하면 범주 이름을 바꾸라는 메시지가 표시됩니다. 이때 범주의 색을 변경하고 바로 가기 키를 할당할 수도 있습니다.
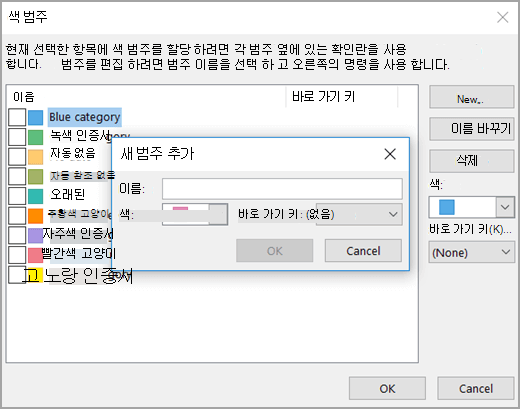
참고 사항:
-
언제든지 범주 이름과 연결된 색을 변경할 수 있습니다.
-
도구 모음에서

-
가장 최근에 사용한 15가지 색 범주만 범주 메뉴 에 표시됩니다. 다른 항목을 보려면 범주 메뉴로 이동하여 모든 범주 를 선택합니다.
일정 이벤트에 범주 추가
-
탐색 창에서 일정

-
일정에서 일정 이벤트를 마우스 오른쪽 단추로 클릭하고 범주를 선택합니다. 또는 일정 항목을 열고 이벤트 탭 아래의 리본에서 범주를 선택합니다.
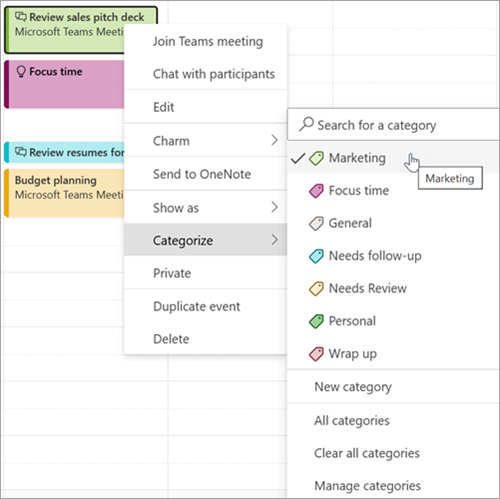
-
목록에서 범주를 선택합니다. 두 번째 또는 세 번째 색 범주를 할당하려는 경우 이 작업을 여러 번 수행할 수 있습니다. 범주화는 가장 최근에 사용한 범주를 표시합니다. 추가 범주가 있는 경우 범주 관리를 선택하여 목록의 나머지 부분을 확인합니다.연락처 및 메시지와 같은 모든 Outlook 항목 유형에서 동일한 범주를 사용할 수 있습니다. 처음에 표시된 목록에서 원하는 범주 색을 찾지 못하면 모든 범주를 선택합니다. 다른 범주 옵션이 표시되고 새 범주를 만들고 할당할 수 있습니다. Outlook에서 색 범주 만들기 및 할당을 참조하세요.
범주 관리
-
범주의 색을 변경하거나 새 범주를 만들려면 설정 > 계정> 범주를 선택합니다.
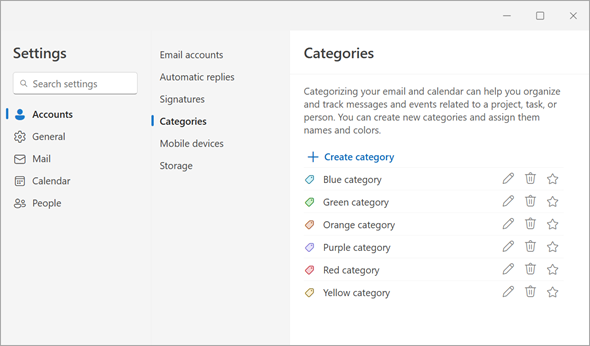
-
표시된 범주 이름에 대해 다음 작업에 적합한 아이콘을 선택합니다.
-

-

-











