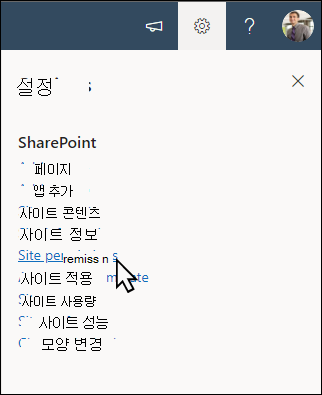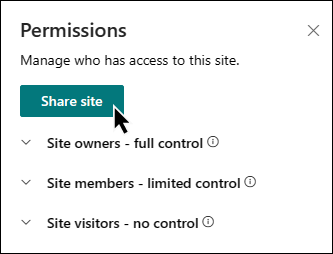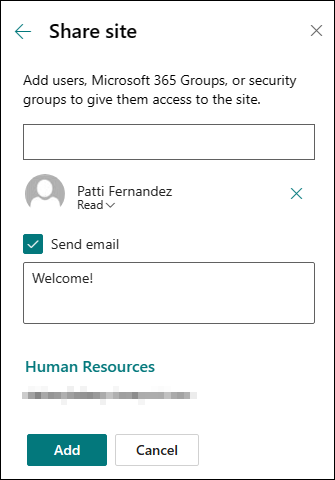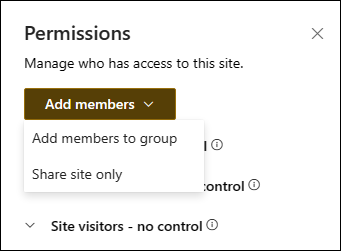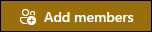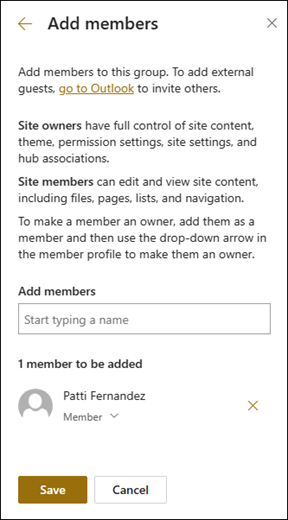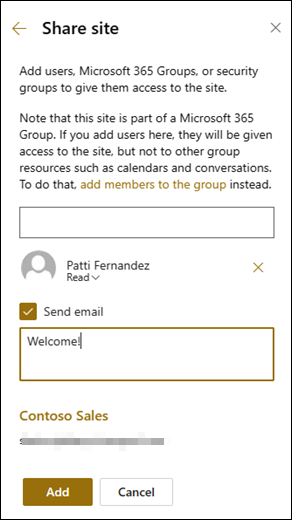사이트 공유
Applies To
SharePoint Server 구독 버전 SharePoint Server 2019 SharePoint Server 2016 Microsoft 365의 SharePointMicrosoft SharePoint 사이트 소유자인 경우 소유자, 구성원 또는 방문자로 추가하여 다른 사용자에게 사이트에 대한 액세스 권한을 부여할 수 있습니다. ( 대신 파일 또는 폴더를 공유하시겠습니까?) organization 설정한 권한 및 특정 사이트에 따라 organization 외부 사용자와 사이트를 공유할 수도 있습니다. 공유 단계는 사이트 유형에 따라 다릅니다. 사이트로 이동하여 표시되는 단추와 일치하는 단계를 따릅니다.
참고: 사이트 소유자가 아닌 경우 다른 사용자를 사이트에 초대할 수 있지만 초대는 사이트 소유자가 승인하거나 거부할 수 있는 액세스 요청을 생성합니다.
커뮤니케이션 사이트
사이트를 사용자 지정하고 검토한 후 최종 초안을 게시한 후 다른 사용자와 사이트를 공유합니다.
-
설정을 선택한 다음 사이트 권한을 선택합니다.
-
사이트 공유를 선택합니다.
-
모든 사용자, Microsoft 365 그룹 또는 보안 그룹의 이름을 입력하여 사이트 콘텐츠에 대한 액세스 권한을 부여하고 제어 수준(읽기, 편집, 모든 권한)을 선택합니다.
-
사이트를 공유할 때 전자 메일 알림 메시지를 추가하거나 전자 메일 보내기를 선택 취소하여 전자 메일을 생략합니다.
-
멤버 추가 및 사용 권한 설정을 완료하면 추가를 선택합니다.
팀 사이트 설정, 사이트 정보 및 사용 권한 관리에 대해 자세히 알아봅니다.
Microsoft 365 연결된 팀 사이트 그룹화
Microsoft 365 그룹에 속하는 팀 사이트인 경우 사이트를 공유하는 두 가지 방법이 있습니다.
-
그룹에 구성원 추가: 이렇게 하면 사용자에게 일정 및 대화와 같은 추가 그룹 리소스와 함께 사이트에 대한 액세스 권한이 부여됩니다.
-
사이트만 공유: Microsoft 365 그룹에 추가하지 않고 사이트만 공유할 수도 있습니다. 이렇게 하면 사용자가 사이트에는 액세스할 수 있지만, 일정 및 대화 등 다른 그룹 리소스에는 액세스할 수 없습니다.
-
설정을 선택한 다음 사이트 권한을 선택합니다.
-
구성원 추가를 선택한 다음 그룹에 구성원 추가를 선택합니다.
-
구성원 추가를 선택합니다.
-
그룹에 추가하려는 모든 사용자의 이름을 입력한 다음 권한(구성원, 소유자)을 선택합니다.
-
저장을 선택합니다.
팀 사이트 설정, 사이트 정보 및 사용 권한 관리에 대해 자세히 알아봅니다.
-
설정을 선택한 다음 사이트 권한을 선택합니다.
-
구성원 추가를 선택한 다음 사이트만 공유를 선택합니다.
-
사이트 콘텐츠에 대한 액세스 권한을 부여할 모든 사용자의 이름을 입력하고 해당 사용자의 제어 수준(읽기, 편집, 모든 권한)을 선택합니다.
-
사이트를 공유할 때 전송되는 전자 메일 알림과 함께 보낼 선택적 메시지를 입력합니다. 전자 메일을 보내지 않으려면 전자 메일 보내기 확인란의 선택을 취소합니다.
-
추가를 선택하세요.
사용자 지정 사이트 사용 권한 그룹을 만들려면 SharePoint 사이트 권한 사용자 지정을 참조하세요.