비디오: 다이어그램에 테마 적용
Applies To
Visio 플랜 2 Visio Professional 2024 Visio Standard 2024 Visio Professional 2021 Visio Standard 2021 Visio Professional 2019 Visio Standard 2019 Visio Professional 2016 Visio Standard 2016
팁: 비디오가 귀하의 언어로 표시되지 않나요? 선택 자막 
방법
Visio 다이어그램이 전문적으로 디자인되어 보이도록 테마를 추가합니다.
페이지에 테마 적용
-
디자인을 선택합니다.
-
테마 그룹에서 더 보기를 선택합니다.
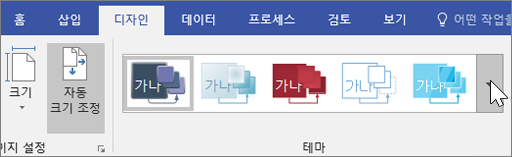
-
테마를 마우스 포인터로 가리켜 다이어그램에서 표시되는 방식을 확인합니다.
-
페이지에 적용할 테마를 선택합니다.
-
변형 그룹에서 더 보기를 선택하여 테마에 사용할 다른 색상과 효과를 선택합니다.
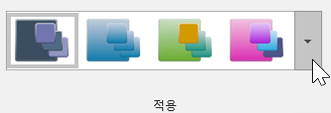
동일한 다이어그램에서 페이지에 다른 테마 적용
-
삽입 > 새 페이지 > 이 페이지 복제를 선택합니다.
-
제목을 변경하려면 선택한 다음, 원하는 제목을 입력합니다.
-
테마를 변경하려면 디자인을 선택하고 갤러리에서 테마를 선택합니다.
테마 또는 배경 제거
다음 중 하나를 수행합니다.
-
선택한 페이지에서 테마를 제거하려면 디자인 > 테마 없음을 선택합니다.
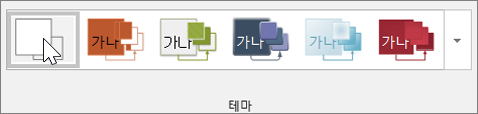
-
배경을 제거하려면 디자인 > 배경 > 배경 없음을 선택합니다.
테마가 새 셰이프에 영향을 주는 것을 방지
-
디자인을 선택합니다.
-
테마 그룹에서 더 보기를 선택합니다.
-
필요에 따라 새 셰이프에 테마 적용을 선택합니다.
참고: 새 셰이프는 테마로 서식 지정되지 않습니다.
더 많은 정보를 원하는 경우
Apply a professional look to your drawings with themes(테마를 사용하여 드로잉에 전문적인 모양 적용)










