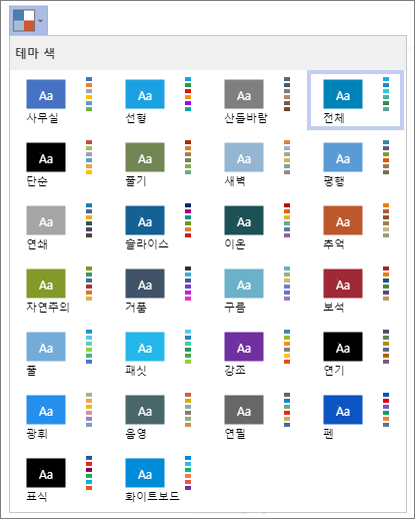Visio 테마는 한 번의 클릭으로 드로잉에 적용할 수 있는 색 및 효과 집합입니다. 테마를 사용하면 드로잉을 보다 세련된 모양으로 간편하게 꾸밀 수 있습니다.
테마를 적용하여 모든 도형(또는 특정 도형)의 색을 한 번에 변경할 수 있습니다.
테마 적용
-
디자인 탭의 테마 그룹에서 자세히 화살표

-
테마 위에 마우스 포인터를 놓으면 드로잉 페이지에서 미리 보기가 표시됩니다.
-
테마를 클릭하여 적용합니다.
테마를 클릭하면 옵션 설정에 따라 현재 페이지 또는 드로잉의 모든 페이지에 적용됩니다. 설정을 변경하려면 테마를 마우스 오른쪽 단추로 클릭한 다음 현재 페이지에 적용 또는 모든 페이지에 적용을 클릭합니다.
빠른 팁:
-
모든 도형에서 현재 테마를 제거하려면 디자인 탭의 테마 그룹에서 테마 없음을 클릭합니다.
-
선택한 도형에서 테마를 제거하려면 홈 탭의 도형 스타일 그룹에서 테마 제거를 클릭합니다.
-
일부 테마에는 배경색도 포함됩니다. 테마에 새 배경색을 적용하려면 디자인 탭의 배경 그룹에서 배경을 클릭하고 원하는 배경을 선택합니다.
-
인쇄할 때 테마 배경색을 표시하지 않으려면 파일 > 인쇄 > 모든 페이지 인쇄 (또는 설정 아래의 첫 번째 단추)를 클릭한 다음 배경 없음을 클릭합니다.
-
테마를 적용한 후 해당 테마는 그리기에 추가하는 모든 셰이프에 적용됩니다. 이 기능을 일시적으로 사용하지 않도록 설정하려면 테마 그룹에서 자세히

테마가 셰이프에 영향을 주는 것을 방지
드로잉의 모든 도형에 테마를 적용하지 않을 수 있습니다. 예를 들어 드로잉에 트래픽 기호가 있는 경우 테마를 적용할 때 채우기 색이나 패턴이 변경되지 않도록 할 수 있습니다.
테마가 특정 도형에 적용되지 않도록 하려면 해당 도형에 대한 테마를 허용하지 않거나 테마 색이나 테마 효과로부터 도형을 보호할 수 있습니다.
테마가 도형에 적용되지 않도록 방지
-
셰이프를 선택합니다.
-
홈 탭의 도형 스타일 그룹에서 자세히

테마로 변경되지 않는 텍스트, 선 또는 채우기 색 사용
-
셰이프를 선택합니다.
-
다음 중 하나를 수행합니다.
-
홈 탭의 도형 스타일 그룹에서 채우기 또는 선을 클릭한 다음 표준 색에서 색 중 하나를 선택합니다.
-
홈 탭의 글꼴 그룹에서 글꼴 색

-
참고 항목
다이어그램에 테마 및 테마 색 적용
-
편집할 다이어그램을 엽니다.
-
리본에서 디자인 > 테마

-
목록에서 테마를 선택합니다.
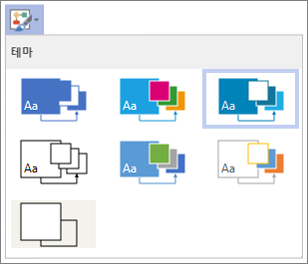
-
리본에서 디자인 > 테마 색

-
목록에서 테마 색을 선택합니다.