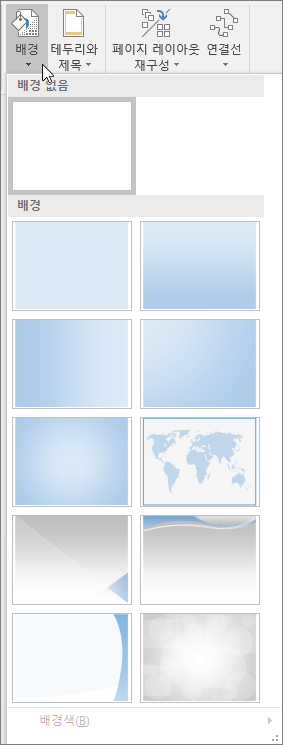Visio의 서식
셰이프 서식 지정
-
서식을 지정하려는 셰이프를 선택합니다.
-
홈 탭에서 다음 옵션 중 하나를 선택합니다.
-
셰이프 스타일 - 스타일을 선택합니다.
-
채우기 - 색, 채우기 없음 또는 다른 색 중에서 선택합니다. 모든 옵션을 보려면 채우기 옵션을 선택합니다.
-
선 - 선의 색, 두께 또는 종류를 선택합니다. 모든 옵션을 보려면 선 옵션을 선택합니다.
-
효과 - 다음 효과 중 하나를 선택합니다. 그림자, 반사, 네온, 부드러운 가장자리, 3D 가장자리, 3차원 회전.
-

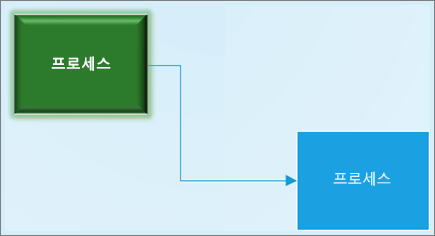
드로잉 페이지에 텍스트 추가
-
홈 >

-
끌어서 텍스트 상자를 그립니다.
-
텍스트를 입력합니다.
-
텍스트 상자 바깥쪽을 클릭하거나 Esc 키를 누릅니다.
-
홈 >

자세한 내용은 Visio에서 텍스트 추가, 편집, 이동 또는 회전을 참조하세요.
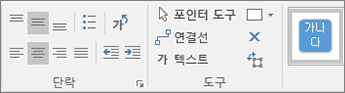
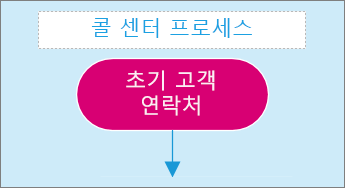
테마 및 변형 적용
Visio 드로잉에 전문적인 느낌을 줘 보세요.
-
디자인 탭에서 테마를 하나 선택합니다.
각 테마 위에 마우스를 갖다 대면 미리 볼 수 있습니다.
-
변형 중 하나를 선택합니다.
추가

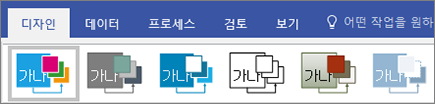
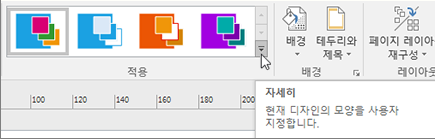
배경 선택
-
디자인 > 배경을 선택합니다.
-
다음 배경 중 하나를 선택합니다.
-
단색
-
세로, 가로, 모퉁이 및 가운데 그라데이션
-
세계
-
열정
-
하늘
-
테크닉
-
통화
-
테마 및 변형과 함께 배경 색이 변경됩니다.