Outlook에서 할 일로 작업 만들기
Applies To
Microsoft 365용 Outlook Outlook 2024 Outlook 2021 Outlook 2019 Outlook 2016 Outlook 2013 웹용 Outlook Outlook.com 새 Windows용 OutlookMicrosoft To Do는 모든 작업을 한 곳에서 관리하는 데 도움이 되는 간단하고 지능적인 할 일 목록입니다. To Do와 Outlook의 통합을 사용하면 내 날을 사용하여 메일, 일정 및 피플을 비롯한 Outlook의 모든 위치에서 예정된 일정 이벤트 및 작업을 볼 수 있습니다. 클래식(또는 레거시) Outlook을 사용하는 경우 할 일 또는 클래식 작업을 사용할 수 있는 옵션이 있습니다.
To Do는 작업을 쉽게 추적하고 하루를 구성할 수 있는 스마트 목록을 사용합니다. To Do를 사용하면 작업을 내 하루에 추가하거나, 중요로 표시하거나, 만든 새 목록에 추가하여 작업을 신속하게 구성할 수 있습니다.
새 Outlook 할 일로 작업 만들기 및 관리
Microsoft To Do는 작업을 추적하고 하루 종일 한 곳에서 정리하는 데 도움이 되는 간단하고 지능적인 할 일 목록입니다. To Do와 Outlook의 통합을 사용하면 내 날을 사용하여 메일, 일정 및 피플을 비롯한 Outlook의 모든 위치에서 예정된 일정 이벤트 및 작업을 볼 수 있습니다.
할 일 앱 열기
Outlook 창의 왼쪽 여백에서 할 일 
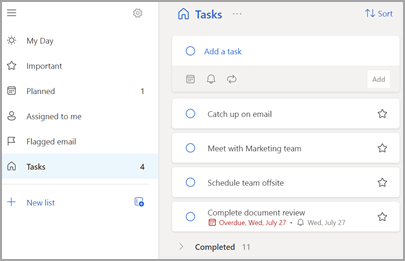
작업 만들기, 편집, 삭제 및 복원
작업 만들기
작업 입력 추가 필드에서 작업을 만들 수 있습니다. 필드를 선택하고, 작업 제목을 입력하고, Return 또는 Enter 키를 누릅니다. 스마트 목록에 작업을 추가하면 태스크가 작업에 저장되고 작업을 만들 때 있던 목록에 연결됩니다.
작업 편집
작업의 이름을 바꾸려면 작업을 선택하여 세부 정보 보기를 엽니다. 세부 정보 보기에서 작업 제목을 클릭하거나 탭할 수 있습니다. 작업 제목 필드에 커서가 나타나면 제목 이름을 바꾸거나 편집할 수 있습니다.
작업 삭제
작업을 삭제하려면 작업 세부 정보 보기의 오른쪽 아래에 있는 휴지통 아이콘을 선택합니다.
삭제된 작업 복원
작업은 Exchange Online에 저장되고 Outlook 작업에도 표시되므로 Outlook에서 실수로 삭제된 작업을 복구할 수 있습니다.
-
메일 아래의 Outlook 폴더 목록에서 삭제된 항목을 선택합니다.
-
삭제된 작업을 찾아서 길게 누르거나 마우스 오른쪽 단추로 클릭한 다음 복원을 선택합니다.
삭제된 작업은 올바른 목록에 다시 나타납니다.
Outlook에서 내 하루 사용
To Do를 사용하면 작업을 내 하루에 추가하거나, 중요로 표시하거나, 만든 새 목록에 추가하여 작업을 신속하게 구성할 수 있습니다.
할 일 및 내 하루 창을 사용하여 메일, 일정, 사람, 그룹 등을 포함하여 Outlook의 모든 위치에서 예정된 일정 이벤트 및 작업에 액세스할 수 있습니다.
웹의 Outlook에서 할 일로 작업 만들기 및 관리 및 Outlook.com
Microsoft To Do는 작업을 추적하고 하루 종일 한 곳에서 정리하는 데 도움이 되는 간단하고 지능적인 할 일 목록입니다. To Do와 Outlook의 통합을 사용하면 내 날을 사용하여 메일, 일정 및 피플을 비롯한 Outlook의 모든 위치에서 예정된 일정 이벤트 및 작업을 볼 수 있습니다.
할 일 앱 열기
Outlook 창의 왼쪽 여백에서 할 일 
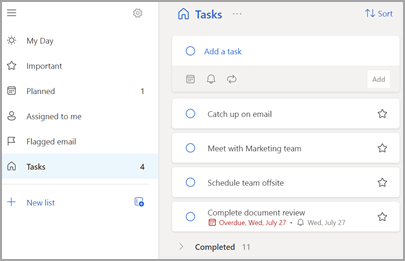
작업 만들기, 편집, 삭제 및 복원
작업 만들기
작업 입력 추가 필드에서 작업을 만들 수 있습니다. 필드를 선택하고, 작업 제목을 입력하고, Return 또는 Enter 키를 누릅니다. 스마트 목록에 작업을 추가하면 태스크가 작업에 저장되고 작업을 만들 때 있던 목록에 연결됩니다.
작업 편집
작업의 이름을 바꾸려면 작업을 선택하여 세부 정보 보기를 엽니다. 세부 정보 보기에서 작업 제목을 클릭하거나 탭할 수 있습니다. 작업 제목 필드에 커서가 나타나면 제목 이름을 바꾸거나 편집할 수 있습니다.
작업 삭제
작업을 삭제하려면 작업 세부 정보 보기의 오른쪽 아래에 있는 휴지통 아이콘을 선택합니다.
삭제된 작업 복원
작업은 Exchange Online에 저장되고 Outlook 작업에도 표시되므로 Outlook에서 실수로 삭제된 작업을 복구할 수 있습니다.
-
메일 아래의 Outlook 폴더 목록에서 삭제된 항목을 선택합니다.
-
삭제된 작업을 찾아서 길게 누르거나 마우스 오른쪽 단추로 클릭한 다음 복원을 선택합니다.
삭제된 작업은 올바른 목록에 다시 나타납니다.
Outlook에서 내 하루 사용
To Do를 사용하면 작업을 내 하루에 추가하거나, 중요로 표시하거나, 만든 새 목록에 추가하여 작업을 신속하게 구성할 수 있습니다.
할 일 및 내 하루 창을 사용하여 메일, 일정, 사람, 그룹 등을 포함하여 Outlook의 모든 위치에서 예정된 일정 이벤트 및 작업에 액세스할 수 있습니다.
할 일 앱 열기
Outlook 창의 왼쪽 여백에서 
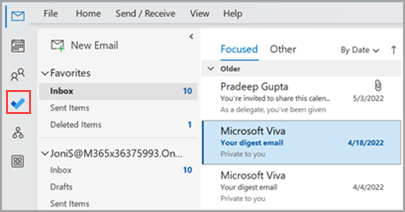
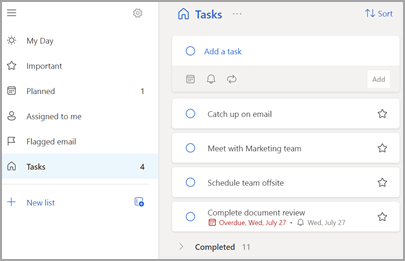
할 일 앱을 기본 작업 관리 환경으로 만들기
Outlook에서 작업을 관리하기 위한 기본 환경을 지정할 수 있습니다. 이 옵션을 구성하는 방법에는 몇 가지가 있습니다.
-
교육 설명선에서 사용해 보기를 선택합니다.
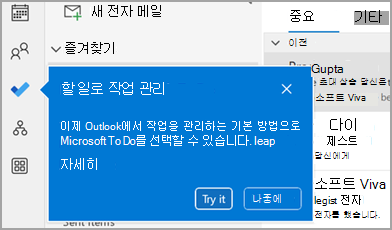
-
작업에서 노란색 막대에서 사용해 보기를 선택합니다.

-
파일 > 옵션 > 작업으로 이동한 다음 할 일 앱에서 작업 열기를 선택합니다. 설정을 선택 취소하여 언제든지 Outlook 작업으로 다시 전환할 수 있습니다.
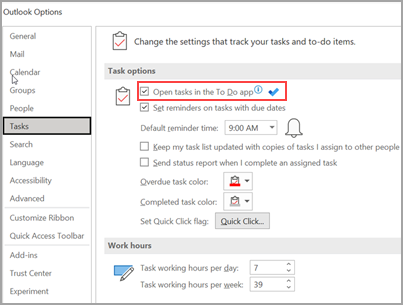
이용 방법
할 일에서 작업을 여는 옵션을 선택하면 다음과 같이 변경됩니다.
-
작업 아이콘(


-
새 항목 >

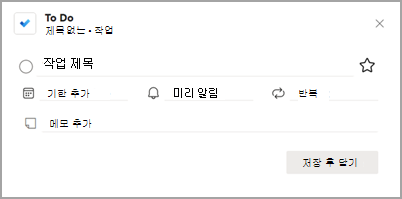
할 일 모음, 미리 알림 창 또는 일정의 일별 작업 목록에서 작업을 열 면 할 일 앱에서 작업이 열립니다.
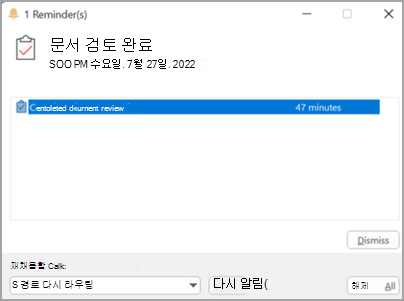
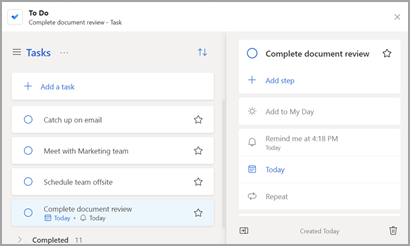
작업 만들기, 편집, 삭제 및 복원
작업 만들기
작업 입력 추가 필드에서 작업을 만들 수 있습니다. 필드를 선택하고, 작업 제목을 입력하고, Return 또는 Enter 키를 누릅니다. 스마트 목록에 작업을 추가하면 태스크가 작업에 저장되고 작업을 만들 때 있던 목록에 연결됩니다.
작업 편집
작업의 이름을 바꾸려면 작업을 선택하여 세부 정보 보기를 엽니다. 세부 정보 보기에서 작업 제목을 클릭하거나 탭할 수 있습니다. 작업 제목 필드에 커서가 나타나면 제목 이름을 바꾸거나 편집할 수 있습니다.
작업 삭제
작업을 삭제하려면 작업 세부 정보 보기의 오른쪽 아래에 있는 휴지통 아이콘을 선택합니다.
삭제된 작업 복원
작업은 Exchange Online에 저장되고 Outlook 작업에도 표시되므로 Outlook에서 실수로 삭제된 작업을 복구할 수 있습니다.
-
메일 아래의 Outlook 폴더 목록에서 삭제된 항목을 선택합니다.
-
삭제된 작업을 찾아서 길게 누르거나 마우스 오른쪽 단추로 클릭한 다음 복원을 선택합니다.
삭제된 작업은 올바른 목록에 다시 나타납니다.
Outlook에서 작업 및 일정 보기
작업은 할 일 모음, 작업 및 일정의 일별 작업 목록에서 Outlook 세 위치에 표시됩니다.SharePoint 작업 목록을 구독하면 이 목록에서 할당된 모든 작업이 세 위치 모두에 표시됩니다.
-
탐색 모음 에서 작업을 클릭합니다.
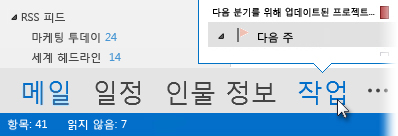
-
작업을 클릭하여 읽기 창 보거나 두 번 클릭하여 새 창에서 엽니다.
플래그가 지정된 할 일 항목을 포함하여 작업을 보는 또 다른 방법은 작업 피킹입니다.
-
탐색 모음 작업을 가리킵니다.
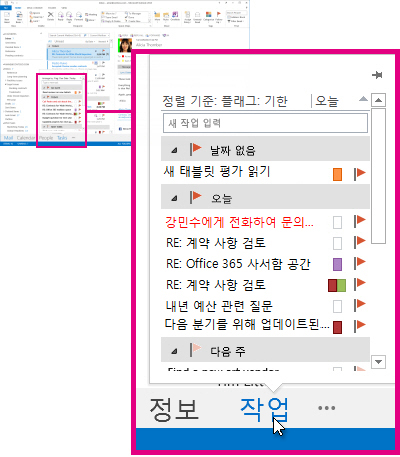
작업 피킹이 팝업됩니다. 작업 피킹 보기를 유지하려면

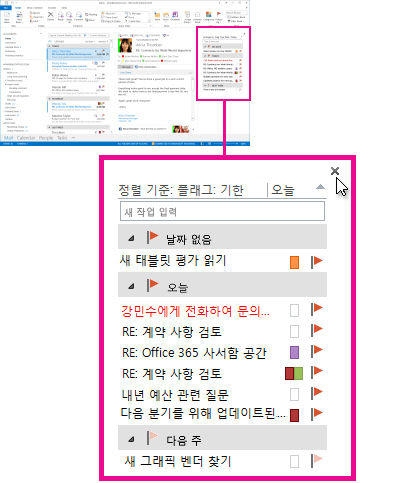
-
팁: 작업 > 홈을 클릭하고 사용 가능한 여러 현재 보기 옵션 중 하나를 선택하여 작업 목록을 정렬합니다.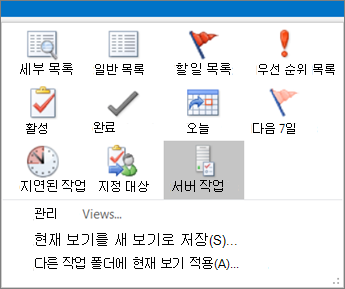
참고 항목
Outlook에서 할 일로 메시지를 끌어 작업을 만듭니다.










