Windows でのユーザー アカウント アクセス
Applies To
Windows 11 Windows 10この記事では、Windows でのサインイン、サインアウト、ロック、およびユーザー アカウントアクションの切り替えについて説明します。 詳細については、次のセクションを展開します。
Windows へのサインインとは、Windows デバイスにアクセスするために ID を確認するプロセスを指します。 このプロセスは、お客様の個人情報と設定を不正アクセスから保護するのに役立ちます。
サインイン時に、パスワード、PIN、指紋や顔認識などの生体認証データを使用Windows Hello場合があります。
-
デバイスの電源をオンにする。 既にオンになっている場合は、サインイン画面にいることを確認します。
-
メッセージが表示されたら、アカウントを選択します。 唯一のユーザーの場合は、既定でアカウントを選択する必要があります。
-
パスワードを入力するか、PIN を設定している場合は PIN を入力します。 Microsoft アカウントを使用している場合は、そのアカウントのパスワードを使用していることを確認してください。
Windows Hello設定している場合は、パスワードの代わりに顔認識、指紋、または PIN を使用して、より迅速かつ安全なサインインを行うことができます。
資格情報を入力したら、Enter キーを押すか、サインイン矢印をクリックして Windows デスクトップにアクセスします。
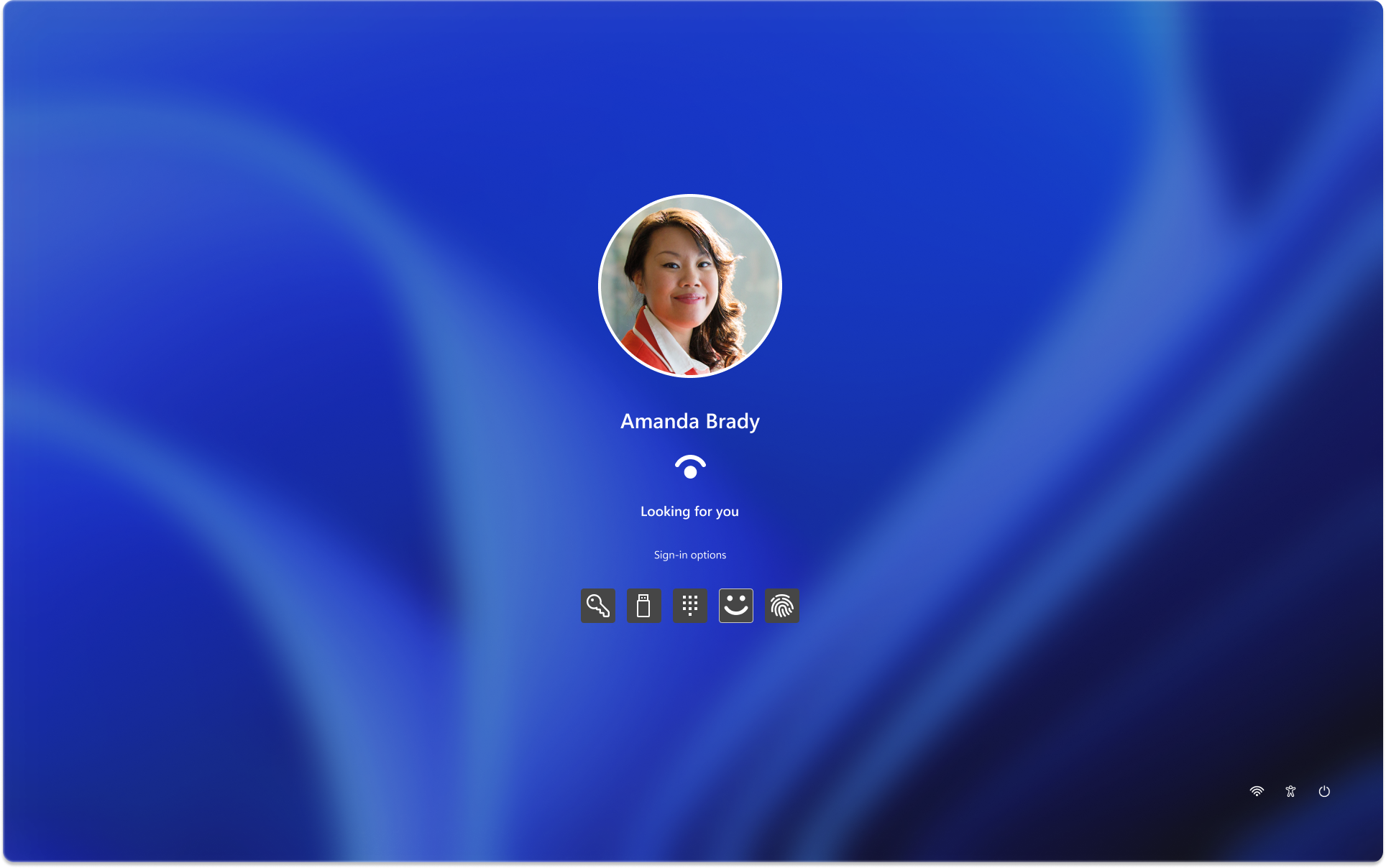
サインインに問題がある場合は、サインイン画面からパスワードまたは PIN をリセットできます。 [パスワードを忘れた場合] または [PIN を忘れた場合] リンクを探して、リセット プロセスを開始します。
-
Windows Helloに関する問題については、「Windows Helloに関する問題のトラブルシューティング」を参照してください。
-
ローカル アカウントの場合は、「Windows ローカル アカウントのパスワードをリセットする」の手順に従います
-
PIN のヘルプについては、「Windows にサインインしていないときに PIN をリセットする」を参照してください
Windows からサインアウトすることは、セッションを終了し、デバイスでアカウントがアクティブでなくなったことを確認するプロセスです。 これにより、個人のファイル、アプリケーション、設定に他のユーザーがアクセスできなくなるため、アカウントのセキュリティとプライバシーを維持するのに役立ちます。
サインアウトすると、開いているアプリケーションはすべて閉じられ、保存されていない作業が失われる可能性があります。 サインアウトする前に作業を保存することをお勧めします。
Windows からサインアウトするには、[ スタート ] を選択し、ユーザー画像または [アカウント ] アイコンを選択し、[ サインアウト] を選択します。
![[スタート] メニューのサインアウト アクションのスクリーンショット。](https://support.content.office.net/ja-jp/media/bc67e1d6-4de4-4255-bd0d-1699aae71660.png)
Windows デバイスをロックすると、アプリケーションやファイルをバックグラウンドで開いたまま、デバイスをすばやくセキュリティで保護できます。 デバイスをロックするときは、アクセスしようとしているすべてのユーザーがパスワードを入力するか、PIN を入力するか、生体認証を使用する必要があります (設定Windows Hello場合)。 これは、デバイスから離れる必要があるが、作業しているすべてを閉じないようにする必要がある場合に便利です。
Windows デバイスをロックするには、次のことができます。
-
キーボードの + L キーを押す
-
または、[ スタート ] を選択し、 電源 アイコンを選択し、[ロック] を選択 します。
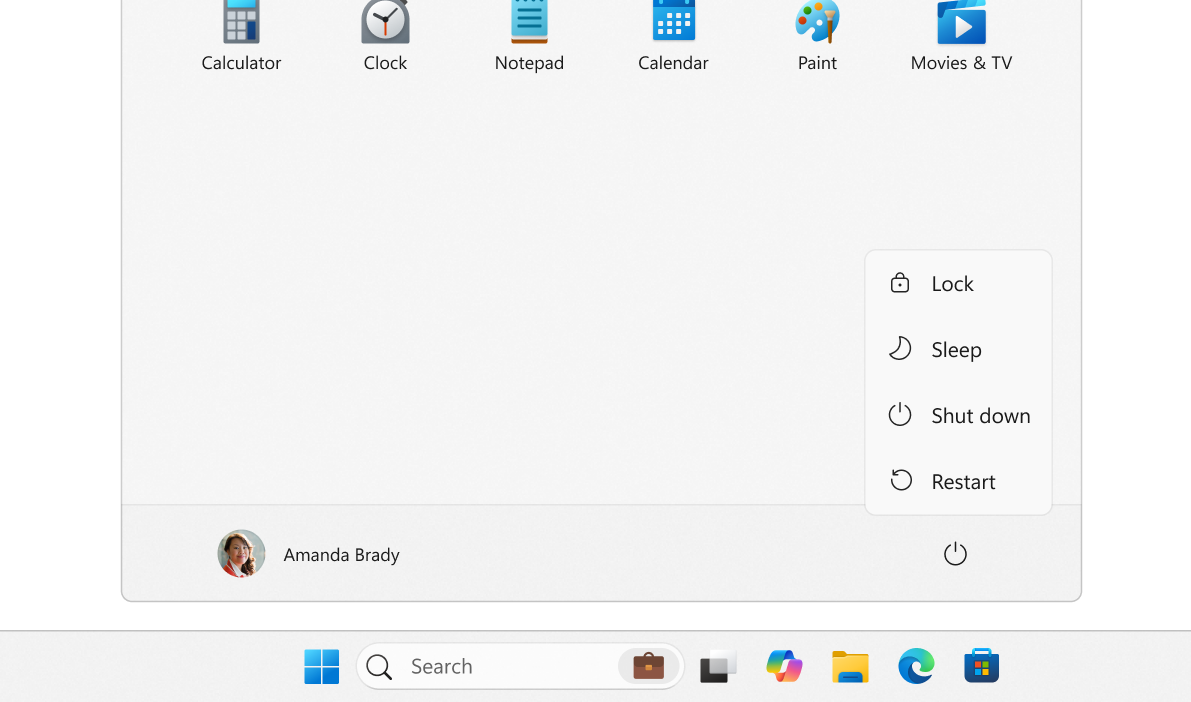
注: 以前のバージョンのWindows 11では、[アカウント] メニューに [ロック] アクションが表示されました。
Windows でユーザー アカウントを切り替えると、アプリケーションを閉じたり、現在のセッションを終了したりすることなく、同じデバイス上の異なるユーザー アカウント間を移動します。 これにより、複数のユーザーが作業フローを中断することなく、自分のアカウントとワークスペースにすばやくアクセスできます。 これは、デバイスが複数のユーザー間で共有されている場合に特に便利です。
ユーザーを切り替えるには、[ スタート ] を選択し、ユーザー画像または [アカウント] アイコンを 選択し、 を選択します 。 次に、切り替えるユーザー アカウントを選択します。
注: organizationによって管理されているデバイスでは、追加の [ユーザーの切り替え] オプションがあります。
![[スタート] メニューの [アカウントの切り替え] アクションのスクリーンショット。](https://support.content.office.net/ja-jp/media/e4d905ab-d48f-4c6b-9c8e-d5c86c2cc706.png)
Windows へのサインインとは、Windows デバイスにアクセスするために ID を確認するプロセスを指します。 このプロセスは、お客様の個人情報と設定を不正アクセスから保護するのに役立ちます。
サインイン時に、パスワード、PIN、指紋や顔認識などの生体認証データを使用Windows Hello場合があります。
-
デバイスの電源をオンにする。 既にオンになっている場合は、サインイン画面にいることを確認します。
-
メッセージが表示されたら、アカウントを選択します。 唯一のユーザーの場合は、既定でアカウントを選択する必要があります。
-
パスワードを入力するか、PIN を設定している場合は PIN を入力します。 Microsoft アカウントを使用している場合は、そのアカウントのパスワードを使用していることを確認してください。
Windows Hello設定している場合は、パスワードの代わりに顔認識、指紋、または PIN を使用して、より迅速かつ安全なサインインを行うことができます。
資格情報を入力したら、Enter キーを押すか、サインイン矢印をクリックして Windows デスクトップにアクセスします。
サインインに問題がある場合は、サインイン画面からパスワードまたは PIN をリセットできます。 [パスワードを忘れた場合] または [PIN を忘れた場合] リンクを探して、リセット プロセスを開始します。
-
Windows Helloに関する問題については、「Windows Helloに関する問題のトラブルシューティング」を参照してください。
-
ローカル アカウントの場合は、「Windows ローカル アカウントのパスワードをリセットする」の手順に従います
-
PIN のヘルプについては、「Windows にサインインしていないときに PIN をリセットする」を参照してください
Windows からサインアウトすることは、セッションを終了し、デバイスでアカウントがアクティブでなくなったことを確認するプロセスです。 これにより、個人のファイル、アプリケーション、設定に他のユーザーがアクセスできなくなるため、アカウントのセキュリティとプライバシーを維持するのに役立ちます。
サインアウトすると、開いているアプリケーションはすべて閉じられ、保存されていない作業が失われる可能性があります。 サインアウトする前に作業を保存することをお勧めします。
Windows からサインアウトするには、[ スタート ] を選択し、ユーザー画像または [アカウント ] アイコンを選択し、[ サインアウト] を選択します。
Windows デバイスをロックすると、アプリケーションやファイルをバックグラウンドで開いたまま、デバイスをすばやくセキュリティで保護できます。 デバイスをロックするときは、アクセスしようとしているすべてのユーザーがパスワードを入力するか、PIN を入力するか、生体認証を使用する必要があります (設定Windows Hello場合)。 これは、デバイスから離れる必要があるが、作業しているすべてを閉じないようにする必要がある場合に便利です。
Windows デバイスをロックするには、次のことができます。
-
キーボードの + L キーを押す
-
または、[スタート] を選択し、ユーザー画像または [アカウント] アイコンを選択し、[ロック] を選択します。
Windows でアカウントを切り替えると、完全にサインアウトすることなく、同じデバイス上の異なるユーザー アカウント間を移動できます。 これは、複数のユーザーが同じデバイスを使用している場合、または仕事用と個人用に個別のアカウントがある場合に便利です。
ユーザーを切り替えるには、次のことができます。
-
[ スタート] を選択し、切り替えるユーザー アカウントのアカウント名アイコン (または画像) を選択します。 これにより、選択したアカウントのサインイン画面が表示され、そのアカウントにアクセスするための資格情報を入力できます。
-
[スタート] を選択し、ユーザー画像または [アカウント] アイコンを選択し、[ユーザーの切り替え] を選択します。 これにより、サインイン画面が表示され、[ その他のユーザー ] を選択し、別のユーザー アカウントの資格情報を入力できます。 このオプションは、すべてのデバイスの構成で使用できるわけではありません










