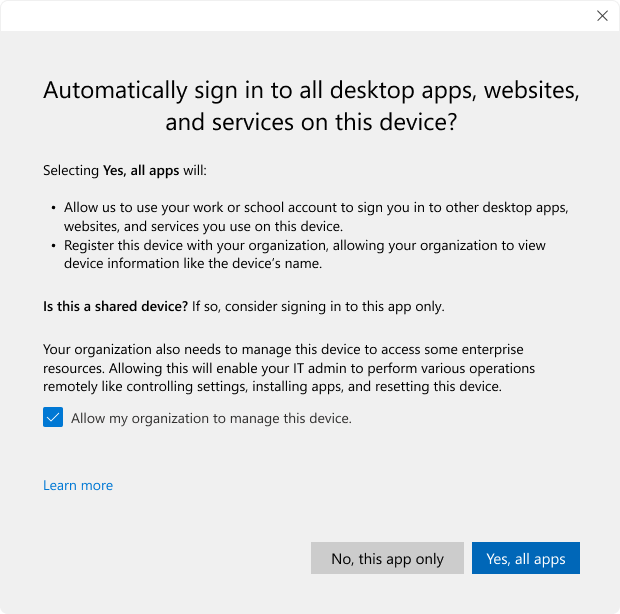職場または学校アカウントを Windows デバイスに追加する
Applies To
Windows 11 Windows 10注: 記事に記載されている Entra アカウント登録ページ の変更は、2025 年 1 月に予定されています。
Windows への職場または学校アカウントの追加は、組織のリソースとサービスへのアクセスを強化する簡単なプロセスです。 この記事では、Microsoft Outlook や Edge などのアプリケーションを使用して Windows デバイスに職場または学校アカウントを追加する方法について、よく寄せられる質問 (FAQ) の概要と回答について説明します。
概要
アプリケーションを使用して職場または学校のアカウントを PC に追加すると、Entra アカウント登録ページと呼ばれるページが表示されます。 ページの内容は、organizationがデバイス管理ソリューションを実装したかどうかによって異なります。
-
標準フローでは、Microsoft Edge などのアプリケーションを通じて職場または学校アカウントを追加します。 このプロセスでは、organization アカウントの資格情報を入力し、多要素認証を完了する必要があります
![[デバイスの登録] ダイアログのスクリーンショット。](https://support.content.office.net/ja-jp/media/c4881211-8198-46d5-bd98-5828bc12d5a1.png)
-
organizationがデバイス管理ソリューションを使用している場合、このプロセスには、PC が会社のポリシーに準拠していることを確認するための追加の手順が含まれます。 この設定により、デバイスが暗号化やデータ保護などのセキュリティ要件を満たし、IT 管理者はデバイスをリモートで管理およびセキュリティで保護できます
注: [Entra アカウントの登録] ページは、Microsoft Entraアカウントを使用している場合にのみ表示されます。
アプリを通じて保護されたリソースにアクセスしようとしている場合は、[Entra アカウントの登録] ページが表示されます。 このページでは、デバイスにアカウントを追加するかどうかを決定します。 Outlook のようなアプリが保護されたリソースにアクセスしようとすると、デバイスへのアカウントの追加を要求する Entra アカウント登録ページが表示されます。 デバイスにアカウントを追加すると、すべてのデスクトップ アプリにシームレスにサインインできます。 また、より多くのセキュリティ機能も提供します。
サインインに職場または学校アカウントを使用するすべてのデスクトップおよび Web アプリケーションからアカウントにアクセスできるようになります。 多くの場合、これらのアプリケーションでは、操作を必要とせずに職場または学校アカウントが自動的に使用されるため、資格情報を開くときに資格情報を入力する必要はありません。
このデバイスは、organizationのディレクトリにも登録されます。 このデバイスが登録されると、デバイスに関する基本情報がorganization内の他のユーザーに公開されます。
注: 職場または学校アカウントを利用するバックグラウンド アクティビティは、多くの場合、さまざまなサービスを提供するためにデバイスで発生します。 このアクティビティは、アプリケーション、Windows サービス、スケジュールされたタスクから発生する可能性があります。
デバイスに関する次の情報は、organizationのディレクトリに公開されます。 organization内の他のユーザーには、次の情報が表示される場合があります。
-
デバイスの名前
-
デバイスが有効になっている場合
-
オペレーティング システムとバージョン番号
-
結合の種類。 例: 登録Microsoft Entra
-
デバイス所有者の名前
-
デバイス管理構成
-
セキュリティ設定の管理
-
デバイスコンプライアンスの状態
-
デバイス登録日
-
最終アクティブ日時
現在サインインしようとしている個々のアプリにサインインしています。 アカウントはデバイスに追加されません。また、[ アカウント] の [Windows 設定] には表示されません。 他のアプリにサインインしていません。
デバイスはorganizationのディレクトリに登録されておらず、その情報はorganization内の他のユーザーに公開されません。
-
Windows デバイスの [設定] アプリ で、[ アカウント ] > [ 職場または学校にアクセス する] を選択するか、次のショートカットを使用します。
-
[切断] > アカウントを選択する
サインインしたデバイスにアクセスできない場合は、 https://myaccount.microsoft.com/device-list に移動し、デバイスの詳細を展開して、[ 紛失したデバイスを無効にする] を選択します。
デバイス管理
デバイス管理はアクティブ化されません。
-
[いいえ、このアプリのみ] を選択した場合、チェック ボックスがオンになっている場合でも、デバイス管理はアクティブになりません。 デバイスはorganizationのディレクトリに登録されておらず、organizationによって管理されることはありません。
-
[はい、すべてのアプリ] を選択した場合にのみデバイス管理を有効にすることができます
アカウントは、デバイス上のすべてのデスクトップ アプリ、Web サイト、およびサービスで使用できるようになります。 デバイスも登録されていますが、デバイス管理には登録されていません。 このデバイスが登録されると、デバイスに関する基本情報がorganization内の他のユーザーに公開されます。
注: organizationでは、PC が一部のアプリケーションやリソースにアクセスするためにデバイス管理が必要になる場合があります。 デバイス管理がないと、アクセスできない可能性があります。
デバイス管理に登録すると、管理者は次のようなさまざまな操作を実行できます。
-
デバイスにアプリケーションをインストールする
-
特定のオペレーティング システムへのアクセスを制限する
-
ソフトウェアの展開と更新
-
デバイス設定を構成する
-
セキュリティ ポリシーを適用する
-
個人用デバイスをブロックする
-
紛失または盗難にあったデバイスからデータを削除する
-
デバイス上のデータのセキュリティ保護と保護
全般
[Entra アカウント登録] ページは、アカウントごとに 1 回だけ表示されます。 [Entra アカウントの登録] ページで行った選択を変更するには、アカウントからサインアウトしてから、もう一度サインインします。 サインアウトするには:
-
[いいえ]を選択した場合 、このアプリのみ、アプリからサインアウトします
-
[はい] を選択した場合 、すべてのアプリ
-
Windows デバイスの [設定] アプリ で、[ アカウント ] > [ 職場または学校にアクセス する] を選択するか、次のショートカットを使用します。
職場または学校アカウントを展開し、[切断] を選択します
-
サインインしたデバイスにアクセスできない場合は、https://myaccount.microsoft.com/device-list に移動し、デバイスの詳細を展開して、[紛失したデバイスを無効にする] を選択します
すべての組織アカウントは、アプリにサインインするときに、ユーザー アカウントをデバイスに追加するように求められます。 このソリューションにより、利便性とセキュリティが向上します。 このページでは、デバイスにアカウントを追加するかどうかを決定します。 管理者がデバイス管理を必要とする場合は、このページでもデバイス管理に登録するかどうかを決定できます。
また、organizationのアカウントを使用して、すべてのデスクトップ アプリに自動的にサインインします。 organizationのポリシーに準拠しており、より多くのセキュリティ機能を利用できます。
いいえ。Entra アカウント登録ページでの選択は、このデバイスにのみ適用されます。
-
デスクトップ アプリは、コンピューター上で直接アクセスし、コンピューター上でローカルに実行されるソフトウェア プログラムです。
-
Web サイトは、ブラウザーを介してアクセスするページの組み合わせであり、クラウドとブラウザー内の両方で実行されます。 Web サイトには、複数のページ間を移動するのに役立つリンクがあります
管理者リファレンス
条件付きアクセス ポリシーは、管理者がリソースを保護するために使用します。
Windows Web アカウント マネージャー認証ブローカーと連携するように構成されたアプリケーションでは、SSO やその他のセキュリティ機能が提供されます。
すべてのMicrosoft Entraユーザーは、アプリとオペレーティング システムでサポートされている場合は、Web アカウント マネージャーを使用してサインインするように求められます。