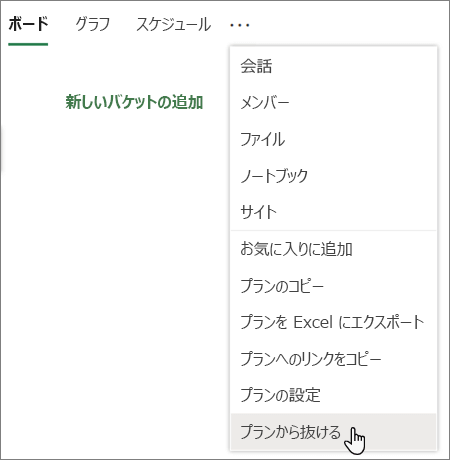注: 新しい Microsoft Planner は現在、顧客にロールアウトされています。 この記事の手順とは異なるエクスペリエンスが表示される場合、または政府機関向けクラウド コミュニティ (GCC)、GCC High、または防衛署 (DoD) の環境から作業している場合は、ページの下部にある手順を参照してください。 新しい Planner の詳細については、「Planner に関してよく寄せられる質問」を参照してください。
タスクを削除する
タスクは、プランのボードから、またはタスクの詳細の中から削除できます。
ボード ビューからタスクを削除する
警告: 削除されたタスクは回復できません。 誤って削除した場合は、最初からもう一度作成する必要があります。
-
プランで、[ボード ビュー] を選択してタスクを表示します。
-
削除するタスクの隅

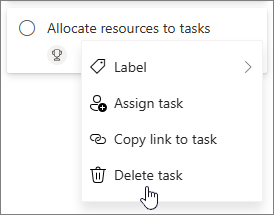
タスクの詳細内のタスクを削除する
-
削除するタスクの詳細ウィンドウを開きます。
注: グリッド、タイムライン、またはGoalsビューで、[詳細を開く] アイコンを選択して詳細ウィンドウを表示します。
-
[タスクの 詳細] ウィンドウの隅にある [その他のオプション]

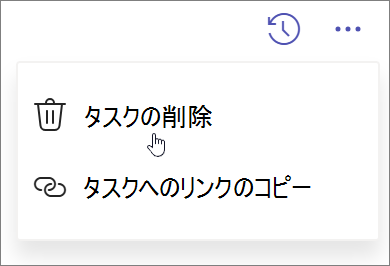
プランを非表示にする
プランを削除せずにPlannerから削除するだけの場合は、Plannerの [マイ プラン] からプランを非表示にすることができます。 これにより、Planner内のプランのみが非表示になります。他のユーザーには表示されません。
-
[ マイ プラン] に移動します。
-
非表示にするプランで、[ その他のオプション]

![Plannerのマイ プランのプランのコンテキスト メニューの [非表示] オプションを指すカーソル](https://support.content.office.net/ja-jp/media/2c7ac508-352b-4ed7-bc88-e50d98d860c7.png)
[マイ プラン] でプランの名前を検索し、[ その他のプランを検索] を選択すると、いつでもプランを再び見つけることができます。
プランを削除する
警告: プランの削除は永続的であり、取得できません。
-
[マイ プラン] に移動します。
-
削除するプランを選択して開きます。
-
プラン名の横にある下矢印である [ その他のアクション] を選択します。
-
[プランの詳細] を選択します。 これにより、詳細ウィンドウが開きます。
-
[その他のオプション]

-
プランを削除することを確認し、[削除] を選択 します。
注: プランを削除するオプションが表示されない場合は、プラン所有者である必要があります。 Microsoft 365 グループと共有されているプランの場合、Microsoft 365 グループの所有者はプランの所有者です。 プランの削除に加えて、グループを削除する場合は、「 Outlook でグループを編集または削除する」を参照してください。
プランを残す
Microsoft 365 グループと共有されているプランの場合は、グループを離れることでプランを脱退できます。 グループを離れる方法については、「Outlook でグループに参加、退出、またはフォローする」を参照してください。
注: プランの所有者であり、プランを削除しない場合は、出発する前に別のメンバーをグループの所有者にする必要があります。 「Outlook でグループのメンバーを追加、編集、削除する」を参照してください。
ボード ビューからタスクを削除する
タスクは、プランのボードから、またはタスクの詳細の中から削除できます。
警告: 削除したタスクは復元できません。 誤って削除した場合は、最初からもう一度作成する必要があります。
ボード上のタスクを削除するには、タスク カードの右側にある 3 つのドットを選択し、[削除] を選択します。
![ボードから省略記号をクリックし、[削除] をクリックします](https://support.content.office.net/ja-jp/media/894d9e1e-e5c2-4537-bbf3-4e4b1672bff5.png)
タスクの詳細内のタスクを削除する
タスクの詳細を表示している場合は、右上にある 3 つのドットを選択し、[削除] を選択 します。
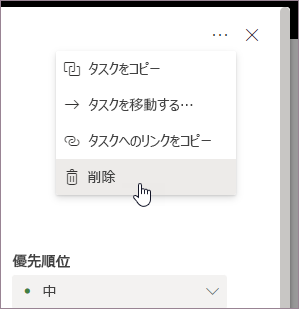
プランを削除する
プランの所有者のみが、Planner内からプランを削除できます。 プラン メンバーがメンバーシップを削除する場合は、プランを脱退できます。
すべてのプランは、Microsoft 365 グループに属しています。 プランの削除に加えて、グループを削除する場合は、「Outlook でグループを編集または削除する」を参照してください。
所有者を計画する
プラン所有者の場合は、プランを削除できます。
-
プランを削除するには、プラン名の右側にある 3 つのドットを選択し、[ プラン設定] を選択します。
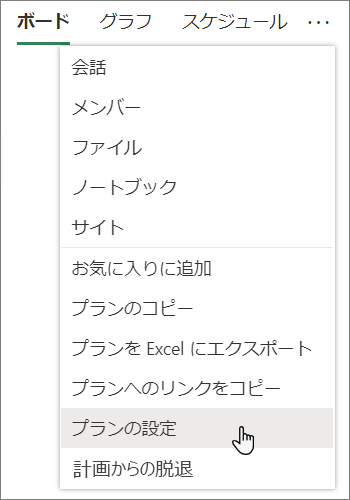
-
[ プランの設定] で、[ このプランを削除する] を選択します。
-
[ プランの削除 ] ダイアログ ボックスで、[ このプランとそのすべてのタスクが完全に削除されることを理解しています] を選択し、[削除] を選択 します。
削除せずに残したいですか? プランの所有者であり、プランを削除しない場合は、出発する前に別のメンバーをグループの所有者にする必要があります。 「Outlook でグループのメンバーを追加、編集、削除する」を参照してください。
重要:
-
既定では、削除された Microsoft 365 グループは 30 日間保持されます。 この 30 日間は、引き続きグループを復元できるため、"論理的な削除" と見なされます。 Microsoft 365 グループを復元するには、「Outlook で期限切れのグループを管理する」を参照してください。
-
30 日後、グループと関連するコンテンツは完全に削除され、復元できません。
メンバーを計画する
プラン所有者でない場合は、プランを削除できません。 代わりに、プランから抜けると、そのプランをプランナー ハブから削除できます。
プランを残すには、プラン名の右側にある 3 つのドットを選択し、[ プランを残す] を選択します。