Microsoft 365 または別の Microsoft Exchange ベースのメール サービスを利用している場合、Outlook on the web を利用して組織の内外のユーザーと予定表を共有します。 ユーザーに与えたアクセス許可に基づき、ユーザーは予定表を表示したり、編集したり、会議出席依頼に対して代理人として行動したりできます。
注:
-
予定表の共有は、アカウントによっては使用できない場合があります。組織の設定によっては、組織内のユーザーに限定されている場合もあります。
-
Outlook.comについては、「Outlook.com の予定表を共有する」を参照してください。
注: 指示が表示と一致しない場合は、古いバージョンのOutlook on the webを使用している可能性があります。 「従来の Outlook on the web 用の手順」を試してみてください。
-
ページの下部にある

-
[予定表] で、ページの上部にあるツールバーの [共有] を選択し、共有する予定表を選択します。
![[共有] ボタンのスクリーンショット](https://support.content.office.net/ja-jp/media/7867161f-ce71-41d3-ad1b-c370f9dc4fa2.png)
注: 他のユーザーが所有している予定表を共有することはできません。
-
予定表を共有するユーザーの名前かメール アドレスを入力します。
-
このユーザーが予定表を使用する方法を選択します。
-
[予定ありを表示] を選択した場合、予定があることはわかりますが、イベントの場所など、詳細は表示されません。
-
[件名と場所を表示] を選択した場合、予定があることに加え、イベントの件名と場所が表示されます。
-
[すべての詳細を表示] を選択した場合、イベントの全詳細が表示されます。
-
[編集可能] を選択した場合、予定表を編集できます。
-
[代理人] を選択した場合、予定表を編集して他のユーザーと共有することができます。
-
-
[共有] を選択します。 予定表をすぐに共有しない場合、

注:
-
gmail を使用しているユーザーなど、 Outlook on the webを使用していないユーザーと予定表を共有する場合、Microsoft 365 または Outlook.com アカウントを使用してのみ招待を承諾できます。
-
ICS 予定表は読み取り専用です。編集アクセスを他のユーザーに与えた場合でも、予定表を編集することはできません。
-
ICS 予定表の同期頻度は、共有相手のメール プロバイダーに依存します。
-
[非公開] とマークされたアイテムは保護されます。 予定表を共有したほとんどの相手には、[非公開] とマークされたアイテムの時間だけが表示され、件名、場所、その他の詳細情報は表示されません。 [非公開] とマークされた定期的なアイテムは、定期的なパターンも表示されます。
-
[個人用の予定表] の下にある予定表名を右クリックすると、予定表に設定されているアクセス許可を変更したり、予定表の共有を完全に停止したりできます。
-
ページの下部にある

-
[ 予定表] で、共有設定を更新する予定表を右クリックし、[ 共有とアクセス許可] を選択します。
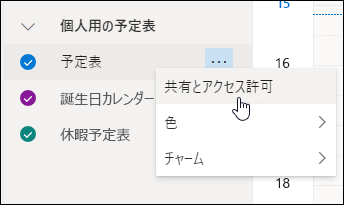
-
アクセス許可を変更するユーザーを見つけ、新しいレベルのアクセス許可を選択するか、

予定表の共有についての招待メールを受け取ったら、メッセージの下部にある [承諾] を選択し、相手の予定表を自分の予定表ビューに追加します。
![共有予定表メール通知の [承諾] ボタンのスクリーンショット。](https://support.content.office.net/ja-jp/media/d4c10db8-166d-42ca-9299-24f64229497a.png)
別の予定表を追加した後、名前を変更したり、色を変更したり、ビューから削除したりすることができます。 これを行うには、ナビゲーション ウィンドウで予定表を右クリックします。
![予定表のコンテキスト メニューのスクリーンショット。[名前の変更] が選択されています。](https://support.content.office.net/ja-jp/media/5d1526b2-d7ef-4599-9fff-f36b5d5d6651.png)
他のユーザーとの予定表の共有を停止する場合は、そのアクセス許可を削除できます。
-
ページの下部にある

-
左側のウィンドウで、共有を停止する予定表を右クリックし、[共有とアクセス許可] を選びます。
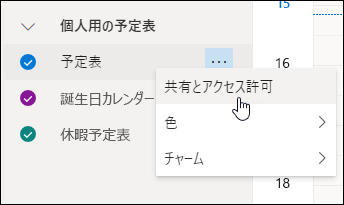
既定では、標準の予定表の名前は "予定表" になります。 他にも予定表が作成されている場合は、そのうちの 1 つを代わりに選択することもできます。 他のユーザーが所有している予定表から、共有アクセス許可を削除することはできません。
-
予定表の共有を停止するユーザーを選び、

指定したユーザーが、予定表にアクセスできるユーザーの一覧から削除されます。 指定したユーザーの予定表のコピーは、同期されたり更新を受け取ったりしなくなります。
[予定表の設定] では、予定表を公開して、予定表を誰でも表示したり、サブスクライブしたりできます。
-
[予定表] ビューで、[ 設定]

-
[ 共有予定表] を選択します。
-
[ 予定表の発行] で、公開する予定表と、ユーザーが表示できる詳細の量を選択します。
-
[発行] を選択します。
-
HTML リンクを選択した場合、受信者は URL をコピーしてブラウザーに貼り付けて、新しいブラウザー ウィンドウで予定表を表示できます。
ICS リンクを選択すると、受信者は ICS ファイルをダウンロードして Outlook にインポートできます。 これにより、予定表にイベントが追加されますが、受信者は予定表の更新プログラムを自動的に受信しません。 または、受信者は ICS リンクを使用して、Outlook を使用して予定表をサブスクライブすることもできます。 自分の予定表と一緒に表示され、予定表の更新が自動的に受け取られます。
注:
-
HTML カレンダーと ICS 予定表は読み取り専用であるため、受信者は予定表を編集できません。
-
ICS カレンダーの同期頻度は、受信者のメール プロバイダーによって異なります。
-
[予定表] ビューで、[ 設定]

-
[ 共有予定表] を選択します。
-
[ 予定表の発行] で、[ 発行解除] を選択します。
従来の Outlook on the web 用の手順
-
ページの上部で、アプリ起動ツール

-
画面の上部で、[共有] を選択し、共有する予定表を選択します。
![[共有] ボタンのスクリーンショット](https://support.content.office.net/ja-jp/media/4d5da22d-28c7-4ef0-b2ca-598c790ac3cb.png)
既定では、標準の予定表の名前は "予定表" になります。 他にも予定表が作成されている場合は、そのうちの 1 つを代わりに選択することもできます。 他のユーザーが所有する予定表を共有することはできません。
-
[メールで共有招待を送信する] ボックスに、予定表を共有するユーザーの名前かメール アドレスを入力します。
![[この予定表を共有する] ダイアログのスクリーンショット。](https://support.content.office.net/ja-jp/media/46e43ee4-1eb9-4a42-96c6-c520933d8229.png)
-
このユーザーが確認できる情報を選択します。
-
[予定ありを表示] を選択した場合、予定があることはわかりますが、イベントの場所など、詳細は表示されません。
-
[件名と場所を表示] を選択した場合、予定があることに加え、イベントの件名と場所が表示されます。
-
[すべての詳細を表示] を選択した場合、イベントの全詳細が表示されます。
-
[編集可能] を選択した場合、イベントの全詳細が表示され、予定表を編集できます (組織内のユーザーと共有するときにのみ選択可能)。
-
[代理人] を選択した場合、共有相手は予定表を表示し、編集できるだけでなく、代理として会議出席依頼を送信したり、会議出席依頼に返信したりできます (組織内のユーザーと共有するときにのみ選択可能)。 編集者アクセスと代理人アクセスの詳細については、「Outlook on the web での予定表の委任」を参照してください。
-
-
[共有] を選択します。 予定表をすぐに共有しない場合、[削除]

注:
-
自分で作成したプロジェクトの予定表など、標準の予定表以外の予定表を共有する場合、[代理人] を選択することはできません。
-
[非公開] とマークされたアイテムは保護されます。 予定表を共有したほとんどの相手には、[非公開] とマークされたアイテムの時間だけが表示され、件名、場所、その他の詳細情報は表示されません。 [非公開] とマークされた一連の定期的なパターンが表示されます。 唯一の例外として、非公開イベントを表示するアクセス許可を代理人に与えることができます。
-
予定表を共有したユーザーの一覧には、自分の所属組織のエントリが表示されることもあります。 これは、あなたの組織またはフェデレーション組織の他のユーザーがスケジュール アシスタントであなたの予定表を表示したときに表示される既定の詳細レベルです。
[自分の予定表] の下にある予定表名を右クリックすると、予定表に設定されているアクセス許可を変更したり、予定表の共有を完全に停止したりできます。
-
ページの上部で、アプリ起動ツール

-
[自分の予定表] で、共有設定を更新する予定表を右クリックし、[アクセス許可の共有] を選択します。
![予定表のコンテキスト メニューのスクリーンショット。[共有アクセス権] が選択されています。](https://support.content.office.net/ja-jp/media/ed360c47-e7a2-41a8-a2ca-b9802d66e516.png)
-
アクセス許可を変更するユーザーを見つけ、新しいレベルのアクセス許可を選択するか、[削除]

予定表を共有しているユーザーの一覧からユーザーを削除すると、そのユーザーに送信した URL が無効になります。 そのユーザーがあなたと同じ組織に属する場合、予定表がそのユーザーの予定表一覧から削除されます。
予定表の共有についての招待メールを受け取ったら、その招待メールのメッセージまたはリンクの [承諾] を選択し、相手の予定表を自分の予定表ビューに追加します。
![共有予定表メール通知の [承諾] ボタンのスクリーンショット。](https://support.content.office.net/ja-jp/media/d4c10db8-166d-42ca-9299-24f64229497a.png)
Outlook on the web で自分の予定表を開いて、他の人の予定表をビューに追加することもできます。 ただし、一部の Outlook クライアントでは、この方法では予定表が表示されません。 他のユーザーの予定表をすべての Outlook クライアントで表示するには、自分の予定表を共有するように他のユーザーに依頼します。
-
ページの上部で、アプリ起動ツール

-
ナビゲーション ウィンドウで、[その他の予定表] を右クリックし、[予定表を開く] を選択します。
![他の予定表のコンテキスト メニューのスクリーンショット。[予定表を開く] が選択されています。](https://support.content.office.net/ja-jp/media/dcb09431-0f11-4a63-8652-b0aec447fcf9.png)
-
予定表を追加するには、次のいずれかのオプションを選択します。
-
自分の組織に属するユーザーの予定表を追加するには、[ディレクトリから] ボックスにそのユーザーの名前を入力し、[開く] を選択します。 そのユーザーが自分の予定表をあなたと直接共有していない場合、その予定表を開くと、自分の所属組織ユーザーにそのユーザーが与えているアクセス許可が表示されます。
-
組織外から予定表を追加するには、[インターネット予定表] ボックスに URL を入力して、[開く] を選択します。 URL の末尾は通常はファイル拡張子 .ics です。
注: インターネットで予定表を追加しようとして、正しい URL を入力しても情報が何も表示されない場合は、予定表を削除して、プロトコルを http から https に変更してから、もう一度追加してみてください。
-
別の予定表を追加した後、名前を変更したり、色を変更したり、ビューから削除したりできます。
他のユーザーの予定表を編集する方法については、「Outlook Web App で他のユーザーの予定表を管理する」を参照してください。
組織外または ICS URL から予定表を開く方法の詳細については、「Outlook on the web で予定表をインポートまたは購読する」を参照してください。
他のユーザーとの予定表の共有を停止する場合は、Outlook on the web を使って他のユーザーのアクセス許可を削除します。
-
ページの上部で、アプリ起動ツール

-
ページの上部で、[共有] を選択し、共有を停止する予定表を選択します。
![[共有] ボタンのスクリーンショット](https://support.content.office.net/ja-jp/media/4d5da22d-28c7-4ef0-b2ca-598c790ac3cb.png)
既定では、標準の予定表の名前は "予定表" になります。 他にも予定表が作成されている場合は、そのうちの 1 つを代わりに選択することもできます。 他のユーザーが所有している予定表から、共有アクセス許可を削除することはできません。
-
予定表の共有を停止するユーザーを選び、[削除]

![[この予定表を共有する] ダイアログのスクリーンショット。](https://support.content.office.net/ja-jp/media/a001023f-f9b6-48ee-a2a0-2e0905adee70.png)
指定したユーザーが、予定表にアクセスできるユーザーの一覧から削除されます。 ユーザーが組織内にいる場合は、ユーザーの予定表の一覧から共有停止された予定表が削除されます。 ユーザーが組織外にいる場合は、予定表のコピーは削除されませんが、予定表を同期して更新を受け取れなくなります。
[予定表の設定] では、予定表を公開して、予定表を誰でも表示したり、サブスクライブしたりできます。
-
[予定表] ビューで、[ 設定]

-
[ 共有予定表] で、[ 予定表の発行] を選択します。
-
[ 予定表の選択] で、発行する予定表をドロップダウン メニューから選択します。
-
[ アクセス許可の選択] で、ドロップダウン メニューからユーザーに表示する詳細を選択します。
-
[保存] を選択します。
-
HTML リンクを選択した場合、受信者は URL をコピーしてブラウザーに貼り付けて、新しいブラウザー ウィンドウで予定表を表示できます。
ICS リンクを選択すると、受信者は ICS ファイルをダウンロードして Outlook にインポートできます。 これにより、予定表にイベントが追加されますが、受信者は予定表の更新プログラムを自動的に受信しません。 または、受信者は ICS リンクを使用して、Outlook を使用して予定表をサブスクライブすることもできます。 自分の予定表と一緒に表示され、予定表の更新が自動的に受け取られます。
注:
-
HTML カレンダーと ICS 予定表は読み取り専用であるため、受信者は予定表を編集できません。
-
ICS カレンダーの同期頻度は、受信者のメール プロバイダーによって異なります。
-
[予定表] ビューで、[ 設定]

-
[ 共有予定表] で、[ 予定表の発行] を選択します。
-
[ 予定表の選択] で、ドロップダウン メニューから発行を解除する予定表を選択します。
-
[ アクセス許可の選択] で、ドロップダウン メニューから [ 共有しない ] を選択します。
-
[保存] を選択します。
受信者に提供する追加情報
予定表を共有したら、共有予定表を開くことに関する次の情報を受信者に確認してもらう。
Microsoft 365 Exchange Online環境で予定表を開くには、「Outlook 予定表共有更新プログラムを有効または無効にする方法」を参照してください。 それ以外の場合は、Exchange オンプレミスまたはその他のメール アカウント (Outlook.com など) を使用している場合は、該当する次の記事を参照してください。
-
Outlook for Windows: 別のユーザーの Exchange 予定表を開く
-
Outlook on the Web: Outlook on the webで他のユーザーの予定表を管理する
-
Outlook for Mac: Outlook for Macで共有 Exchange 予定表を開く
-
Outlook for Mobile: 共有予定表を開操作方法?
-
Outlook.com: Outlook.com の予定表を共有する










