Outlook on the webでは複数の予定表を一度に表示できます。 自分の予定表だけの場合も、組織内外の人物の予定表が混在している場合もあります。 予定表の共有方法や、他の人の予定表を自分の予定表ビューに追加する方法については、「Outlook on the web で予定表を共有する」を参照してください。
注: Microsoft 365 の職場または学校のアカウントを使用して、Outlook on the web にサインインします。
注: 指示が表示と一致しない場合は、古いバージョンのOutlook on the webを使用している可能性があります。 「従来の Outlook on the web 用の手順」を試してみてください。
追加できるカレンダーには、いくつかの種類があります。 詳細については、「Outlook.com Outlook on the webに予定表を追加する」および「Outlook on the webで予定表をインポートまたはサブスクライブする」を参照してください。
既定では、予定表ナビゲーション ウィンドウに [予定表]、[他の予定表]、[ユーザーの予定表] という 3 つのグループが表示されます。 コンテキスト メニューを使うと追加のグループを作成できます。
-
予定表のナビゲーション ウィンドウで、[その他のオプション] を選択し、[新しい予定表グループ] を選択します。
![[新しい予定表グループ] ボタンのスクリーンショット](https://support.content.office.net/ja-jp/media/db55fe0d-8092-49dd-96a0-b89c90d6d8c2.png)
-
新しい予定表グループ名を入力し、Enter キーを押します。
[ その他のオプション] 既存の予定表グループで新しい予定表グループを作成するか、グループの名前を変更または削除します。
注: 名前変更や削除をできるのは、自分で作成した予定表グループに限られます。 予定表グループ間で予定表を移動するには、[その他のオプション] を選択し、[> に移動] を選択し、別のグループを選択します。
予定表を予定表ビューに追加また予定表ビューから削除する
-
予定表を予定表ビューに追加また予定表ビューから削除するには、予定表ナビゲーション ウィンドウで予定表の横にあるチェック ボックスを選択します。 予定表の横にあるチェックマークを削除すると、ビューから削除されるだけです。 アカウントから予定表は削除されません。
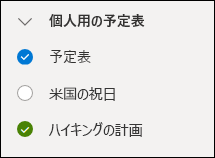
その他のオプション
-
いずれかの予定表の横にある [その他のオプション] を選択することで、所有している予定表の名前の変更、削除、共有、アクセス許可の更新、または予定表の色と魅力の変更を行うことができます。
-
他のユーザーに属する予定表を予定表ビューに追加した場合は、[その他のオプション] を選択して、その予定表のみを表示、削除、色の変更、または移動します。 他のユーザーに属する予定表を削除すると、アカウントからのみ削除されます。削除されません。
-
予定表を必要な数だけ自分のアカウントに追加し表示させることができます。 各予定表の色により、予定表にどのアイテムが属しているかがわかります。
-
結合されたビューでは、すべてのカレンダーを一度に表示することができます。 分割ビューでは、すべてを表示するには横方向にスクロールする必要がある場合があります。
-
統合されたビューまたは分割ビューでは、[日]、[週]、または[稼働日] ビューを表示することができます。 予定表ウィンドウ上部の [予定表ビュー] セレクターの切り替えスイッチを使用して、分割ビューをオンまたはオフにすることができます。
![[分割ビュー] トグル ボタンを選択して、分割ビューを有効にするか、マージされたビューに戻ります。](https://support.content.office.net/ja-jp/media/64940096-7acf-466d-ad39-10a09ae16b99.png)
複数の予定表を所有している場合は、新しいイベント ウィンドウのドロップダウン リストからイベントを選択して、イベントを作成する予定表を選択できます。
![[新しいイベント] 画面の上部にある [予定表] ドロップダウン リストを使用して、イベントを作成する予定表を選択します。](https://support.content.office.net/ja-jp/media/29c5383c-0f56-4a71-a6c7-1c94594a1005.png)
予定を別の予定表に移動できます。
-
移動するイベントを右クリックし、[編集] を選択します。
-
イベントの説明の下で [詳細情報] を選択します。
-
イベント ウィンドウで予定表の名前を選択し、ドロップダウン メニューから別の予定表を選択します。
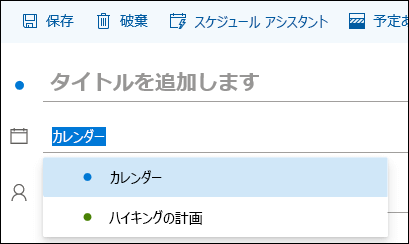
-
[保存] を選びます。
従来の Outlook on the web 用の手順
必要に応じて、コンテキスト (右クリック) メニューを使って予定表を追加できます。 たとえば、プロジェクトの期限をまとめた予定表や、スポーツ チームのスケジュール用の予定表を作成できます。
多くの予定表を作成するのでない場合は、[自分の予定表] で予定表を作成することをお勧めします。 多くの予定表を作成する場合は、予定表グループを作って予定表を整理します。 「予定表グループを作成する」を参照してください。
[自分の予定表] で予定表を作成する方法
-
予定表ナビゲーション ウィンドウで [自分の予定表] の横にある
![[追加] アイコン](https://support.content.office.net/ja-jp/media/8ee52980-254b-440b-99a2-18d068de62d3.gif)
-
[予定表の名前] ボックスに新しい予定表の名前を入力して、Enter キーを押します。
ヒント: [その他の予定表] フォルダーでは、[自分の予定表] フォルダーと同じように別の予定表を作成できます。 [その他の予定表] の横の ![[追加] アイコン](https://support.content.office.net/ja-jp/media/8ee52980-254b-440b-99a2-18d068de62d3.gif)
組織のディレクトリから予定表を追加する
-
予定表でツールバーに移動し、[予定表の追加]、[ディレクトリから] の順に選択します。
-
追加する予定表の名前を [ディレクトリから] ボックスに入力します。 Outlook on the web で一致するエントリが組織のディレクトリから自動的に検出されます。
-
追加する予定表を選択し、[開く] を選択します。
インターネットから予定表を追加する
インターネットから予定表を開く方法については、「Outlook on the web で予定表のインポートまたは購読をする」を参照してください。
注: 一度に追加できる予定表は 1 つだけです。 追加する各予定表でこの手順を繰り返します。
既定では、予定表のナビゲーション ウィンドウに [自分の予定表] と [他の予定表] という 2 つのグループが表示されます。 コンテキスト メニューを使うと、追加のグループを作成できます。
予定表グループを作成する前に、既存のグループを参照して重複するグループ名がないことを確認します。
-
予定表ナビゲーション ウィンドウで、右クリック (またはタッチ デバイスを指で触れたままに) し、[新しい予定表グループ] を選択します。
-
新しいグループ名を入力し、Enter キーを押します。
既存のグループを右クリックすると、そのグループで予定表を作成したり開いたりでき、また、グループの名前変更や削除を行うことができます。
注: 予定表をグループ間で移動することはできません。
-
予定表ビュー。


-
その他のオプション。 予定表の名前変更、削除、共有、アクセス許可の更新、または色とチャームの変更を行うことができます。 予定表を選び、右クリック (タッチ デバイスを使っている場合は指を触れたままに) してメニューを開きます。
-
他の人の予定表を自分の予定表ビューに追加した場合、その予定表の名前の変更、削除、色の変更、またはチャームの変更を行うには右クリックします。 他の人の予定表をビューから削除しても、その予定表が削除されることはありません。
-
アカウントに必要な数の予定表を追加できますが、一度に 10 個を超える予定表を表示することはできません。 Week、Work week、または Month ビューを使用していて、複数の予定表を有効にしている場合、それらは 1 つのビューにマージされます。 各予定表の色により、予定表にどのアイテムが属しているかがわかります。 勤務時間以外の背景色も、アクティブな予定表に合わせて変更されます。
-
[日] ビューを使っている場合は、予定表ウィンドウの右上隅の
-
複数の予定表を表示している場合は、アクティブにする予定表を予定表ウィンドウの上部から選ぶことができます。
所有しているアクティブな予定表に新しいアイテムを追加するには、2 つの方法があります。
-
予定表で日をポイントし、右クリックして [新規作成] を選び、[詳細] ボックスに入力します。
-
[予定表] で下向き矢印
別の予定表にアイテムを移動できます。 手順は次のとおりです。
-
移動するアイテムを選んで右クリックし、[開く] を選択します。
-
[その他のオプション]、[予定表に保存] の順に選択し、ドロップダウン リスト から新しい予定表を選び、[保存]
![[グループの作成] ボタン](https://support.content.office.net/ja-jp/media/18f567d2-3260-40b0-8556-fb5237bad28c.png)
注: ある予定表から別の予定表に移動されたアイテムは、移動元の予定表に引き続き表示されます。 元の予定表に表示されるアイテムは、移動先の予定表の色で強調表示されます。 元の予定表では、アイテムをダブルクリックして [編集] または [削除] を行えます。




![[新規作成] ボタンと下向き矢印](https://support.content.office.net/ja-jp/media/b2a49565-9584-45b9-910d-7ee63b562ef0.PNG)









