ラーニングの中央サイト テンプレートは 、教育チームの内部ホーム ページとして機能するように設計されたコミュニケーション サイトです。 イベント、ニュース、および特別なカリキュラムリソースを 1 か所で紹介する社内のランディング エクスペリエンスを組織に提供します。
この記事では、SharePoint ラーニングの中央サイト テンプレートにある要素を使用する方法と、サイトをカスタマイズして独自のサイトにする方法について説明します。
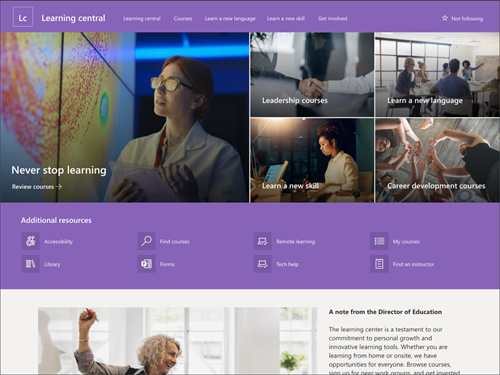
サイトの機能
-
事前に設定された画像、Web パーツ、コンテンツが付属するカスタマイズ可能なサイトで、ラーニング センターの必要性に合わせてカスタマイズを行う際に、サイト の編集者を刺激します。
-
学習目標、重要なリソースへのアクセス、期限を示す事前に設定されたページと Web パーツ。
-
ラーニング の中央サイト テンプレートと、トレーニングおよび開発 チーム 、トレーニングおよびコースのサイト テンプレート の組み合わせを 検討してください。
注:
-
一部の機能は、対象指定リリース プログラムを選択した組織 に段階的に導入されます。 つまり、この機能がまだ表示されない場合や、ヘルプ記事に記載されている機能と異なる場合があります。
-
既存のサイトにテンプレートを適用した場合、コンテンツは新しいテンプレートと自動的に結合されません。 代わりに、既存のコンテンツは[サイト コンテンツ] に複製ページとして保存されます。
まず、新しい SharePoint サイトまたは既存の SharePoint サイトにサイト テンプレートを追加する手順 に従います。
注: このテンプレートをサイトに追加するには、サイト作成権限が必要です。
事前に設定されたサイト コンテンツ、Web パーツ、ページを調べたり、組織のブランド、音声、全体的なビジネスの目標に合わせて必要なサイトカスタマイズを決定します。
事前に設定されたサイト ページ:
-
ホーム ページ - 閲覧者がニュース、学習目的、重要な期限に参加し、より多くの学習リソースにアクセスする場所を提供します。
ラーニング の中央サイト テンプレートを追加したら、それをカスタマイズして独自のテンプレートに変更します。
注: SharePoint サイトを編集するには、サイト所有者またはサイト メンバーである必要があります。
|
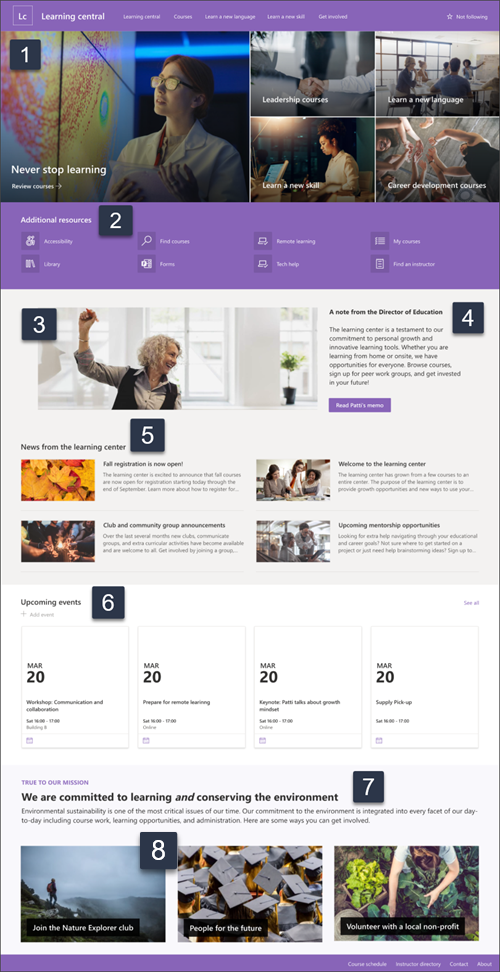 |
サイトの外観、サイトナビゲーション、Web パーツ、コンテンツを、閲覧者や組織のニーズに合わせてカスタマイズします。 カスタマイズを行う場合は、サイトの右にある [編集]を選択して、サイトが編集モードに設定されている必要があります。 作業を行う場合は、下書きとして保存するか、変更を再発行して編集内容を閲覧者に表示します。
1. ヒーロー Web パーツを使用して学習目標と組織のリソースを強調表示する
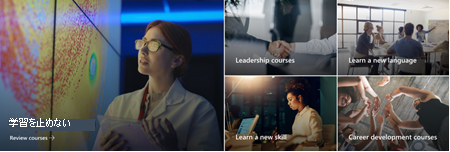
-
最初にヒーロー Web パーツを選び、[編集] を選
![[Web パーツの編集] ボタン](https://support.content.office.net/ja-jp/media/acb41a52-31e0-466f-94df-e0d23039165f.png)
-
次に、組織のニーズに最も適したレイヤーとタイルのオプションを選択します。
ヒーロー Web パーツの詳細については、以下を参照してください。
2. クイック リンク Web パーツを使用して、よく使うリソースを紹介する

-
まず、クイック リンク Web パーツを選択し、[クイック リンクの編集]
![[Web パーツの編集] ボタン](https://support.content.office.net/ja-jp/media/acb41a52-31e0-466f-94df-e0d23039165f.png)
-
次に、組織のニーズに最も適したレイアウト オプションを選択します。
クイック リンク Web パーツの詳細については、以下を参照してください。
3. 画像 Web パーツを使用して、関連するラーニング センターの画像を表示する
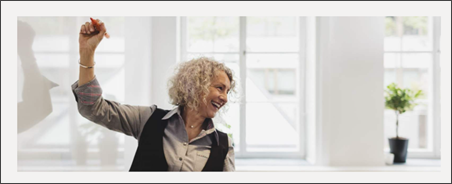
-
まず、イメージ Web パーツを選択し、[編集] を選択
![[Web パーツの編集] ボタン](https://support.content.office.net/ja-jp/media/acb41a52-31e0-466f-94df-e0d23039165f.png)
-
次に、[変更 ] を選択し、画像ソースを選択して、[挿入] を選択 します。
-
[リンク] セクションの画像に Web アドレスを 追加 して、閲覧者を別のページに移動します。
-
既に存在するテキストの上に入力して、Web パーツの重ね合うテキストを変更します。
-
画像ごとに手順 1 から 4 を繰り返します。
画像 Web パーツの詳細については、以下を参照してください。
4. テキスト Web パーツを使用して、ウェルカム メッセージまたはお知らせを提供する
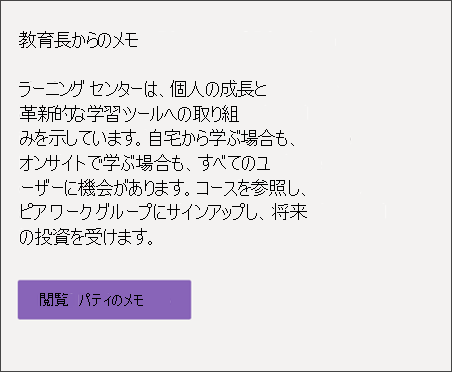
-
まず、Web パーツに直接テキストを入力します。
-
Web パーツの上にあるオプションを使用して、テキストの書式を設定します。
-
次に、ボタンを選び、ラベル と リンクを編集 します。
テキスト Web パーツとボタン Web パーツ の詳細について説明します。
5. ニュース Web パーツを使用して、学生に関連する更新プログラムを表示する
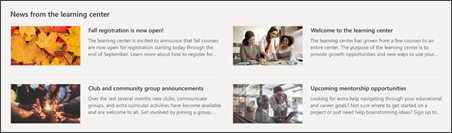
-
まず、ニュース Web パーツを選択し、[編集] を選択
![[Web パーツの編集] ボタン](https://support.content.office.net/ja-jp/media/acb41a52-31e0-466f-94df-e0d23039165f.png)
-
次に、表示する情報を含むニュース ソースを選択します。
-
組織のチームのメンバーに最適なレイアウト、表示オプション、フィルターを選択します。
-
[整理 ] セクションで、ニュースを表示する順序を決定します。
ニュース Web パーツの詳細については、以下を参照してください。
6. イベント Web パーツを使用して特定の日付を一覧表示する
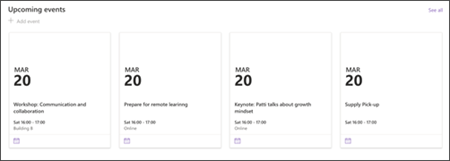
-
まず、イベント Web パーツを選択し、[イベントの編集]
![[Web パーツの編集] ボタン](https://support.content.office.net/ja-jp/media/acb41a52-31e0-466f-94df-e0d23039165f.png)
-
まず、イベントの 送信元のソース 、イベント リスト、およびイベント カテゴリを選択します。
-
次に、サイトに表示する日付範囲を選択します。
-
次に、[レイアウト] を 選択します。
-
[この Web パーツに表示 するアイテムの最大数] を選択します。
イベント Web パーツの詳細については、以下を参照してください。
7. テキスト Web パーツを使用して学習機会の情報を提供する

-
まず、Web パーツに直接テキストを入力し、既に存在するテキストを削除します。
-
Web パーツの上にあるオプションを使用して、テキストの書式を設定します。
-
その他のテストと Web パーツの書式設定オプションを開く場合は、書式設定ボックスで省略記号を選択します。
テキスト Web パーツの詳細については、以下を参照してください。
8. 画像 Web パーツを使用して、学生が学習してつながる機会を表示する
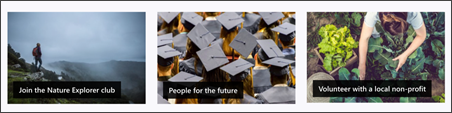
-
まず、イメージ Web パーツを選択し、[編集] を選択
![[Web パーツの編集] ボタン](https://support.content.office.net/ja-jp/media/acb41a52-31e0-466f-94df-e0d23039165f.png)
-
次に、[変更 ] を選択し、画像ソースを選択して、[挿入] を選択します。
-
[リンク] セクションの画像に Web アドレスを 追加 して、閲覧者を別のページに移動します。
-
既に存在するテキストの上に入力して、Web パーツの重ね合うテキストを変更します。
-
画像ごとに手順 1 から 4 を繰り返します。
画像 Web パーツの詳細を確認するか、 ギャラリー Web パーツの使用 を検討してください。
外観とサイト ナビゲーションをカスタマイズする
サイトを他のユーザーと共有する前に、ユーザーがサイトを見つけ、リンクやページ間を簡単に移動し、サイト上のコンテンツにすばやくアクセスできるよう、サイトの仕上げを行います。
-
フォルダー名を更新し、 リソースをアップロードして 、 ドキュメント ライブラリを編集します。
-
サイト ナビゲーション を編集およびカスタマイズします。
-
テーマ、ロゴ、ヘッダー レイアウト、サイトの外観をカスタマイズして、サイト の外観を変更します。
-
既存のコンテンツに合 わせて、このサイトまたはサイト ナビゲーション にページを追加または削除します。
-
このサイト を組織内の ハブ サイトに関連付けるか、必要に応じてこのサイトを既存の ハブ サイト ナビゲーションに追加します。
サイトをカスタマイズし、正確さを確認し、最終的な下書きを公開した後、他のユーザーとサイトを共有します。
-
右上隅の [サイトの共有] を選択します。
-
サイトの所有者と、サイト コンテンツを編集する権限を持つメンバーを追加して、サイトの管理に関するヘルプを表示します。
-
[サイトの共有]ウィンドウで、サイトを共有するユーザーの名前を入力します。 組織内のすべてのユーザーにサイトへのアクセスを許可する場合は、[すべてのユーザー ] (外部ユーザーを除く) を選択できます。 既定のアクセス許可レベルは読み取り専用です。
![[サイトの共有] ウィンドウでユーザーを追加する](https://support.content.office.net/ja-jp/media/d76fd54b-5223-4548-901e-14a5131bc97d.png)
-
オプションのメッセージを入力して、サイトの共有時に送信されるメール通知と一緒に送信するか、メールを送信しない場合は [メールの送信] チェック ボックスをオフにします。
-
[共有] を選択します。
サイトを作成して起動した後、次の重要なフェーズは、サイト コンテンツの管理です。 コンテンツと Web パーツを最新の状態に保つ計画を立てします。
サイト メンテナンスのベスト プラクティス:
-
サイトメンテナンスの計画 - 必要に応じてサイト コンテンツを確認するスケジュールを設定して、コンテンツが正確で関連性の高いコンテンツを維持します。
-
定期的にニュースを投稿 する - 最新のお知らせ、情報、状態を組織全体に配布します。 チーム サイトまたはコミュニケーション サイトにニュース 投稿を追加する方法と、お知らせを投稿する他のユーザーが SharePoint ニュースを使用する方法を示す方法について説明します。
-
リンクと Web パーツを 確認する - リンクと Web パーツを最新の状態に保ち、サイトの価値をフルに活用します。
-
分析を使用してエンゲージメントを向上させる - 組み込みの利用状況 データ レポートを使用してサイトの使用状況を表示し、人気の高いコンテンツ、サイトアクセスなどについての情報を取得します。
-
定期的にサイトの設定を確認する - SharePoint でサイトを作成したら、 そのサイトの設定、サイト情報、権限を変更できます。










