サイトに最新のページを追加するとき、ページの構成要素である Web パーツを追加し、カスタマイズします。 この記事では、Button Web パーツについて説明します。
ボタン Web パーツを使用すると、独自のラベルとリンクを使用してページにボタンを簡単に追加できます。
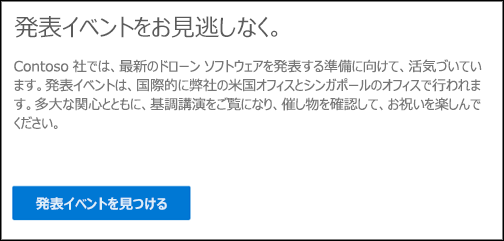
注: Microsoft 365 の SharePoint では、モダン ページのボタン Web パーツがサポートされています。 一部の機能は、対象指定リリース プログラム に参加している組織に段階的に導入されます。 つまり、この機能はまだ表示されない場合があります。または、このヘルプ記事で説明されている機能とは異なって見える場合があります。
注: SharePoint Server サブスクリプション エディションのユーザーは、SharePoint Server サブスクリプション エディション バージョン 22H2 機能更新プログラム以降で異なるエクスペリエンスを持つ場合があります。 この機能更新プログラムは、2022 年 9 月の SharePoint Server サブスクリプション エディションのパブリック更新プログラムと、Sharepoint サブスクリプション エディションの今後のすべてのパブリック更新プログラムに含まれています。
-
バージョン 22H2 機能更新プログラムがインストールされていない場合、ボタン Web パーツはモダン ページに追加されません。
-
ファーム管理者がファームを "Standard リリース" 機能リリース リングに含まれるよう構成している場合、ボタン Web パーツはモダン ページに追加されません。 SharePoint Server Subscription Edition ファームは、既定で "Standard リリース" 機能リリース リングにあります。
-
ファーム管理者が "早期リリース" 機能リリース リングにファームを構成している場合、SharePoint Server Subscription Edition では、モダン ページでボタン Web パーツのサポートが追加されます。
-
SharePoint ファーム管理者は、[サーバーの全体管理] > [システム設定] > [機能のリリース設定] に移動して、SharePoint Server サブスクリプション エディション ファームの機能リリース リングを選択できます。
ボタン Web パーツを追加する
-
ボタン Web パーツを追加するページに移動します。
-
ページがまだ編集モードでない場合は、ページの右上にある [編集 ] をクリックします。
ただし、既存の Web パーツの上または下にポインターを置くと、次のような丸で囲まれた + と線が表示されます。

-
[ +] をクリックし、Web パーツの一覧から [ボタン] を 検索して選択します。
-
左側のツール バーで [ Web パーツ
![[Web パーツの編集] ボタン](https://support.content.office.net/ja-jp/media/acb41a52-31e0-466f-94df-e0d23039165f.png)
-
右側のプロパティ ウィンドウで、[ ラベル ] ボックスにラベル テキストを入力します。
[ リンク ] ボックスにリンクを入力します。 リンクが http://、https://、または mailto で始まることを確認します。これらのプロトコルのいずれかを使用せずにリンクが追加されている場合は、https:// が追加されます。
-
[ 配置] で、ページ上の列内でボタンを配置する方法 (左、中央、または右) を選択します。
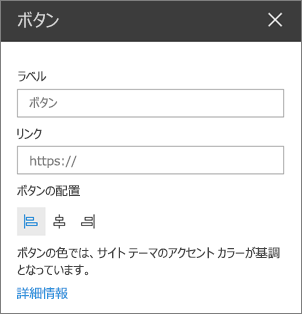
ボタンの色
ボタンの色はサイト テーマのアクセントカラーに基づいており、サイト テーマとは別に変更することはできません。 サイト テーマの変更の詳細については、「 SharePoint サイトの外観を変更する」を参照してください。










