Python in Excel エラーのトラブルシューティング
Applies To
Excel for Microsoft 365Excel の Python は、バージョン 2408 (ビルド 17928.20114) 以降、および Windows 上の月次エンタープライズ チャネル (バージョン 2408 (ビルド 17928.20216) 以降、Windows で現在のチャネルを実行している Enterprise ユーザーと Business ユーザーが使用できるようになりました。バージョン 2405 (ビルド 17628.20164) 以降の Windows で現在のチャネルを実行しているファミリー ユーザーと個人ユーザーはプレビュー段階で利用できます。 Excel の Python は、 Microsoft 365 Insider Program を通じて現在のチャネル (プレビュー) を実行している Education ユーザー向けにプレビューで利用できます。 現在、Semi-Annual エンタープライズ チャネルでは使用できません。
最初に Excel for Windows に展開し、後で他のプラットフォームにロールアウトします。 可用性の詳細については、「 Excel の Python の可用性」を参照してください。
Excel で Python に関する問題が発生した場合は、Excel の [ヘルプ ] > [フィードバック ] を選択して報告してください。
Python in Excel を初めて使用する場合は、 最初に「Python in Excel の概要」と「Python in Excel の使用を開始する」を参照してください。
機能要件
エラーのトラブルシューティングを行う前に、次の要件の一覧を確認してください。
プラットフォームの可用性
この機能は、次のプラットフォームでは使用できません。
-
Excel for Mac
-
Excel on the web
-
Excel for iPad
-
Excel for iPhone
-
Excel for Android
その他の可用性情報については、「 Excel での Python の可用性」を参照してください。
インターネット アクセス
Python in Excel では、Microsoft Cloud のリモート サーバーで計算が実行されるため、インターネットにアクセスする必要があります。 計算は、ローカルの Excel アプリケーションでは実行されません。
Excel アドオン ライセンスの Python
Excel アドオン ライセンスで Python を購入し、複数のコンピューターで作業している場合、Excel はライセンスの更新に 24 時間から 72 時間かかることがあります。 [ ファイル > アカウント ] > [ ライセンスの更新] に移動して、ライセンスを手動で更新してみてください。
アドオン ライセンスの詳細については、「 Excel の Python アドオン ライセンスに関する FAQ」を参照してください。
Excel エラーのトラブルシューティング
Python in Excel の計算では、#PYTHON!、#BUSY!、#接続! など、Python セルに標準の Excel エラーが返される場合があります。
エラー メッセージへのアクセス
Excel エラーが Python 式にどのように適用されるかの詳細を確認するには、エラー メッセージを開きます。 エラー メッセージを開くには、セルの横にあるエラー記号を選択し、メニューから [エラー メッセージの表示] を選択します。 次のスクリーンショットは、[エラー メッセージの表示] を含むエラー メニューを示しています。
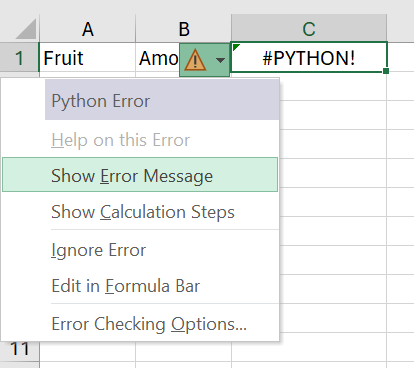
次に、Excel に追加情報を含む Python エラー メッセージが表示されます。 この場合、#PYTHON! エラーは、Python 式の 1 行目に無効な Python 構文が存在する結果発生しています。 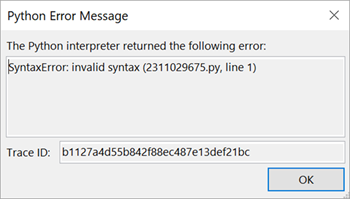
注: #PYTHON! エラーが返された場合、診断作業ウィンドウが Excel で 自動的に開きます。 診断作業ウィンドウの詳細については、 次のセクションの #PYTHON! エラー情報を参照してください。
一般的なエラー
#ブロック!
Python 式を計算するには、ブックで Python in Excel を有効にする必要があります。 #ブロック! エラーが表示される場合は、 Microsoft 365 の接続済みサービスにアクセスできることを確認します。
注: Excel の Python は、デバイス ベース (ユーザーではなくデバイスに割り当てられている) または共有コンピューターのライセンス認証 (複数のユーザーが同じコンピューターを共有し、各ユーザーが自分のアカウントでログイン) を使用する Microsoft 365 サブスクリプションではサポートされていません。 可用性の詳細については、「 Excel の Python の可用性」を参照してください。
追加の #BLOCKED! Excel の Python に関連するエラー ケースについては、「#BLOCKED! エラーを修正する方法: Excel の Python」を参照してください.
#BUSY!
#BUSY! エラーは、Python の計算が Microsoft Cloud で実行されていることを示します。 #BUSY! エラーが 60 秒以上表示される場合は、Python ランタイムをリセットしてみてください。 [数式] タブの [Python] グループで、[ランタイムのリセット] を選択します 。 または、キーボード ショートカットの Ctrl + Alt + Shift + F9 キーを使用します。
Excel アドオン ライセンスで Python を購入するか、Excel プレビューで Python を有効にして、Premium コンピューティングを使用したより高速な計算にアクセスできます。 詳細については、「Microsoft 365 サブスクリプションに含まれている内容」を参照してください。
#CALC!
Excel の Python では、RAND 関数を使用するセルなど、揮発性の値を持つセルへの参照はサポートされていません。 揮発性の値を持つセルを参照する Python 数式は、#CALC エラーを返します。
Python in Excel の計算では、一度に最大 100 MB のデータを処理できます。 100 MB を超えるデータを含む計算を実行しようとすると、#CALC! が返されます。 防ぎます。 小さいデータセットを使用してみてください。
#接続!
Python ランタイムをリセットして、Microsoft Cloud との接続を更新してみてください。 [数式] タブの [Python] グループで、[ランタイムのリセット] を選択します 。 または、キーボード ショートカットの Ctrl + Alt + Shift + F9 キーを使用します。
#PYTHON!
#PYTHON! エラーは、Python 構文エラーを示している可能性があります。 #PYTHON! エラーが返された場合、診断作業ウィンドウが 自動的に開きます。 診断作業ウィンドウでエラーの詳細を確認します。
診断作業ウィンドウの表示
診断作業ウィンドウは、Excel UI のグリッドの右側に表示されます。 診断作業ウィンドウを使用して、Excel 計算での Python の標準出力、標準エラー、インタープリター エラーを継続的に表示します。 診断作業ウィンドウを手動で開くには、ワークシートの Python セルに移動し、ショートカット メニューを開き (右クリックまたは Ctrl キーを押しながらセルをクリック)、[Diagnostics for this cell] (このセルの診断) を選択します。
次のスクリーンショットは、1 つのエラー (セル C1 の Python 式の構文エラー) を表示する診断作業ウィンドウを示しています。
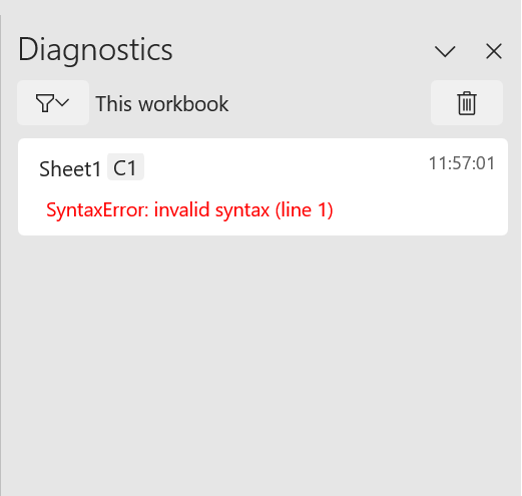
#スピル!
#スピル! エラーは、Python 出力範囲内のセルに既にデータが含まれていることを示している可能性があります。 これは、Python オブジェクトを Excel 値として返した結果生じている可能性があります。 Excel 値が複数のセル間でスピルしている場合があります。 解決方法については、「#スピル! エラーを修正する方法」 を参照してください。
#TIMEOUT!
#TIMEOUT! error は、Python 数式が割り当てられた最大実行時間を超えたことを示します。
数式をもう一度実行するか、Python ランタイムをリセットしてみてください。 [数式] タブの [Python] グループで [ランタイムのリセット] を選択するか、キーボード ショートカット Ctrl + Alt + Shift + F9 を使用します。
Python のタイムアウト制限を調整することもできます。 [ファイル > オプション] > [詳細] > [このブックを計算するときに] に移動し、必要に応じて [Python 数式のタイムアウト] を設定します。
#不明!
Python セル内の #不明! エラーは、お使いのバージョンの Excel が Python in Excel をサポートしていないことを示している可能性があります。 詳細については、この記事の前半にある「機能要件」セクションを参照してください。










