Outlook Web App の予定表に会議、予定、その他のイベントを追加して管理し、他のユーザーと共有します。
Outlook Web App の予定表では、予定と会議を作成して、管理できます。 複数の予定表を作成したり、他のユーザーの予定表にリンクしたりできるほか、自分の予定表を組織内の他のユーザーと共有することもできます。
注: 組織で 2013 バージョンのOutlook Web Appを使用している場合、予定表を検索することはできません。
|
この記事は、Exchange Server 2013 または 2010 を実行している電子メール サーバーを管理する組織で使用される Outlook Web App 用です。 Microsoft 365、または Exchange Server 2016 または 2019 を使用している場合、メール プログラムは Outlook on the web です。 Outlook on the web に関するヘルプについては、「Outlook on the web に関するヘルプを参照する」を参照してください。 |
予定表に表示されるもの
予定表は、おそらく Outlook Web App で受信トレイの次によく使用される機能でしょう。 予定表は、日、稼働日、週、月の 4 とおりのビューで表示できます。
予定表のイベントを選んで、そのイベントのクイック ビューアーを表示できます。
作成したイベントには、自分が作成者として示され、イベントを編集または削除するためのリンクが表示されます。
出席依頼された会議には、主催者と、出席依頼に回答するためのリンクが表示されます。 主催者が、オンライン会議の出席依頼を含めている場合は、会議に出席するためのリンクが表示されます。
日ビューは、予定が詰まっている場合や、複数の予定を並べて表示したい場合に便利です。 コントロールは同じですが、ビューだけが変更されます。
週ビューは、Outlook Web App で初めて予定表を開いたときに表示される既定のビューです。 右上のオプションを使って、既定のビューを日、稼働日、月に変更できます。
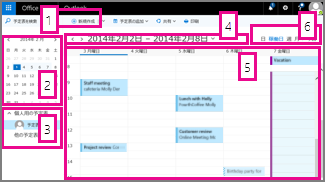
-
新しいイベント。 予定、会議、または終日イベントを選べます。 [
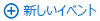
-
予定表: 左側のフォルダー ウィンドウに表示される予定表では、日付間を移動できます。 網かけ部分は、現在表示されている期間を示します。 網かけの色が濃い日付は、今日の日付です。
ヒント: 左側のフォルダー一覧を折りたたむには、左向きの矢じり


-
予定表。 一度に複数のカレンダーを表示できます。 [マイ カレンダー] では、特定のプロジェクトに使用する予定表や個人用予定を追跡する予定表など、他の予定表を作成できます。 他のユーザーの予定表を追加し、表示する予定表を選択することもできます。 表示する複数の予定表を選択すると、1 つのビューにマージされ、各予定表に異なる色が付けられます。
-
日ナビゲーション バー。 この領域を使用して、1 日から別の日に移動できます。 いずれかの日付を選択すると、その日付にジャンプします。 または、いずれかの端にある矢印を使用して、表示される日付の前後の日付を表示します。
-
メイン ウィンドウ。 予定表は、メイン ウィンドウに表示されます。 新しい予定を作成するには、該当日の空いている時間帯をダブルクリックします。
-
表示オプション。 必要なビューを選択して、予定表を共有または印刷します。
月ビューは、多くの予定が詰め込まれていて、見にくくなることがあります。 ここでは、使いやすさを考えて、選んだ日付の予定一覧が表示されます。
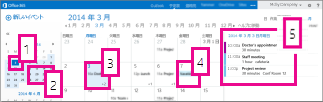
-
現在の日付。 今日の日付は、濃い網かけで表示されます。
-
月。 薄めの網かけは、選んだ月を示します。
-
日。 網掛けは、選択した日を示し、各日の右下隅に表示されていない項目の数を示します。 項目をダブルクリックまたはダブルタップして開きます。 任意の日付の新しいイベントを作成するには、その日付の開いているタイム スロットをダブルクリックまたはダブルタップします。
-
終日イベント。 日陰の項目では、終日のイベントが強調表示されます。
-
議題。 選んだ日付の予定一覧。 現在の日付に新しいアイテムを作成するには、議題で開いているタイム スロットをダブルクリックまたはダブルタップします。
予定表アイテムを作成する
新しい予定または会議出席依頼をビューに作成するには、[新しいイベント] を選ぶか、該当日の空いている時間帯をダブルクリック (またはダブルタップ) します。
-
[新しいイベント] を選んで、タイトルと場所を追加します。
-
開始時刻と時間を選び、必要に応じて、アラームの通知時刻を調整します。
-
[表示内容] リストで、予定表の予定に表示する内容を [空き時間]、[他の場所で作業中]、[仮の予定]、[取り込み中]、[退席中] の中から選びます。
-
(オプション) 定期的な予定や非公開の予定として指定できます。
-
(オプション) テキスト ボックスに予定に関する情報を入力します。 テキスト ボックスの上にあるツール バーの書式設定オプションを使用します。
-
入力が完了したら、[保存] を選びます。
会議とは、他のユーザーに送信する予定表イベントです。 会議は、他の予定と同じ方法で作成しますが、出席者に出席依頼を送信し、会議室などのリソースを追加します。
-
[新しいイベント] を選んで、タイトルと場所を追加します。 開始時刻と時間を選び、必要に応じて、アラームの通知時刻を調整します。
-
[出席者] で + をクリックし、出席依頼する相手を連絡先リストから選びます。
ヒント: 指定した時刻に全員が出席できるようにするには、[スケジュール アシスタント] を使います。 組織で認められている場合は、スケジュール アシスタントを使って、会議室やその他のリソースを予約することもできます。
-
(オプション) 定例会議として指定するには、[繰り返し] リストでオプションを選びます。 参加者が会議に出席する場合、その旨を知らせてもらうには、[返信の依頼] を選びます。
-
会議の出席者へのメッセージを追加してから、[送信] を選んで、出席依頼を送信します。
予定表イベントを変更または削除する
会議や予定の変更または削除は、同じような方法で行います。
-
予定表でイベントを選ぶと、イベントの吹き出しが表示されるので、[編集] を選びます。
注: 会議出席依頼を編集するには、会議の主催者である必要があります。
-
予定の場合は、[詳細] ページでイベントを変更して、[保存] を選びます。 会議出席依頼の場合は、[送信] を選びます。
-
予定表でイベントを選ぶと、イベントの吹き出しが表示されるので、[削除] を選びます。
-
予定の場合は、確認メッセージが表示されたら、[削除] を選びます。
-
セットアップした会議の場合は、アイテムを右クリックして、[キャンセル] を選びます。 出席者に送信するキャンセル メッセージにメモを追加するには、[送信する前にキャンセル通知を編集する] を選びます。 会議をキャンセルするだけであれば、[今すぐキャンセル通知を送信する] を選びます。
-
出席依頼を受けた会議の場合は、アイテムを右クリックして、[削除] を選び、出席を拒否することをメッセージに含める、メッセージなしで返信する、返信しないなど、状況に応じて適切なオプションを選びます。
-
予定表を共有する
組織内の他のユーザーと予定表を簡単に共有できます。
-
予定表を共有するには、[予定表] ウィンドウの上部の [共有] を選びます。
![[予定表] ウィンドウ上部の [共有] ボタン](https://support.content.office.net/ja-jp/media/edd22a26-b868-4183-a4a2-b20ccbe52d58.png)
-
と共有します。 [共有相手] ボックスに、予定表を共有するユーザーの名前を入力します。 Outlook Web App は、入力した名前をアドレス帳で自動的に検索します。
-
連絡先。 ユーザーが見つかったら、予定表を共有するユーザーの一覧に自動的に追加されます。 必要な数のユーザーを追加できます。
-
共有アクセス オプション。 共有する情報の量を選択します。 [完全な詳細 ] を使用すると、予定表でイベントに関するすべての情報 (プライベートとしてマークされているものを除く) が表示されます。 制限付きの詳細 には、件名と場所が表示されます。 可用性は 、特定の時刻にイベントが発生した場合にのみ表示されますが、その他の詳細は提供されません。 プライベート イベントは常にビジーとして表示されます。
[編集者] を選んで、組織内の他のユーザーに予定表を編集する権限を付与できます。 あなたの代わりに会議出席依頼の送信や返信を行う権限を付与する場合は、[代理人] を選びます。
-
件名。 必要に応じて件名を編集できます。
-
予定表: 左側のフォルダー ウィンドウに表示される予定表では、日付間を移動できます。 複数の予定表がある場合は、共有する予定表を選択します。 ほとんどのユーザーは既定の予定表 (予定表) を共有しますが、メールボックスの一部である予定表は共有できます。
-
共有相手をすべて追加して、アクセス許可のレベルを設定したら、


予定表を共有する方法の詳細については、「予定表を共有する」と「Outlook Web App での予定表の委任 (英語)」を参照してください。
さらに詳しく調べたい場合
予定表と Outlook Web Appの詳細については、次のリソースを参照してください。










