Accesso e Outlook sono entrambi programmi eccellenti per la gestione dei contatti personali e aziendali. Di conseguenza, può essere consigliabile importare o collegare dati dei contatti da Outlook ad Access.
Per altre informazioni sulla procedura inversa (esportazione dei contatti di Access in Outlook), vedere l'articolo Esportare i contatti alla Rubrica di Outlook.
Per saperne di più
Importare o collegare i contatti di Outlook usando Collegamento guidato Exchange/Outlook
È possibile usare Collegamento guidato Exchange/Outlook per importare o collegare dati dei contatti di Outlook. Se si importano i dati, Access crea una copia dei dati di Outlook e la inserisce in una tabella. Le modifiche apportate ai dati in uno dei programmi non influiscono sui dati nell'altro programma. Al contrario, se si usa l'opzione di collegamento, Access mantiene un collegamento ai dati di Outlook. Le modifiche apportate ai dati in Access vengono applicate in Outlook e viceversa.
-
La posizione dell'Importazione guidata/Collegamento guidato varia leggermente in base alla versione di Access. Scegliere la procedura corrispondente alla versione di Access:
-
Se si usa l'ultima versione della versione in abbonamento Microsoft 365 di Access o Access 2019, nel gruppo Importa collegamento & della scheda Dati esterni fare clic su Nuova origine dati > Da altre origini > cartella di Outlook.
-
Se si usa Access 2016, Access 2013 o Access 2010, fare clic sul pulsante Altro nel gruppo Importa e collega della scheda Dati esterni per visualizzare un elenco di opzioni, quindi fare clic su Cartella di Outlook.
-
-
Nella finestra di dialogo Carica dati esterni - Cartella di Outlook selezionare l'opzione desiderata e quindi fare clic su OK.
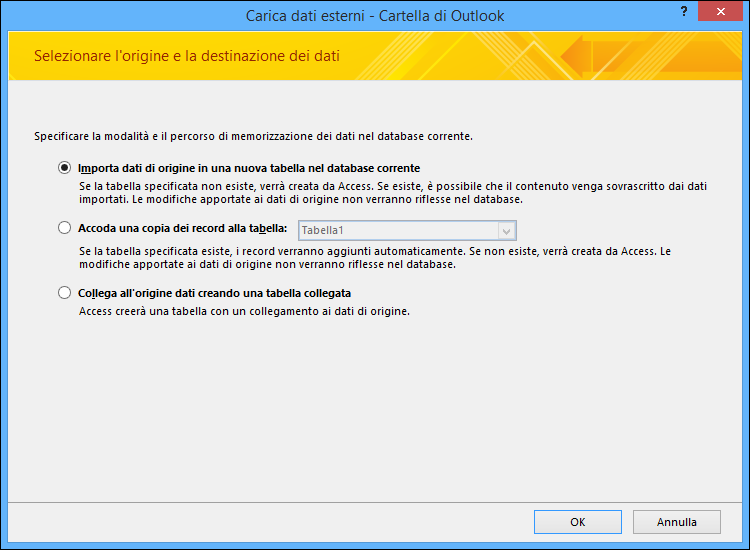
-
Nella finestra di dialogo Collegamento guidato Exchange/Outlook selezionare la cartella o la rubrica che contiene i contatti desiderati, quindi fare clic su Avanti
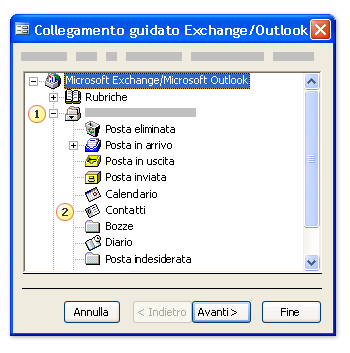
1. Espandere la cartella Cassetta postale in alto.
2. Selezionare la cartella che contiene i contatti da importare in Access.
Nota: L'aspetto della finestra Collegamento guidato Exchange/Outlook varia leggermente in base alla versione di Access e di Outlook. Di conseguenza, la schermata sopra potrà non corrispondere esattamente a ciò che viene visualizzato nell'applicazione.
-
Seguire le istruzioni nelle pagine rimanenti della procedura guidata.
Dopo aver completato la procedura guidata, Access importa o si collega ai dati dei contatti specificati.
Importare contatti con un file di testo
Se si riscontrano problemi con la procedura guidata (ad esempio, se la procedura guidata non importa un campo che è necessario), è possibile provare a esportare i contatti da Outlook come file di testo e quindi importare il file di testo in Access.
Passaggio 1: Esportare i contatti di Outlook in un file di testo
In Outlook, procedere come segue:
-
La posizione dell'esportazione guidata varia leggermente in base alla versione di Outlook. Scegliere la procedura corrispondente alla versione di Outlook:
-
Se si usa la versione in abbonamento di Outlook, Outlook 2019, Outlook 2016 o Outlook 2013, nella scheda File fare clic su Apri & Esporta e quindi su Importa/Esporta.
-
Se si usa Outlook 2010, fare clic su File > Opzioni. Nella finestra di dialogo Opzioni Outlook fare clic su Avanzate e quindi fare clic su Esporta nella sezione Esporta.
Nota: Per una discussione completa sull'esportazione dei dati di Outlook, vedere Esportare o eseguire il backup di posta elettronica, contatti e calendario in un file PST di Outlook.
-
-
Outlook apre l'Importazione/Esportazione guidata.
-
Nell'Importazione/Esportazione guidata scegliere Esporta in un file e quindi fare clic su Avanti.
-
Selezionare Valori separati da tabulazione (Windows), quindi fare clic su Avanti.
-
Selezionare la cartella Contatti da esportare in Access, quindi scegliere Avanti.
-
Digitare un nome per il file usando l'estensione .txt.
Nota: Per impostazione predefinita, Outlook salva il file nella cartella documenti predefinita. Se si vuole salvare il file in un percorso diverso, fare clic su Sfoglia e quindi passare alla cartella in cui si vuole salvare il file.
-
Nella pagina successiva della procedura guidata fare clic su Fine.
Outlook esporta il contenuto della cartella selezionata in un file di testo.
Passaggio 2: Importare i dati dei contatti in Access
-
Aprire il database di Access in cui si vogliono importare i dati.
-
La posizione dell'Importazione guidata/Collegamento guidato Testo varia leggermente in base alla versione di Access. Scegliere la procedura corrispondente alla versione di Access:
-
Se si usa la versione più recente di Access o Access 2019 inclusa nell'abbonamento a Microsoft 365, nel gruppo Importa e collega della scheda Dati esterni fare clic su Nuova origine dati > Da file > File di testo.
-
Se si usa Access 2016, Access 2013 o Access 2010, fare clic su File di testo nel gruppo Importa e collega della scheda Dati esterni.
-
-
Nella finestra di dialogo Carica dati esterni - File di testo fare clic su Sfoglia.
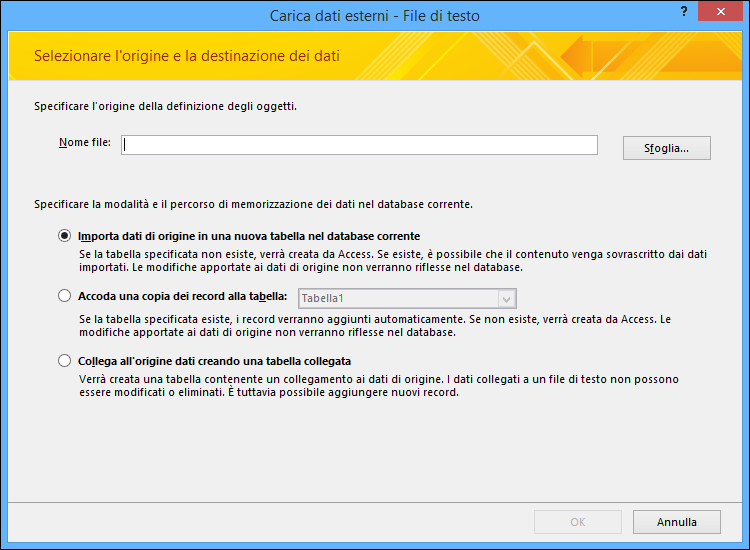
-
Selezionare il creato nella procedura precedente e quindi fare clic su Apri.
-
Selezionare Importa dati di origine in una nuova tabella nel database corrente e quindi fare clic su OK.
-
Nella finestra di dialogo Importazione guidata Testo selezionare Delimitato e quindi fare clic su Avanti.
-
Nella pagina successiva della procedura guidata, assicurarsi che siano configurate le opzioni, come illustrato nella tabella seguente:
Opzione
Valore
Scegliere il delimitatore che separa i campi
Scheda
Nomi di campo nella prima riga
Selezionato (segno di spunta)
Qualificatore di testo
" (virgolette doppie)
-
Seguire le istruzioni nelle pagine rimanenti della procedura guidata.
Al termine della procedura guidata, Access importa il file di testo.
Per istruzioni più dettagliate su come importare dati in Access dai file di testo, vedere Importare o collegare dati in un file di testo.
Quali altre informazioni sono necessarie?
-
Per informazioni su come salvare i dettagli dell'importazione in una specifica da riutilizzare in seguito, vedere l'articolo Salvare i dettagli di un'operazione di importazione o esportazione come specifiche.
-
Per informazioni su come eseguire le specifiche di importazione salvate, vedere l'articolo Eseguire un'operazione di importazione o esportazione salvata.
-
Per informazioni su come pianificare le specifiche in modo che vengano eseguite in orari specifici, vedere l'articolo Pianificare un'operazione di importazione o esportazione.
-
Per informazioni su come modificare il nome di una specifica, eliminare le specifiche o aggiornare i nomi dei file di origine nelle specifiche, vedere l'articolo Gestire le attività dati.










