I motivi per cui si vuole esportare la cassetta postale di un account nella versione desktop di Outlook possono essere alcuni. Ad esempio, si vuole un backup nel caso in cui si perdano i dati di Outlook. Si vogliono spostare tutti gli elementi da un account di posta elettronica a un altro account, si passa da un account personale a un account aziendale, si passa a un nuovo dispositivo e si vuole importare la cassetta postale dopo aver configurato Outlook nel nuovo dispositivo e così via. Vedere l'elenco dei motivi per esportare una cassetta postale nella sezione seguente Quando esportare un file PST.
Per informazioni su come importare elementi dopo averli esportati, vedere Importare posta elettronica, contatti e calendario da un file PST di Outlook.
Nota: Al momento, l'esportazione e l'importazione di una cassetta postale con un file PST non sono supportate innuovo Outlook.Per esportare una cassetta postale, è necessario usare la versione desktop di Outlook (nota anche come Outlook classico) seguendo la procedura seguente. Outlook classico è incluso negli abbonamenti a Microsoft 365 che includono app desktop come Microsoft 365 Personal o Famiglia o Microsoft 365 Business Standard e gli acquisti di una copia unica di Office, ad esempio Office Home & Business.Se si usa già il nuovo Outlook, è necessario disattivare l'interruttore Nuovo Outlook e tornare alla versione classica di Outlook. Se Outlook classico non è installato, esaminare le opzioni nel passaggio 1 di Esportare la cassetta postale di Outlook.com per ottenere la versione classica di Outlook.
Controllo: Esportare o eseguire il backup di posta elettronica, contatti ed elementi del calendario

Prima di iniziare
Prima di avviare l'esportazione, è consigliabile eseguire alcune operazioni per assicurarsi che l'esportazione avvenga correttamente.
-
In Outlook potrebbero essere presenti più account di posta elettronica. Assicurarsi di selezionare l'account di posta elettronica corretto prima di avviare l'esportazione.
-
Eseguire la pulizia di una cassetta postale: Gestire le dimensioni della cassetta postale. Salvare il contenuto desiderato e lasciare il resto.
-
Per impostazione predefinita, Outlook è impostato per scaricare la posta elettronica per l'ultimo anno. Se si vogliono esportare tutti i messaggi di posta elettronica, aprire Outlook, selezionare Impostazioni account > Nome account e Impostazioni di sincronizzazione e spostare il dispositivo di scorrimento su Tutti.
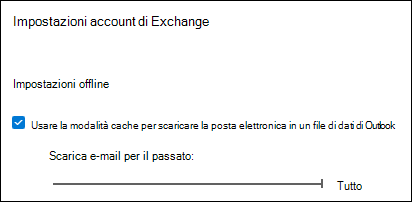
-
Assicurarsi di non esportare il file PST in un percorso di OneDrive. Se è stata eseguita la sincronizzazione automatica, assicurarsi che non sia sincronizzata con un percorso di OneDrive. OneDrive bloccherà la sincronizzazione automatica per i file PST di Outlook.
Iniziare a esportare posta elettronica, contatti ed elementi del calendario da Outlook in un file PST
Se l'account da esportare non è già stato aggiunto alla versione desktop di Outlook classico, aggiungere l'account di posta elettronica da esportare. Dopo aver aggiunto l'account e tutto il contenuto in Outlook, è possibile avviare il processo di esportazione.
-
Nella parte superiore della barra multifunzione della versione classica di Outlook scegliere File.

-
Scegliere Apri ed esporta > Importa/Esporta.
-
Scegliere Esporta in un file > Avanti.
-
Fare clic su File di dati di Outlook (pst) > Avanti.
-
Selezionare il nome dell'account di posta elettronica da esportare, come illustrato nella figura seguente. È possibile esportare le informazioni di un solo account alla volta.
Accertarsi che la casella di controllo Includi sottocartelle sia selezionata. In questo modo tutti gli elementi dell'account verranno esportati: Posta in arrivo, Calendario, Contatti e Attività. Scegliere Avanti.
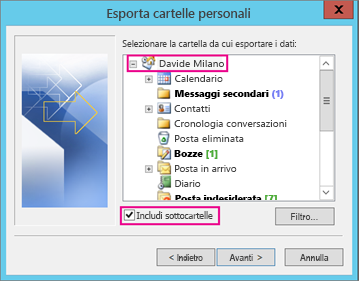
-
Fare clic su Sfoglia per selezionare la posizione in cui salvare il File di dati di Outlook (.pst). Immettere un nome file, quindi scegliere OK per continuare.
Nota: Se la funzione esportazione è già stata usata, verranno visualizzati il nome del file e il percorso della cartella precedenti. Digitare un nome file diversoprima di fare clic suOK.
-
Se si esegue l'esportazione in un File di dati di Outlook (.pst) esistente, in Opzioni specificare come procedere per l'esportazione di elementi già esistenti nel file.
-
Scegliere Fine.
-
Outlook avvia l'esportazione immediatamente, a meno che non venga creato un nuovo File di dati di Outlook (.pst) o non venga usato un file protetto da password.
-
Se si crea un nuovo File di dati di Outlook (.pst), è possibile impostare una password facoltativa per proteggerlo. Quando viene visualizzata la finestra di dialogo Crea file di dati di Outlook immettere la password nelle caselle Password e Verifica password, quindi scegliere OK. Nella finestra di dialogo Password file di dati di Outlook immettere la password e quindi fare clic su OK.
-
Se si esegue l'esportazione in un File di dati di Outlook (.pst) esistente protetto da password, nella finestra di dialogo Password file di dati di Outlook immettere la password e quindi fare clic su OK.
-
Un volta esportati in un file PST, i dati di posta elettronica possono essere trasferiti. È possibile importarli in altri account di posta elettronica. Per farlo usando Outlook, vedere Importare posta elettronica, contatti e calendario da un file PST di Outlook.
Quali dati vengono esportati?
-
Quando Outlook esporta posta elettronica, contatti ed elementi del calendario in un file PST, crea una copia delle informazioni. Non viene portato via nulla da Outlook. Si avrà ancora accesso alla posta elettronica, ai contatti e al calendario in Outlook.
-
Quando Outlook esporta i messaggi di posta elettronica, include anche gli eventuali allegati.
-
Outlook non esporta però i metadati, come le proprietà delle cartelle (visualizzazioni, autorizzazioni, impostazioni di archiviazione automatica), le regole dei messaggi e gli elenchi di mittenti bloccati.
Importante: Se si usa la modalità cache, Outlook esporterà solo gli elementi presenti nella cache corrente. Per impostazione predefinita, la cache contiene gli elementi degli ultimi 12 mesi. Per esportare dati risalenti a un periodo anteriore agli ultimi 12 mesi, attivare prima la modalità cache. Per ulteriori informazioni, vedere Attivare o disattivare la modalità cache.
Quando è consigliabile esportare (eseguire il backup) o importare un file .pst?
-
Si vuole spostare la posta elettronica dall'account Microsoft 365 personale o della famiglia a un account di posta elettronica di Microsoft 365 per le aziende:
Si supponga ad esempio di avere un account di posta elettronica Microsoft personale o della famiglia, alliebellew83@yahoo.com e di voler spostare la posta elettronica in un nuovo account di Microsoft 365 per le aziende alliebellew@contoso.com.
Con Outlook sul desktop è possibile aggiungere entrambi gli account in Outlook. Attendere che venga visualizzata tutta la posta elettronica (se la quantità di messaggi è elevata, può essere necessario del tempo). Quindi, usare Outlook per esportare la posta elettronica da alliebellew83@yahoo.com a un file PST. Infine, importare il file PST nell'account di Microsoft 365 per le aziende.
-
Trasferimento della posta elettronica da un account a un altro:
Ad esempio: si ha un vecchio account di posta elettronica di Yahoo (davidem77@contoso.com) e si desidera trasferire le e-mail in un nuovo account di posta elettronica di Microsoft 365, davidem78@contoso.com.
Con Outlook sul desktop è possibile aggiungere entrambi gli account in Outlook. Attendere che venga visualizzata tutta la posta elettronica (se la quantità di messaggi è elevata, può essere necessario del tempo). Quindi usare Outlook per esportarla dall'account di Yahoo in un file .pst. Infine, importare il file .pst nell'account di Office 365.
-
Passaggio da un PC a un altro PC: si deve trasferire la posta elettronica da un computer con Outlook a un altro computer con Outlook. Si supponga ad esempio che il vecchio computer abbia Outlook 2016 e che sia appena stato installato un nuovo computer con Outlook per Microsoft 365 o Outlook 2021 installato. Esportare i dati di posta elettronica da Outlook 2016 e importarli nella versione corrente di Outlook.
-
Si sta passando da un PC a un Mac: trasferire la posta elettronica da Outlook in un PC importandola in Outlook in un Mac.
-
Si vogliono eseguire backup periodici: è possibile eseguire backup periodici di tutta la posta elettronica, i contatti e il calendario in una posizione sicura. Dopo aver creato il file PST, copiarlo in una posizione sicura, ad esempio un'unità flash USB, un altro disco rigido o una risorsa di archiviazione sul cloud come OneDrive o Dropbox.
Non esiste alcun metodo automatico per eseguire periodicamente il backup di tutti gli elementi, sia obsoleti che nuovi. L'archiviazione automatica esegue il backup solo degli elementi obsoleti, non ne esegue una copia ma li sposta.
-
Per eseguire solo il backup dei contatti, vedere Esportare i contatti da Outlook, che spiega come copiare i contatti in un file CSV.
Vedere anche
Importare posta elettronica, contatti e calendario da un file .pst di Outlook
Importare ed esportare dati di Outlook da app e servizi diversi











