È possibile trasferire dati da un file di testo a Access in due modi. Se si vuole una copia dei dati modificabile all'interno di Access, importare il file in una tabella nuova o esistente usando l'Importazione guidata Testo. Se si vogliono solo visualizzare i dati di origine più recenti all'interno di Access per report e query più completi, creare un collegamento al file di testo nel database usando il Collegamento guidato Testo.
Questo articolo spiega come importare e creare un collegamento a un file di testo con queste procedure guidate.
In questo articolo
Informazioni sui file di testo e i formati supportati
Un file di testo contiene caratteri leggibili non formattati, ad esempio lettere e numeri, e caratteri speciali, ad esempio tabulazioni, avanzamenti di riga e ritorni a capo. Access supporta le estensioni di file seguenti, TXT, CSV, ASC E TAB.
Per usare un file di testo come file di origine per l'importazione o il collegamento, il contenuto del file deve essere organizzato in modo da consentire alle procedura guidata di importazione e collegamento di suddividere il contenuto in set di record (righe) e ogni record in una raccolta di campi (colonne). I file di testo organizzati correttamente possono essere di due tipi:
-
File con valori delimitati In un file con valori delimitati ogni record viene visualizzato in una riga distinta e i campi sono separati da un singolo carattere, denominato delimitatore. Il delimitatore può essere costituito da qualsiasi carattere non incluso nei valori dei campi, ad esempio virgola o punto e virgola. Di seguito è illustrato un esempio di testo delimitato da virgole.
1,Company A,Anna,Bedecs,Owner 2,Company C,Thomas,Axen,Purchasing Rep 3,Company D,Christina,Lee,Purchasing Mgr. 4,Company E,Martin,O’Donnell,Owner 5,Company F,Francisco,Pérez-Olaeta,Purchasing Mgr. 6,Company G,Ming-Yang,Xie,Owner 7,Company H,Elizabeth,Andersen,Purchasing Rep 8,Company I,Sven,Mortensen,Purchasing Mgr. 9,Company J,Roland,Wacker,Purchasing Mgr. 10,Company K,Peter,Krschne,Purchasing Mgr. 11,Company L,John,Edwards,Purchasing Mgr. 12,Company M,Andre,Ludo,Purchasing Rep 13,Company N,Carlos,Grilo,Purchasing Rep
-
File a larghezza fissa: in un file a larghezza fissa, ogni record viene visualizzato in una riga distinta e la larghezza dei campi rimane invariata da un record all'altro. Ad esempio, la lunghezza del primo campo di ogni record è sempre di sette caratteri, quella del secondo campo è sempre di 12 caratteri e così via. Se la lunghezza effettiva del valore di un campo varia da record a record, ai valori con larghezza inferiore a quella necessaria devono essere aggiunti spazi finali. Di seguito è illustrato un esempio di testo a larghezza fissa.
1 Company A Anna Bedecs Owner 2 Company C Thomas Axen Purchasing Rep 3 Company D Christina Lee Purchasing Mgr. 4 Company E Martin O’Donnell Owner 5 Company F Francisco Pérez-Olaeta Purchasing Mgr. 6 Company G Ming-Yang Xie Owner 7 Company H Elizabeth Andersen Purchasing Rep 8 Company I Sven Mortensen Purchasing Mgr. 9 Company J Roland Wacker Purchasing Mgr. 10 Company K Peter Krschne Purchasing Mgr. 11 Company L John Edwards Purchasing Mgr. 12 Company M Andre Ludo Purchasing Rep 13 Company N Carlos Grilo Purchasing Rep
Importare dati da un file di testo
Se l'obiettivo è archiviare parte o tutti i dati di un file di testo in un database di Access, è consigliabile importare il contenuto del file in una nuova tabella oppure accodare i dati a una tabella esistente. È possibile visualizzare e modificare i dati importati e le modifiche apportate ai dati non influiscono sul file di testo di origine.
Durante l'operazione di importazione, è possibile specificare l'organizzazione del file di origine e se si vuole creare una nuova tabella o accodare i dati a una tabella esistente.
Suggerimento: Se non si ha familiarità con le tabelle o con la struttura di un database, vedere gli articoli Creare tabelle in un database o Nozioni fondamentali sulla progettazione di database.
Al termine dell'operazione di importazione, è possibile scegliere di salvare i dettagli dell'operazione di importazione come specifica. Una specifica di importazione consente di ripetere l'operazione in un secondo momento senza dover completare di nuovo i passaggi dell'Importazione guidata Testo.
Scenari comuni per l'importazione di dati di testo in Access
In genere, i dati di testo vengono importati in Access per questi motivi:
-
Alcuni dati sono in un formato non riconosciuto da Access e li si vuole usare in un database. È possibile esportare i dati di origine come file di testo e quindi importare il contenuto del file di testo in una tabella di Access.
-
Si usa Access per gestire i dati, ma si ricevono regolarmente dati in formato testo dagli utenti di un altro programma. I dati vengono importati a intervalli regolari e si vuole semplificare il processo di importazione per risparmiare tempo e fatica.
Nota: Quando si apre un file di testo in Access, modificando la casella di riepilogo Tipo file in Tutti i file nella finestra di dialogo Apri e selezionando il file di testo, Access avvia il Collegamento guidato Testo, che consente di creare un collegamento al file di testo invece di importarne il contenuto. Il collegamento a un file è diverso dall'importazione del relativo contenuto. Per altre informazioni sul collegamento a file di testo, vedere la sezione Creare un collegamento a un file di testo più avanti in questo articolo.
Preparare il file di origine
-
Aprire il file di testo di origine in un editor di testo, ad esempio Blocco note.
Nota: È possibile importare un solo file di testo durante un'operazione di importazione. Per importare più file, ripetere l'operazione di importazione per ogni file.
-
Rivedere i contenuti del file di testo di origine e intervenire come descritto nella tabella seguente.
Elemento
Descrizione
Delimitato o a larghezza fissa
Verificare che il file segua in modo uniforme uno dei formati seguenti. Se il file è delimitato, identificare il delimitatore. Se il file ha campi a larghezza fissa, verificare che ogni campo abbia la stessa larghezza in ogni record.
Qualificatori di testo
Alcuni file delimitati potrebbero contenere valori dei campi racchiusi tra virgolette singole o doppie, come illustrato di seguito:
-
"Irma Palermo",25,05/04/2017,"Roma"
-
"Lorenzo Russo",27,2018,"Milano"
Il carattere che include un valore del campo è chiamato qualificatore di testo. I qualificatori di testo non sono obbligatori, ma sono essenziali in presenza di una delle condizioni seguenti:
-
Il delimitatore di campo è incluso nei valori dei campi. Se la virgola viene utilizzata come delimitatore di campo e Roma, Milano è un valore di campo valido, ad esempio, è necessario racchiudere il valore in una coppia di qualificatori, "Roma, Milano".
-
Si desidera che valori non di testo, ad esempio 0452934 e 0034539, vengano considerati da Access come valori di testo e vengano memorizzati in un campo di tipo Testo.
Durante l'operazione di importazione, è possibile specificare se il file usa un qualificatore e, in caso affermativo, specificare il carattere che funge da qualificatore.
Assicurarsi di usare lo stesso qualificatore di testo in tutto il file e che solo i valori di testo siano racchiusi all'interno di una coppia di qualificatori.
Numero di campi
Il numero dei campi di origine non può essere superiore a 255, perché Access non supporta più di 255 campi in una tabella.
Omissione di record e valori
Se si è interessati solo una parte del file di testo, modificare il file di origine prima di avviare l'operazione di importazione. Non è possibile omettere i record durante l'operazione di importazione.
Se si stanno aggiungendo dati a una nuova tabella, è possibile ignorare alcuni campi, ma questa opzione non è disponibile se si accoda il contenuto a una tabella esistente. Quando si accodano dati a una tabella esistente, la struttura dei dati di origine deve corrispondere alla struttura della tabella di destinazione. In altre parole, i dati di origine devono avere lo stesso numero di colonne della tabella di destinazione e i tipi di dati di origine devono corrispondere a quelli della tabella di destinazione.
Righe e campi vuoti
Eliminare tutte le righe vuote non necessarie nel file. Se sono presenti campi vuoti, provare ad aggiungere i dati mancanti. Se si prevede di accodare record a una tabella esistente, verificare che il campo corrispondente della tabella accetti valori Null. Un campo accetta valori Null se la proprietà di campo Obbligatorio è impostata su No e l'impostazione della proprietà ValidoSe non impedisce l'uso di valori Null.
Caratteri estranei
Verificare e rimuovere caratteri aggiuntivi come tabulazioni, avanzamenti di riga e ritorni a capo.
Tipi di dati
Per evitare errori durante l'importazione, verificare che ogni campo di origine contenga lo stesso tipo di dati in ogni riga. Access analizza le prime 25 righe di un file per determinare il tipo di dati dei campi della tabella. È consigliabile verificare che le prime 25 righe di origine non contengano una combinazione di valori di diversi tipi di dati in uno qualsiasi dei campi. Verificare anche che i valori non di testo che devono essere considerati come valori di testo siano racchiusi tra virgolette singole o doppie.
Se il file di origine contiene valori misti nelle righe successive alla riga 25, l'operazione di importazione potrebbe comunque ignorarli o convertirli in modo non corretto. Per altre informazioni, vedere la sezione Risolvere i problemi relativi a valori mancanti o non corretti in una tabella importata più avanti in questo articolo.
Nomi campo
Per i file di testo delimitati, se il file non include i nomi dei campi, è buona norma inserirli nella prima riga. Durante l'operazione di importazione, è possibile impostare Access in modo che gestisca i valori nella prima riga come nomi campo. Quando si importano file di testo a larghezza fissa, Access non consente di scegliere se usare i valori nella prima riga come nomi campo.
Nota: Se si accoda un file di testo delimitato a una tabella esistente, verificare che il nome di ogni colonna corrisponda esattamente al nome del campo corrispondente. Se il nome di una colonna è diverso dal nome del campo corrispondente della tabella, l'operazione di importazione non riuscirà. Per trovare i nomi dei campi, aprire la tabella di destinazione in visualizzazione Struttura.
-
-
Chiudere il file di origine, se aperto. Se questo file rimane aperto, potrebbero verificarsi errori di conversione dei dati durante l'operazione di importazione.
Avviare il processo di importazione in Access
-
Aprire il database di Access in cui verranno archiviati i dati importati. Se non si vogliono archiviare i dati in uno dei database esistenti, creare un database vuoto.
-
Prima di avviare l'operazione di importazione, decidere se si vogliono archiviare i dati in una tabella nuova o esistente.
-
Creare una nuova tabella Se si sceglie di archiviare i dati in una nuova tabella, Access crea una tabella alla quale vengono aggiunti i dati importati. Se esiste già una tabella con il nome specificato, il contenuto della tabella verrà sovrascritto con i dati importati.
-
Accodare i dati a una tabella esistente Se si stanno aggiungendo i dati a una tabella esistente, il processo di importazione accoda i dati alla tabella specificata.
Durante la procedura, tenere presente che la maggior parte degli errori durante le operazioni di accodamento è causata dalla mancata corrispondenza tra i dati di origine e le impostazioni della struttura e dei campi della tabella di destinazione. Per evitare il problema, aprire la tabella in visualizzazione Struttura e verificare quanto segue:
-
Prima riga Se la prima riga del file di testo di origine non contiene nomi campo, verificare che la posizione e il tipo di dati di ogni colonna corrispondano a quelli del campo corrispondente della tabella. Per i file di testo delimitati, se la prima riga contiene intestazioni di colonna, non è necessario che l'ordine delle colonne e dei campi corrisponda, ma il nome e il tipo di dati devono corrispondere esattamente a quelli del campo corrispondente. Quando si importano file di testo a larghezza fissa, Access non consente di scegliere se usare i valori nella prima riga come nomi campo.
-
Campi mancanti o aggiuntivi Se uno o più campi non sono presenti nella tabella di destinazione, aggiungerli prima di avviare l'operazione di importazione. Se invece la tabella di destinazione contiene campi non esistenti nel file di origine, non sarà necessario eliminarli dalla tabella purché accettino valori Null.
Suggerimento: Un campo accetta valori Null se la proprietà di campo Obbligatorio è impostata su No e l'impostazione della proprietà ValidoSe non impedisce l'uso di valori Null.
-
Chiave primaria Se la tabella contiene un campo chiave primaria, il file di origine deve includere una colonna che contiene valori compatibili con il campo chiave primaria e i valori di chiave importati devono essere univoci. Se un record importato contiene un valore di chiave primaria già esistente nella tabella di destinazione, durante l'operazione di importazione verrà visualizzato un messaggio di errore. È necessario modificare i dati di origine in modo che contengano valori di chiave univoci e quindi avviare di nuovo l'operazione di importazione.
-
Campi indicizzati Se la proprietà Indicizzato di un campo della tabella è impostata su Sì (Duplicati non ammessi), la colonna corrispondente nel file di testo di origine deve contenere valori univoci.
-
-
-
La posizione dell'Importazione guidata/Collegamento guidato Testo varia leggermente in base alla versione di Access. Scegliere la procedura corrispondente alla versione di Access:
-
Se si usa la versione più recente di Access o Access 2019 inclusa nell'abbonamento a Microsoft 365, nel gruppo Importa e collega della scheda Dati esterni fare clic su Nuova origine dati > Da file > File di testo.
-
Se si usa Access 2016, nel gruppo Importa & Collegamento della scheda Dati esterni fare clic su File di testo.
-
-
Access apre la finestra di dialogo Carica dati esterni - File di testo.
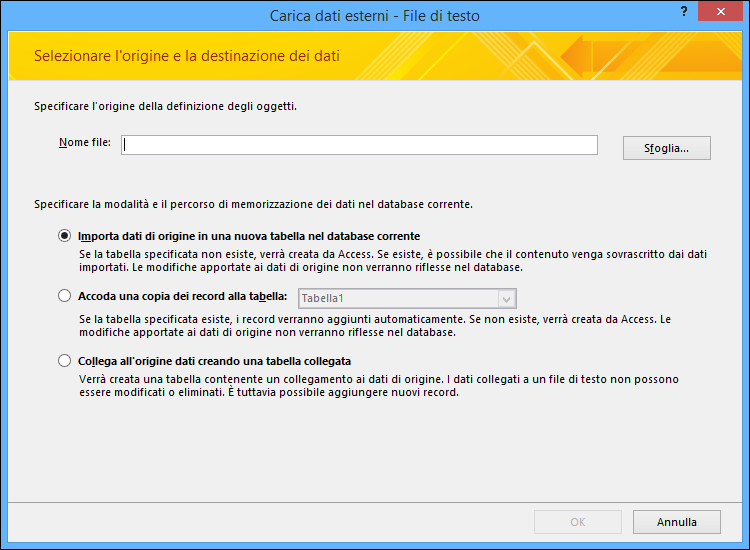
-
Nella casella Nome file della finestra di dialogo Carica dati esterni - File di testo digitare il nome del file di origine.
-
Specificare la modalità di memorizzazione dei dati importati.
-
Per memorizzare i dati in una nuova tabella, selezionare Importa dati di origine in una nuova tabella nel database corrente. Verrà in seguito richiesto di assegnare un nome alla tabella.
-
Per accodare i dati a una tabella esistente, selezionare Accoda una copia dei record alla tabella, quindi selezionare una tabella nell'elenco a discesa.
Nota: Per collegarsi all'origine dati creando una tabella collegata, vedere la sezione Creare un collegamento a un file di testo più avanti in questo articolo.
-
-
Fare clic su OK.
Access analizza il contenuto del file e suggerisce come organizzare il file. Se il file usa un delimitatore per separare i campi, verificare che l'opzione Delimitato sia selezionata. Se il file ha campi a larghezza fissa, verificare che l'opzione A larghezza fissa sia selezionata. Se non si sa se il file contiene campi a larghezza fissa o delimitati, vedere la sezione precedente Preparare il file di origine.
Nota: Se il file di testo di origine contiene tabulazioni o altri caratteri speciali, questi vengono rappresentati nell'Importazione guidata Testo come caselline tra le colonne di dati.
-
Fare clic su Avanti.
Le informazioni visualizzate nella procedura guidata dipendono dall'opzione selezionata, Delimitato o A larghezza fissa.
Delimitato
Selezionare o specificare il carattere che delimita i valori dei campi: Tabulazione, Punto e virgola, Virgola, Spazio o Altro. Se si usa un qualificatore di testo, selezionare le virgolette doppie (") o la virgoletta singola (') nella casella Qualificatore testo. Se la prima riga del file di origine contiene i nomi campo, selezionare la casella di controllo Nomi di campo nella prima riga. Quindi fare clic su Avanti.
A larghezza fissa
La procedura guidata visualizza il contenuto del file. Se Access rileva una struttura a colonne nei dati, inserisce linee verticali nei dati per separare i campi. Rivedere la struttura suggerita dalla procedura guidata e, se necessario, seguire le istruzioni nella pagina della procedura guidata per aggiungere, rimuovere o modificare le righe. Quindi fare clic su Avanti.
-
Se si è scelto di accodare i dati, andare al passaggio 13. Se si stanno importando i dati in una nuova tabella, fare clic su Avanti. A questo punto, è consigliabile esaminare le proprietà dei campi visualizzate nella procedura guidata.
Nota: La pagina della procedura guidata in cui è possibile specificare le informazioni sui campi che si stanno importando non viene visualizzata se si stanno accodando record a una tabella esistente.
-
Fare clic su una colonna nella metà inferiore della pagina della procedura guidata per visualizzare le proprietà del campo corrispondente. Verificare e modificare, se necessario, il nome e il tipo di dati del campo di destinazione.
Access analizza le prime 25 righe di ogni colonna per suggerire il tipo di dati per il campo corrispondente. Se nelle prime 25 righe di una colonna sono contenuti tipi diversi di valori, ad esempio testo e numeri, verrà suggerito un tipo di dati compatibile con tutti o la gran parte dei valori della colonna, in genere il tipo di dati Testo. Nonostante sia possibile scegliere un tipo di dati diverso, tenere presente che i valori non compatibili con il tipo di dati scelto verranno ignorati o convertiti in modo non corretto. Per altre informazioni sulle procedure per la correzione dei valori mancanti o non corretti, vedere la sezione Risolvere i problemi relativi a valori mancanti o non corretti in una tabella importata più avanti in questo articolo.
-
Per creare un indice basato sul campo, impostare la proprietà Indicizzato su Sì. Per omettere completamente una colonna di origine, selezionare la casella di controllo Non importare campo (salta). Quindi fare clic su Avanti.
-
Se si stanno aggiungendo record a una nuova tabella, la procedura guidata richiede di specificare una chiave primaria per la tabella. Se si seleziona Chiave primaria aggiunta automaticamente, Access aggiunge un campo di tipo Numerazione automatica come primo campo della tabella di destinazione e inserisce automaticamente gli ID univoci a partire da 1. Fare clic su Avanti.
Nota: La pagina della procedura guidata in cui è possibile specificare le informazioni sui campi che si stanno importando non viene visualizzata se si stanno accodando record a una tabella esistente.
-
Access visualizza la pagina finale della procedura guidata. Se si stanno importando record in una nuova tabella, specificare un nome per la tabella di destinazione. Nella casella Importa nella tabella digitare un nome per la tabella. Se la tabella esiste già, verrà richiesto se si vuole sovrascrivere il contenuto esistente della tabella. Fare clic su Sì per continuare oppure su No per specificare un nome diverso per la tabella di destinazione.
Per cosa si usa il pulsante Avanzate?
Il pulsante Avanzate dell'Importazione guidata Testo consente di creare o aprire una specifica di importazione nel formato usato dalle versioni precedenti di Access. A meno che non siano presenti specifiche di importazione da versioni precedenti di Access, è consigliabile non usare il pulsante Avanzate . Si possono invece vedere altre informazioni sulla procedura di salvataggio dei dettagli dell'operazione di importazione nella sezione successiva.
-
Fare clic su Fine per importare i dati.
Access prova ad importare i dati. Se parte o tutti i dati vengono importati, la procedura guidata visualizza una finestra di dialogo che indica lo stato dell'operazione di importazione. Viceversa, se l'operazione non riesce del tutto, Access visualizza il messaggio Errore nel tentativo di importare il file.
-
Aprire la tabella di destinazione in visualizzazione Foglio dati. Confrontare i dati della tabella con il file di origine e verificare la correttezza dei dati.
Altre informazioni importanti sull'importazione
-
Per informazioni su come salvare i dettagli dell'importazione in una specifica da riutilizzare in seguito, vedere l'articolo Salvare i dettagli di un'operazione di importazione o esportazione come specifiche.
-
Per informazioni su come eseguire le specifiche di importazione salvate, vedere l'articolo Eseguire un'operazione di importazione o esportazione salvata.
-
Per informazioni su come pianificare le specifiche in modo che vengano eseguite in orari specifici, vedere l'articolo Pianificare un'operazione di importazione o esportazione.
-
Per informazioni su come modificare il nome di una specifica, eliminare le specifiche o aggiornare i nomi dei file di origine nelle specifiche, vedere l'articolo Gestire le attività dati.
Risolvere i valori mancanti o non corretti in una tabella importata
La visualizzazione del messaggio Errore nel tentativo di importare il file indica che l'operazione di importazione ha avuto esito completamente negativo. Se invece nel corso dell'importazione viene visualizzata una pagina in cui viene richiesto di salvare i dettagli dell'operazione, significa è stato possibile importare alcuni o tutti i dati. Nel messaggio di stato viene inoltre specificata la tabella del log degli errori contenente la descrizione degli eventuali errori che si sono verificati durante l'operazione di importazione.
È importante notare che, anche se nel messaggio di stato viene indicato che l'operazione è stata completata correttamente, è consigliabile esaminare il contenuto e la struttura della tabella per verificarne la correttezza prima di iniziare a usarla.
Aprire la tabella di destinazione in visualizzazione Foglio dati per vedere se tutti i dati sono stati aggiunti correttamente alla tabella. Aprire quindi la tabella in visualizzazione Struttura per esaminare il tipo di dati e altre impostazioni delle proprietà dei campi.
La tabella seguente descrive i passaggi che è possibile eseguire per correggere valori mancanti o non corretti.
Suggerimento: Durante la risoluzione dei problemi, se si riscontrano soltanto alcuni valori mancanti è possibile aggiungerli manualmente alla tabella in visualizzazione Foglio dati. Se invece si riscontra la mancanza o l'importazione non corretta di intere colonne o di un numero elevato di valori, correggere il problema nel file di origine. Quando si ritiene di aver corretto tutti i problemi noti, ripetere l'operazione di importazione.
|
Problema |
Risoluzione |
|---|---|
|
Valori -1 o 0 |
Se il file di origine include un campo contenente soltanto valori Vero/Falso o Sì/No ed è stato selezionato il tipo di dati Sì/No per il campo, nella tabella verranno visualizzati -1 e 0. Aprire la tabella in visualizzazione Struttura e impostare la proprietà Formato su Vero/Falso oppure su Sì/No. |
|
Campi multivalore |
Access non supporta l'importazione di più valori in un campo. L'elenco dei valori viene considerato come un valore singolo e inserito in un campo di testo, separato da punti e virgola. |
|
Dati troncati |
Se i dati risultano troncati in una colonna, provare ad aumentare la larghezza della colonna nella visualizzazione Foglio dati. Se il problema non viene risolto aumentando la larghezza, la causa potrebbe dipendere dal tipo di dati di un campo numerico, impostato su Intero lungo invece che su Precisione doppia. |
|
Dati mancanti nei campi chiave primaria o indicizzati |
I record importati contengono valori duplicati che non possono essere archiviati nel campo chiave primaria della tabella di destinazione o in un campo la cui proprietà Indicizzato è impostata su Sì (Duplicati non ammessi) in un database di Access. Eliminare i valori duplicati nel file di origine e riprovare a eseguire l'importazione. |
|
Valori Null |
All'apertura della tabella in visualizzazione Foglio dati, è possibile che vengano riscontrati alcuni campi vuoti. Per ridurre al minimo o eliminare le istanze di valori Null nella tabella, eseguire le operazioni seguenti:
|
È consigliabile, inoltre, rivedere la tabella del log degli errori nell'ultima pagina della procedura guidata, in visualizzazione Foglio dati. La tabella contiene tre campi Errore, Campo e Riga. Ogni riga contiene informazioni su un errore specifico e il contenuto del campo Errore aiuterà a risolvere il problema.
Elenco completo di stringhe di errore e suggerimenti per la risoluzione dei problemi
|
Errore |
Descrizione |
|---|---|
|
Campo troncato |
Un valore nel file presenta dimensioni troppo elevate rispetto all'impostazione della proprietà Dimensione campo del campo. |
|
Errore di conversione tra tipi |
Il tipo di dati di un valore del file di testo o del foglio di lavoro non è corretto per il campo. Il valore potrebbe risultare mancante o non corretto nel campo di destinazione. Per altre informazioni sulla risoluzione di questo problema, vedere la tabella precedente. |
|
Violazione di chiave |
Il valore di chiave primaria del record è un duplicato, ovvero esiste già nella tabella. |
|
Errore di regola di convalida |
Un valore viola la regola impostata utilizzando la proprietà Valido se per il campo o la tabella. |
|
Valori Null nel campo Richiesto |
Nel campo non è ammesso un valore Null, poiché la relativa proprietà Richiesto è impostata su Sì. |
|
Valore Null nel campo Contatore |
I dati importati contengono un valore Null che si è provato ad accodare a un campo Numerazione automatica. |
|
Record non analizzabile |
Un valore di testo contiene il carattere di delimitazione di testo, generalmente delle virgolette doppie. Ogni volta che un valore contiene il carattere di delimitazione, questo deve essere ripetuto due volte nel file di testo, ad esempio: 10 - 3 1/2"" dischi/scatola |
Creare un collegamento a un file di testo
Il collegamento consente di connettersi ai dati in un altro file senza doverli importare. In questo modo è possibile visualizzare i dati più recenti sia nel programma originale che nel file di Access senza creare e mantenere una copia in Access. Se si preferisce non copiare il contenuto del file di testo nel database di Access, ma si vogliono eseguire query e generare report basati su tali dati, è consigliabile non importare il file di testo, ma creare un collegamento.
Quando si crea un collegamento a un file di testo, Access crea una nuova tabella collegata al file di origine. Le modifiche apportate al file di origine vengono riportate nella tabella collegata, tuttavia non sarà possibile modificare il contenuto della tabella corrispondente in Access. Se si vogliono apportare modifiche al contenuto o alla struttura dei dati, è necessario aprire e modificare il file di origine.
Scenari comuni per il collegamento a un file di testo da Access
-
Si usa un programma che fornisce i dati in formato testo, ma si vogliono usare i dati per ulteriori analisi e per la creazione di report con più applicazioni, tra cui Access.
-
I dati da usare vengono gestiti da un reparti o gruppi di lavoro diversi. Si vogliono visualizzare i dati più recenti, ma senza modificare o mantenere una copia personale.
Se è il primo collegamento a un file di testo
-
Quando si esegue il collegamento a un file di testo, Access crea una nuova tabella, in genere definita tabella collegata. La tabella collegata mostra i dati del file di origine, ma non archivia effettivamente i dati nel database.
-
Non è possibile collegare un file di testo a una tabella esistente del database. In altre parole, non è possibile accodare dati a una tabella esistente eseguendo un'operazione di collegamento.
-
Un database può contenere più tabelle collegate.
-
Qualsiasi modifica apportata al file di origine viene riportata automaticamente nella tabella collegata. Il contenuto e la struttura di una tabella collegata in Access, tuttavia, sono di sola lettura.
-
Quando si apre un file di testo in Access, Access crea un database vuoto e avvia automaticamente il Collegamento guidato Testo.
Procedura per il collegamento a un file di testo
-
Trovare il file di testo e aprirlo in un programma di elaborazione di testo, ad esempio Word o Blocco note.
È possibile collegare un solo file di testo alla volta durante un'operazione di collegamento. Per collegare più file di testo, ripetere l'operazione di collegamento per ciascun file.
-
Rivedere i contenuti del file di origine e intervenire come descritto nella tabella seguente:
Elemento
Descrizione
Delimitato o a larghezza fissa
Verificare che il file segua in modo uniforme uno dei formati seguenti. Se il file è delimitato, identificare il carattere di delimitazione. Se il file ha campi a larghezza fissa, verificare che ogni campo abbia la stessa larghezza in ogni record.
Qualificatori di testo
Alcuni file delimitati potrebbero contenere valori dei campi racchiusi tra virgolette singole o doppie, come illustrato di seguito:
"Irma Palermo",25,05/04/2017,"Roma"
"Lorenzo Russo",27,2018,"Milano"
Il carattere che include un valore del campo è chiamato qualificatore di testo. I qualificatori di testo non sono obbligatori, ma sono essenziali se:
-
Il delimitatore di campo è incluso nei valori dei campi. Ad esempio, se la virgola viene usata come delimitatore di campo e Roma, Milano è un valore del campo valido, è necessario racchiudere il valore in una coppia di qualificatori come "Roma, Milano".
-
Si vuole che Access gestisca i valori non di testo, ad esempio 0452934 e 0034539, come valori di testo e li archivi in un campo di testo.
Durante l'operazione di collegamento, è possibile specificare se il file usa un qualificatore e, in caso affermativo, specificare il carattere che funge da qualificatore.
Assicurarsi di usare lo stesso qualificatore di testo in tutto il file e che solo i valori di testo siano racchiusi all'interno di una coppia di qualificatori.
Numero di campi
Il numero dei campi di origine non può essere superiore a 255, perché Access non supporta più di 255 campi in una tabella.
Omissione di record e campi
È possibile ignorare alcuni campi, ma non è possibile omettere record.
Righe e campi vuoti
Eliminare tutte le righe vuote non necessarie nel file. Se sono presenti campi vuoti, provare ad aggiungere i dati mancanti nel file di origine.
Caratteri estranei
Verificare e rimuovere caratteri aggiuntivi come tabulazioni, avanzamenti di riga e ritorni a capo.
Tipi di dati
Per evitare errori durante il collegamento, verificare che ogni campo di origine contenga lo stesso tipo di dati in ogni riga. Access analizza le prime 25 righe di un file per determinare il tipo di dati dei campi della tabella. È consigliabile verificare che le prime 25 righe di origine non contengano una combinazione di valori di diversi tipi di dati in uno qualsiasi dei campi. Verificare anche che i valori non di testo che devono essere considerati come valori di testo siano racchiusi tra virgolette singole o doppie.
Se il file di origine contiene valori misti nelle righe successive alla riga 25, l'operazione di importazione potrebbe visualizzare valori di errore o convertirli in modo non corretto. Per informazioni sulla risoluzione dei problemi, vedere la sezione Risolvere i problemi relativi a #Num! e ai valori non corretti in una tabella collegatapiù avanti in questo articolo.
Nomi campo
Per i file di testo delimitati, se il file non include i nomi dei campi, è buona norma inserirli nella prima riga. Durante l'operazione di collegamento, è possibile impostare Access in modo che gestisca i valori nella prima riga come nomi campo. Tuttavia, quando si importano file di testo a larghezza fissa, non è consentito gestire i valori nella prima riga come nomi campo.
-
-
Chiudere il file di origine, se aperto.
-
Aprire il database in cui si vuole creare il collegamento. Verificare che il database non sia di sola lettura e di avere le autorizzazioni necessarie per apportare modifiche.
Se non si vuole archiviare il collegamento in uno dei database esistenti, creare un database vuoto.
-
La posizione dell'Importazione guidata/Collegamento guidato Testo varia leggermente in base alla versione di Access. Scegliere la procedura corrispondente alla versione di Access:
-
Se si usa la versione più recente di Access o Access 2019 inclusa nell'abbonamento a Microsoft 365, nel gruppo Importa e collega della scheda Dati esterni fare clic su Nuova origine dati > Da file > File di testo.
-
Se si usa Access 2016, nel gruppo Importa & Collegamento della scheda Dati esterni fare clic su File di testo.
-
-
Access apre la finestra di dialogo Carica dati esterni - File di testo.
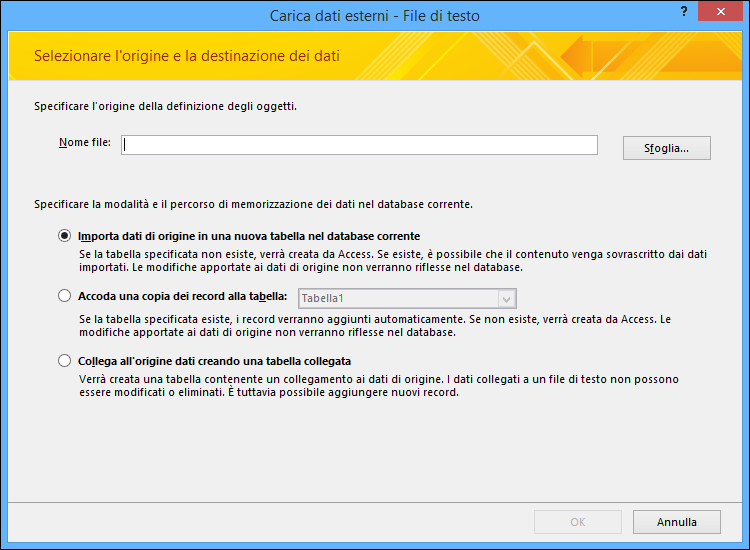
-
Nella finestra di dialogo Carica dati esterni - File di testo specificare il nome del file di testo che contiene i dati da collegare nella casella Nome file.
-
Selezionare Collega all'origine dati creando una tabella collegata e quindi fare clic su OK.
Viene avviato il Collegamento guidato Testo, che guida l'utente nelle varie fasi del processo di collegamento.
-
Access analizza il contenuto del file e suggerisce come organizzare il file. Se il file usa un carattere di delimitazione per separare i campi, verificare che l'opzione Delimitato sia selezionata. Se il file ha campi a larghezza fissa, verificare che l'opzione A larghezza fissa sia selezionata.
-
Fare clic su Avanti.
-
La pagina successiva visualizzata della procedura guidata dipende dall'opzione selezionata, Delimitato o A larghezza fissa.
File con valori delimitati Selezionare o specificare il carattere che delimita i valori dei campi. Se si usa un qualificatore di testo, selezionare " o ' nella casella Qualificatore testo. Se la prima riga del file di origine contiene i nomi campo, selezionare la casella di controllo Nomi di campo nella prima riga. Quindi fare clic su Avanti.
File a larghezza fissa La procedura guidata visualizza il contenuto del file. Se Access rileva una struttura a colonne nei dati, inserisce linee verticali nei dati per separare i campi. Rivedere la struttura suggerita dalla procedura guidata e, se necessario, seguire le istruzioni nella pagina della procedura guidata per aggiungere, rimuovere o modificare le righe. Quindi fare clic su Avanti.
-
Nella pagina successiva della procedura guidata, Access visualizza le proprietà dei campi. Fare clic su una colonna nella metà inferiore della pagina della procedura guidata per visualizzare le proprietà del campo corrispondente. Verificare e modificare, se necessario, il nome e il tipo di dati dei campi di destinazione.
Access analizza le prime 25 righe di ogni colonna per suggerire il tipo di dati predefinito per il campo corrispondente. Se nelle prime 25 righe di una colonna sono contenuti tipi diversi di valori, ad esempio testo e numeri, verrà suggerito un tipo di dati compatibile con tutti o la gran parte dei valori della colonna, in genere il tipo di dati Testo. Anche se è possibile scegliere un tipo di dati diverso, tenere presente che i valori non compatibili con il tipo di dati scelto restituiranno valori di errore o verranno convertiti in modo non corretto. Per altre informazioni, vedere la sezione successiva Risolvere i problemi relativi a #Num! e ai valori non corretti in una tabella collegata..
Per cosa si usa il pulsante Avanzate?
Il pulsante Avanzate dell'Importazione guidata Testo consente di creare o aprire una specifica di collegamento nel formato usato dalle versioni precedenti di Access. Contrariamente alle operazioni di importazione ed esportazione, Access non consente di salvare una specifica di collegamento, quindi per salvare i dettagli di una specifica di collegamento occorre fare clic sul pulsante Avanzate, impostare le opzioni desiderate e quindi fare clic su Salva con nome.
-
Fare clic su Avanti.
-
Nella pagina finale della procedura guidata specificare un nome per la tabella collegata e quindi fare clic su Fine. Se esiste già una tabella con il nome specificato, verrà richiesto se si vuole sovrascrivere la tabella esistente. Fare clic su Sì per sovrascriverla oppure su No per specificare un nome diverso.
Access prova a creare la tabella collegata. Se l'operazione riesce, verrà visualizzato il messaggio Collegamento della tabella completato. Aprire la tabella collegata ed esaminare i campi e i dati per verificare la visualizzazione dei dati corretti in tutti i campi.
Risolvere i problemi relativi a #Num! e ai valori non corretti in una tabella collegata
Anche se viene visualizzato il messaggio Collegamento della tabella completato, è consigliabile aprire la tabella in visualizzazione Foglio dati per verificare che tutte le righe e le colonne contengano i dati corretti.
Se si riscontrano errori o dati non corretti in qualsiasi punto della tabella, usare una delle azioni correttive descritte nella tabella seguente e riprovare a eseguire il collegamento. Tenere presente che non è possibile aggiungere valori direttamente alla tabella collegata perché è di sola lettura.
|
Problema |
Risoluzione |
||||||||||||
|---|---|---|---|---|---|---|---|---|---|---|---|---|---|
|
Valori -1 o 0 |
Se il file di origine include un campo contenente soltanto valori Vero/Falso o Sì/No ed è stato selezionato il tipo di dati Sì/No per il campo, nella tabella verranno visualizzati -1 o 0. Aprire la tabella in visualizzazione Struttura e impostare la proprietà Formato su Vero/Falso oppure su Sì/No. |
||||||||||||
|
Campi multivalore |
Quando si collegano i dati, Access non abilita il supporto per più valori in un campo. L'elenco dei valori viene considerato come un valore singolo e inserito in un campo di testo, separato da punti e virgola. |
||||||||||||
|
Dati troncati |
Se i dati risultano troncati in una colonna, provare ad aumentare la larghezza della colonna nella visualizzazione Foglio dati. Se il problema non viene risolto aumentando la larghezza, la causa potrebbe dipendere dal tipo di dati di un campo numerico, impostato su Intero lungo invece che su Precisione doppia. |
||||||||||||
|
#Num! |
All'apertura della tabella in visualizzazione Foglio dati, alcuni campi potrebbero #Num! invece del valore effettivo. Per ridurre al minimo o eliminare le istanze di valori Null del file di origine, eseguire queste operazioni:
La tabella seguente elenca i casi in cui l'errore #Num! viene ancora visualizzato nei campi:
|










