Usare la web part Raccolta documenti
Applies To
SharePoint Server Subscription Edition SharePoint Server 2019 SharePoint in Microsoft 365 Office per le aziende Interfaccia di amministrazione di SharePoint SharePoint gestito da 21VianetQuando si aggiunge una pagina moderna a un sito,è possibile aggiungere e personalizzare web part,che sono i blocchi predefiniti della pagina. Questo articolo descrive la web part Raccolta documenti, che consente di visualizzare una raccolta documenti.
Quando si usa la web part Raccolta documenti, è possibile scegliere di visualizzare una visualizzazione specifica della raccolta o persino una cartella all'interno della raccolta. Gli utenti con le autorizzazioni appropriate possono aggiungere, visualizzare o modificare file direttamente dalla web part. Gli utenti possono anche aggiungere un documento all'inizio della raccolta, scaricare, eliminare e rinominare file oppure passare all'intera raccolta documenti facendo clic su Visualizza tutto. Inoltre, i file possono essere visualizzati in una visualizzazione dettagli o in una visualizzazione riquadri e vengono visualizzati la formattazione delle colonne e le cartelle annidate create nell'elenco di origine.
Nota: Alcune funzionalità vengono introdotte gradualmente nelle organizzazioni che hanno acconsentito esplicitamente al programma Targeted Release. Ciò significa che questa caratteristica potrebbe non essere ancora disponibile o essere diversa da quella descritta negli articoli della Guida.
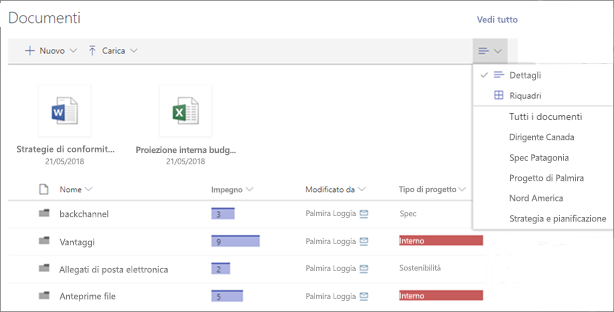
Aggiungere una raccolta documenti a una pagina
-
Se si vuole che nella pagina venga visualizzata una visualizzazione personalizzata della raccolta, creare la visualizzazione.
-
Passare alla pagina in cui si vuole aggiungere la raccolta.
-
Se la pagina non è già in modalità di modifica, fare clic su Modifica nell'angolo in alto a destra della pagina.
Posizionare il puntatore del mouse sopra o sotto una web part esistente e verrà visualizzata una linea con un simbolo + racchiuso in un cerchio, come nell'esempio:

-
Fare clic su +e quindi selezionare Raccolta documenti nell'elenco delle web part.
-
Selezionare la raccolta documenti da inserire nella pagina.
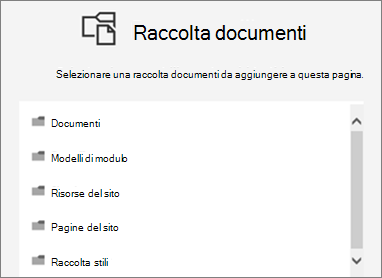
-
Fare clic su Modifica web part

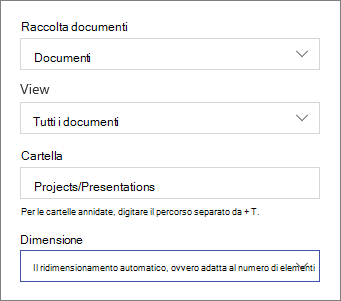
-
Al termine, fare clic su Applica.
-
Al termine, fare clic su Pubblica nell'angolo in alto a destra della pagina.
Visualizzare documenti in un elenco o come riquadri
Gli utenti possono fare clic a destra della barra degli strumenti per modificare la visualizzazione della raccolta da Dettagli (visualizzazione elenco) a Riquadri (per visualizzare i file come icone).
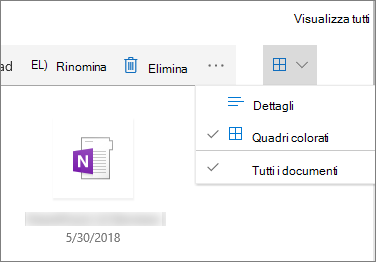
Aggiungere nuovi documenti o caricare documenti
Nella web part gli utenti possono aggiungere nuove cartelle e documenti e/o caricare file e cartelle. Il modo più semplice per aggiungere file e cartelle è trascinarli nella raccolta da un'altra posizione.
È anche possibile aggiungere o caricare documenti usando la barra degli strumenti:
-
Fare clic su + Nuovoe selezionare Cartella o un tipo di documento. In caso contrario, fare clic su + Uploade selezionare File o Cartella.
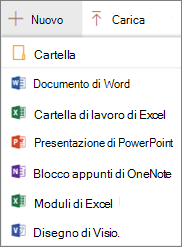
Scarica, Rinomina, Elimina e Aggiungi all'inizio
-
Quando si seleziona un file, è possibile eseguire una serie di azioni, ad esempio scaricare il file, rinominarlo, eliminarlo o bloccarlo nella parte superiore della raccolta per accedervi facilmente.

Ordinare, filtrare o raggruppare elementi all'interno della web part Raccolta documenti
Nella web part gli utenti possono ordinare, filtrare e raggruppare gli elementi. Le azioni eseguite nella web part non influiscono sulla raccolta sottostante e sono visualizzabili solo per la sessione corrente.
-
Fare clic sulla freccia in giù accanto al titolo della colonna da ordinare, filtrare o raggruppare.
-
Selezionare l'azione da eseguire.
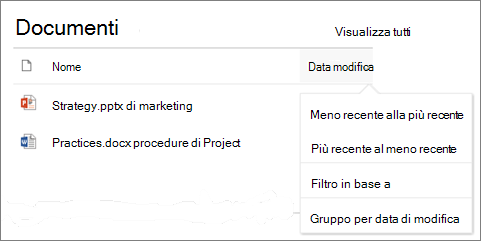
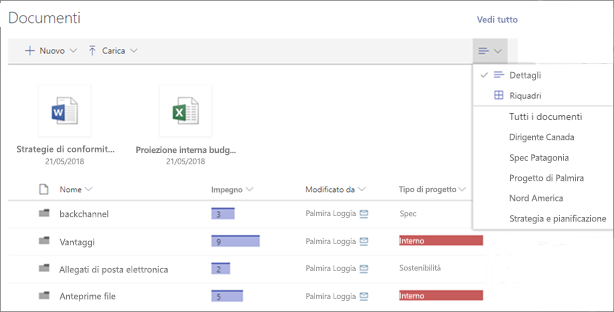
Aggiungere una raccolta documenti a una pagina
-
Se si vuole che nella pagina venga visualizzata una visualizzazione personalizzata della raccolta, creare la visualizzazione.
-
Passare alla pagina in cui si vuole aggiungere la raccolta.
-
Se la pagina non è già in modalità di modifica, fare clic su Modifica nell'angolo in alto a destra della pagina.
Posizionare il puntatore del mouse sopra o sotto una web part esistente e verrà visualizzata una linea con un simbolo + racchiuso in un cerchio, come nell'esempio:

-
Fare clic su +e quindi selezionare Raccolta documenti nell'elenco delle web part.
-
Selezionare la raccolta documenti da inserire nella pagina.
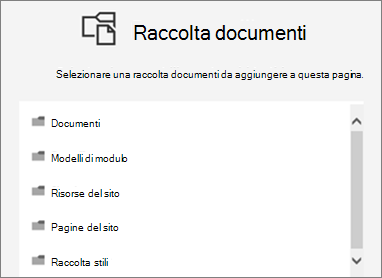
-
Fare clic su Modifica web part

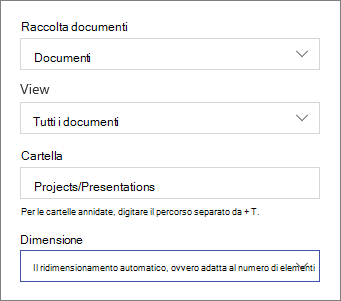
-
Al termine, fare clic su Applica.
-
Al termine, fare clic su Pubblica nell'angolo in alto a destra della pagina.
Aggiungere nuovi documenti o caricare documenti
Nella web part gli utenti possono aggiungere nuove cartelle e documenti e/o caricare file e cartelle. Il modo più semplice per aggiungere file e cartelle è trascinarli nella raccolta da un'altra posizione.
È anche possibile aggiungere o caricare documenti usando la barra degli strumenti:
-
Fare clic su + Nuovoe selezionare Cartella o un tipo di documento. In caso contrario, fare clic su + Uploade selezionare File o Cartella.
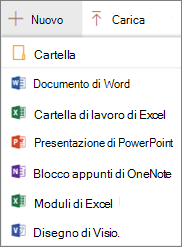
Scaricare, rinominare o eliminare
-
Quando si seleziona un file, è possibile eseguire una serie di azioni, ad esempio scaricare il file, rinominarlo o eliminarlo.

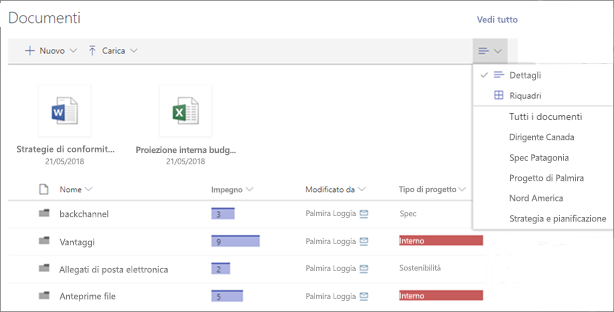
Aggiungere una raccolta documenti a una pagina
-
Se si vuole che nella pagina venga visualizzata una visualizzazione personalizzata della raccolta, creare la visualizzazione.
-
Passare alla pagina in cui si vuole aggiungere la raccolta.
-
Se la pagina non è già in modalità di modifica, fare clic su Modifica nell'angolo in alto a destra della pagina.
Posizionare il puntatore del mouse sopra o sotto una web part esistente e verrà visualizzata una linea con un simbolo + racchiuso in un cerchio, come nell'esempio:

-
Fare clic su +e quindi selezionare Raccolta documenti nell'elenco delle web part.
-
Selezionare la raccolta documenti da inserire nella pagina.
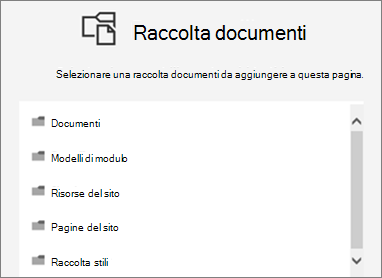
-
Fare clic su Modifica web part

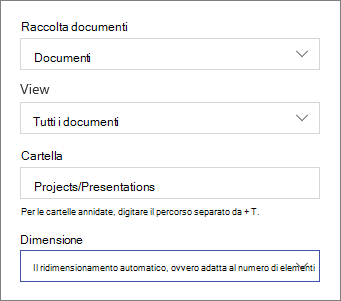
-
Al termine, fare clic su Applica.
-
Al termine, fare clic su Pubblica nell'angolo in alto a destra della pagina.










