Aprire e usare Pagina manutenzione web part
Applies To
SharePoint Server Subscription Edition SharePoint Server 2019 SharePoint Server 2016 SharePoint Server 2013 Enterprise SharePoint in Microsoft 365 SharePoint Foundation 2013Se si sospetta che una web part causi problemi nella pagina di SharePoint, è possibile aprire la pagina di manutenzione della web part per isolare e risolvere i problemi. Per usare la pagina, è necessario avere le autorizzazioni di modifica.
Nota: Se si usano le web part classiche, vedere le istruzioni per 2016, 2013.
La pagina di manutenzione delle web part in SharePoint Online o SharePoint Server 2019 è in realtà una "modalità di manutenzione". In modalità di manutenzione è possibile:
-
Visualizzare e copiare le informazioni sui dati e sul manifesto per ogni web part.
-
Rimuovere le web part che si sospetta siano la causa di problemi.
-
Ridisporre le web part.
Nota: Non è possibile modificare le web part in modalità di manutenzione.
La modalità di manutenzione si apre inizialmente in uno stato di sola visualizzazione, ma se si hanno le autorizzazioni di modifica, è possibile rimuovere e ridisporre le web part.
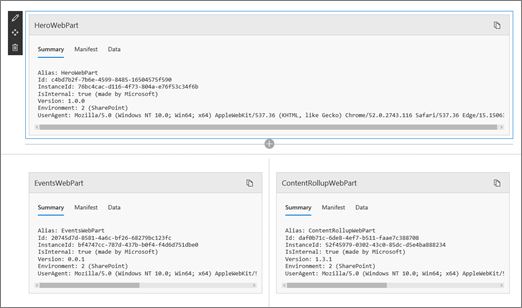
Aprire la modalità di manutenzione delle web part
-
Passare alla pagina per cui si vuole aprire la modalità di manutenzione delle web part.
-
Nella riga dell'indirizzo del browser aggiungere ?maintenancemode=true alla fine dell'URL della pagina. Ad esempio:
https://contoso.sharepoint.com/teams/SitePages/Home.aspx?maintenancemode=true
Nella pagina verrà visualizzato un riepilogo dei dati dalle schede Manifest e Dati. Le informazioni riepilogative includono:
|
Alias |
Nome della web part |
|
ID |
ID univoco della web part |
|
ID istanza |
L'ID di un'istanza specifica di una web part, ovvero se in una pagina sono presenti altre due web part, ognuna avrà lo stesso ID web part, ma un ID istanza diverso. |
|
IsInternal |
Indica se la web part è stata creata da Microsoft o da terze parti. Se True, è fatto da Microsoft. Se false, è fatta da terze parti. |
|
Versione |
Numero di versione della web part. |
|
Ambiente |
Ambiente: indica l'ambiente di SharePoint in uso.
|
|
UserAgent |
Stringa che contiene informazioni sul dispositivo e sul software in uso, ad esempio il tipo e la versione del browser. |
Copiare dati
-
Passare alla web part per cui si vogliono copiare i dati.
-
Fare clic su Copia dati.
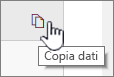
-
Incollare i dati in un editor di testo o in uno strumento usato per lo sviluppo di web part.
Nota: Non è ancora possibile modificare direttamente i dati o le informazioni manifesto in modalità di manutenzione delle web part.
Eliminare o spostare web part
-
Dopo aver eseguita la modalità di manutenzione, fare clic su Modifica nell'angolo in alto a destra della pagina.
Eseguire una delle operazioni seguenti:
-
Fare clic su Elimina

-
Fare clic su Sposta

-
Salvare, ignorare o pubblicare le modifiche
-
Fare clic su Rimuovi modifiche per annullare le modifiche apportate.
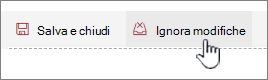
-
Fare clic su Salva e chiudi per salvare le modifiche.
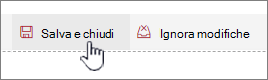
-
Fare clic su Pubblica per pubblicare le modifiche.
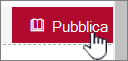
Lasciare la modalità di manutenzione
Rimuovere ?maintenancemode=true dall'URL e aggiornare la pagina.
Suggerimenti:
-
Queste informazioni si applicano solo alle web part classiche. Se si usano web part moderne, vedere le istruzioni per Online.
-
Se non si sa quale web part o connessione web part causi un problema nella pagina web part, è consigliabile procedere passo dopo passo chiudendo una web part alla volta e quindi sfogliando la pagina web part facendo clic su Torna alla pagina web part personale per verificare se il problema è stato risolto. Dopo aver identificato la web part con problemi, è possibile reimpostarla o eliminarla.
-
Aprire la pagina che contiene la web part.
-
Fare clic sulla scheda Pagina , fare clic sulla freccia in giù accanto a Modifica proprietà nel gruppo Gestisci e quindi fare clic su Modifica proprietà.
Nota: Se la scheda Pagina non è visualizzata nella parte superiore della pagina, fare clic su Impostazioni

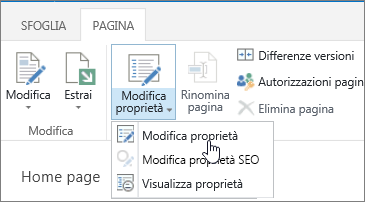
-
Fare clic su Apri pagina web part in visualizzazione di manutenzione per visualizzare Pagina manutenzione web part. Può essere necessario scorrere la pagina.
Nota: Per accedere a Pagina manutenzione web part per una pagina non archiviata in una raccolta documenti, ad esempio la home page del sito, aggiungere ? Contents=1 fino alla fine dell'URL della pagina.
-
Verificare di avere aperto la visualizzazione desiderata, ovvero una visualizzazione personale o condivisa. Per passare da un tipo di visualizzazione all'altro, eseguire una delle operazioni seguenti:
-
Per passare da una visualizzazione personale a una visualizzazione condivisa, fare clic su Passa alla visualizzazione condivisa.
-
Per passare da una visualizzazione condivisa a una visualizzazione personale, fare clic su Passa alla visualizzazione personale.
-
-
Selezionare una o più web part e quindi eseguire una delle operazioni seguenti:
-
Per spostare una web part all'esterno della pagina Web e tornare alla raccolta di pagine web part, fare clic su Chiudi.
-
Per rimuovere i valori delle proprietà personali e ripristinare i valori delle proprietà condivise della web part, fare clic su Reimposta. Prima di reimpostare una web part, viene richiesta una conferma.
-
Per eliminare definitivamente una web part dalla pagina, fare clic su Elimina. Prima di eliminare una web part, viene richiesta una conferma.
Nota: Se l'opzione Consenti modifica in visualizzazione personale , nella proprietà della web part Avanzate è deselezionata, è possibile che una web part venga eliminata solo in una visualizzazione condivisa. Per impostazione predefinita, è selezionata.
-
-
Al termine, fare clic su Torna alla pagina web part.
Nota: Non è possibile usare Pagina manutenzione web part per chiudere, reimpostare o eliminare una web part statica, ovvero una web part all'esterno di un'area web part. Per mantenere una web part statica, è necessario usare un programma di progettazione Web compatibile con SharePoint, ad esempio Microsoft SharePoint Designer 2013.
Vedere anche
Aggiungere, spostare, ridurre a icona o eliminare una web part da una pagina











