Argomenti correlatiQuote di archiviazione | Contenuto | Ridurre lo spazio di archiviazione | Oltre la quota? | Aumentare la quota | Domande frequenti sulla memoria
Se superi la quota di archiviazione


Avviso: Se superi il limite dello spazio di archiviazione nel cloud Microsoft, non potrai inviare o ricevere e-mail. Se si supera il limite di archiviazione di OneDrive per più di tre mesi, l'account di OneDrive verrà bloccato.
Se superi la quota di archiviazione Microsoft, alcuni servizi Microsoft smetteranno di funzionare.
-
Non sarà possibile caricare, modificare o sincronizzare nuovi file, ad esempio rullino, in OneDrive. I file esistenti rimarranno di sola lettura.
-
Non sarà possibile inviare o ricevere posta elettronica in Outlook.com, anche se non è stata superata la quota di archiviazione della posta elettronica.
Note:
-
Tutti i messaggi di posta elettronica inviati all'utente vengono restituiti al mittente. Dopo aver liberato spazio di archiviazione o aver acquistato altro spazio di archiviazione, il mittente dovrà inviare di nuovo il messaggio di posta elettronica.
-
Questo vale anche se si supera solo la quota di archiviazione della posta elettronica.
-
-
Non sarà possibile inviare o ricevere messaggi di Microsoft Teams contenenti allegati.
-
Dopo 6 mesi, Microsoft potrà eliminare OneDrive e tutti i file al suo interno. Una volta eliminati, questi file non sono ripristinabili.
Per evitare di superare il limite di archiviazione, sono disponibili tre opzioni:
-
Scegli di acquistare altro spazio di archiviazione.
-
Eliminare alcuni file e cartelle. Visualizzare i file più grandi in OneDrive.
-
Liberare spazio di archiviazione di OneDrive riducendo i file sincronizzati. Per eseguire questa operazione, usare </c0>File su richiesta o scegliere quali cartelle di OneDrive sincronizzare con il computer.
-
È possibile ridurre le dimensioni dell'area di lavoro di Loop eliminando le pagine non desiderate e/o eliminando la cronologia delle pagine non necessario. Ecco come fare.
-
Apri i progetti Designer e passa il mouse su un'immagine da visualizzare, quindi fai clic per visualizzare Elimina. Ulteriori informazioni.
Viene visualizzato un messaggio "Quota superata" o "Cassetta postale completa"
Per vedere la quantità di spazio di archiviazione usata per le cassette postali e liberare rapidamente spazio, apri il 
Nella pagina Impostazioni > Archiviazione dovrebbe essere visualizzata una suddivisione dello spazio occupato da ogni cartella della cassetta postale. Di seguito dovrebbe essere visualizzato un elenco delle cartelle rappresentate nella suddivisione con l'opzione per eliminare definitivamente tutti gli elementi (o quelli più vecchi di 3, 6 o 12 mesi) in queste cartelle per liberare spazio.
Se non si ha un abbonamento a Microsoft 365, è anche possibile eseguire l'aggiornamento per ottenere 50 GB di spazio, oltre ad altre funzionalità premium di Outlook e Office.
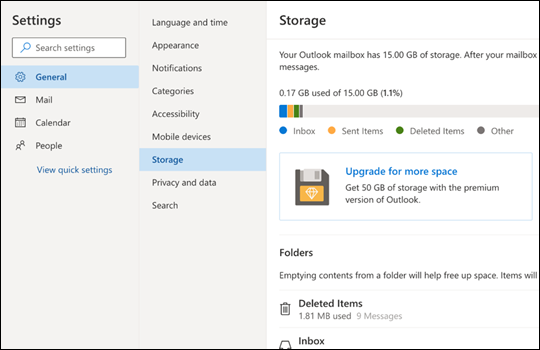
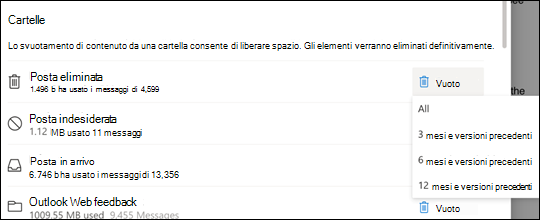
Quando si eliminano elementi da Posta in arrivo o da altre cartelle, gli elementi vengono inviati alla cartella Posta eliminata per impostazione predefinita. La cartella Posta eliminataviene conteggiata in base alla quota di archiviazione della cassetta postale finché non viene svuotata manualmente o i messaggi di posta elettronica vengono eliminati automaticamente dopo 30 giorni, a seconda di quale evento si verifica per primo.
Nota: Gli elementi nella cartella Posta indesiderata vengono eliminati automaticamente dopo 10 giorni.
Per eliminare definitivamente uno o più messaggi, selezionare o evidenziare i messaggi, premere MAIUSC e CANC sulla tastiera.
Questo messaggio indica che è stata superata la quota di archiviazione nel cloud.
Se superi lo spazio di archiviazione Microsoft:
-
Non sarà possibile caricare, modificare o sincronizzare nuovi file, ad esempio rullino, in OneDrive. I file esistenti rimarranno di sola lettura.
-
Non sarà possibile inviare o ricevere posta elettronica in Outlook.com, anche se non è stata superata la quota di archiviazione della posta elettronica.
-
Non sarà possibile inviare o ricevere messaggi di Microsoft Teams contenenti allegati.
-
Dopo 6 mesi, Microsoft potrà eliminare OneDrive e tutti i file al suo interno. Una volta eliminati, questi file non sono ripristinabili.
Se si supera lo spazio di archiviazione della posta elettronica:
-
Non sarà possibile inviare o ricevere posta elettronica in Outlook.com.
Nota: Tutti i messaggi di posta elettronica inviati all'utente vengono restituiti al mittente. Una volta rientrato sotto la quota di archiviazione, il mittente dovrà inviare di nuovo il messaggio di posta elettronica.
Per rientrare nella quota di archiviazione:
-
Se si è un utente gratuito, è possibile acquistare un abbonamento per aumentare la quota della cassetta postale o liberare spazio di archiviazione.
-
Se si ha già un abbonamento a Microsoft 365, i limiti per le cassette postali consumer sono limitati a 50 GB. Per rientrare nella quota di archiviazione, è necessario liberare spazio di archiviazione. Se sono necessari più di 50 GB di cassetta postale, vedere i piani Enterprise.
Scopri di più sul funzionamento dello spazio di archiviazione Microsoft.
Altri modi per ridurre lo spazio di archiviazione
Per fare spazio nella cassetta postale, provare le soluzioni seguenti.
Usare il pulsante Organizza per eliminare rapidamente i messaggi indesiderati dalla cartella Posta in arrivo o dalle cartelle di archiviazione. Organizza consente di eliminare automaticamente tutti i messaggi in arrivo provenienti da un determinato mittente, conservare solo il messaggio più recente o eliminare la posta elettronica più vecchia di 10 giorni.
Per organizzare la Posta in arrivo, selezionare un messaggio da organizzare e selezionare Organizza.

Per altre informazioni su Organizza, vedere Organizzare la posta in arrivo con Archivia, Organizza e altri strumenti di Outlook.com.
Importante: Gli elementi eliminati con Organizza non verranno conteggiati per ridurre la quota di archiviazione finché non vengono eliminati anche dalla cartella Posta eliminata .
-
Nella parte superiore dell'elenco dei messaggi selezionare Filtra > Ordina per > Dimensione.
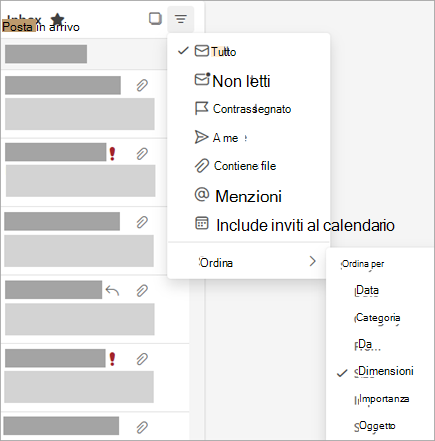
Nota: Se l'elenco dei messaggi è ordinato con quelli più piccoli all'inizio, fare di nuovo clic su Filtra > Ordina per > Dimensione per visualizzare quelli più grandi all'inizio.
-
Selezionare il messaggio contenente gli allegati da caricare in OneDrive.
-
Sotto l'allegato selezionare Salva in OneDrive.
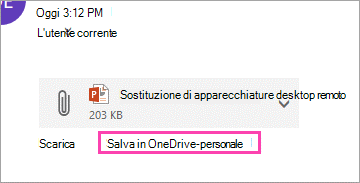
-
Eliminare definitivamente il messaggio di posta elettronica originale che conteneva l'allegato premendo MAIUSC e CANC .
Per eliminare il file o l'immagine, è necessario eliminare il messaggio a cui è allegato:
-
Per Tutte le immagini, trovare il messaggio corrispondente nella cassetta postale ed eliminarlo.
-
Per Le immagini inviate, passare alOutlook.comPosta inviata, trovare il messaggio corrispondente, quindi eliminarlo.
-
Dopo aver eliminato il messaggio, è necessario eliminarlo anche dalla cartella Posta eliminata . Passare a Posta eliminata, selezionare l'elemento o gli elementi da rimuovere, quindi selezionare Elimina.
In che altro modo è possibile aumentare i limiti di archiviazione?
È possibile aumentare i limiti di archiviazione aggiornando l'account di Outlook.com con un abbonamento a Microsoft 365. In questo modo si ottiene:
-
Sicurezza avanzata della posta elettronica
-
Una cartella Posta in arrivo senza pubblicità
-
Cassetta postale da 100 GB per persona
Nota: 100 GB non è disponibile per gli abbonati alla versione di valutazione di Microsoft 365. L'aumento dello spazio di archiviazione diventa disponibile solo poco dopo l'inizio di un abbonamento a pagamento.
-
Spazio di archiviazione di OneDrive più grande, app di Office installabili e molto altro ancora.










