Come aggiungere gli account a Microsoft Authenticator
Puoi aggiungere Microsoft Authenticator al tuo account in tre modi:
-
Aggiungi Authenticator come modo per verificare l'accesso. In questo modo puoi accedere anche se dimentichi la password.
-
Aggiungi Authenticator come modo per accedere ogni volta. L'uso di un codice password monoinstalla aumenta la sicurezza dell'account. Questa operazione è detta verifica in due passaggi.
-
Aggiungi Authenticator come unico modo per accedere: basta toccare un'approvazione nel telefono per accedere. Si tratta di un'operazione chiamata "senza password".
Suggerimenti:
-
È possibile utilizzare Microsoft Authenticator per più account, inclusi gli account Microsoft personali; account aziendali/dell'istituto di istruzione; e non Microsoft, come Amazon, Facebook, Instagram e Google.
-
Prima di aggiungere un account, scarica l'app.
Scegliere come aggiungere Authenticator:
Aggiungere Authenticator come modo per verificare l'accesso
-
Nel computer vai a Opzioni di sicurezza avanzate nel dashboard dell'account Microsoft.
Accedi -
Seleziona Aggiungi un nuovo modo per accedere o verificare.
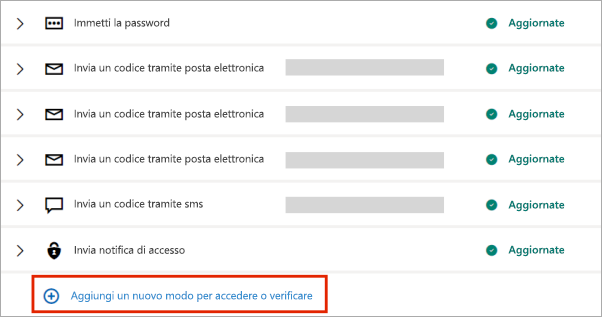
-
Scegliere Usa un'app.
Suggerimento: Se Authenticator non è ancora installato, seleziona Scarica ora. Se l'app è già installata, fare clic su Configura un'app Authenticator diversa e selezionare Avanti per visualizzare il codice a matrice.
-
Apri Authenticator nel telefono e seleziona l'icona più
-
Selezionare Account personale e quindi toccare Analizza codice a matrice.
Nota: Se non riesci a usare la fotocamera per digitalizzare un codice a matrice, fai clic su Non riesco a scansionare il codice a barre nel tuo PC e tocca Immetti il codice manualmente sul tuo dispositivo mobile.
Aggiungi Authenticator come modo per accedere ogni volta
-
Nel computer vai a Opzioni di sicurezza avanzate nel dashboard dell'account Microsoft.
Accedi -
Scorri verso il basso fino alla sezione Verifica in due passaggi e scegli di attivare la funzionalità.
-
Segui le istruzioni visualizzate sullo schermo.
Nota: Come parte della configurazione di questo account, ti verrà fornito un codice a matrice da analizzare con il tuo dispositivo; questo è un modo per assicurarci che tu sia in possesso fisica del dispositivo in cui stai installando l'app Authenticator.
Aggiungere Authenticator come unico modo per accedere
-
Nel computer vai a Opzioni di sicurezza avanzate nel dashboard dell'account Microsoft.
Accedi -
Scorrere verso il basso fino alla sezione Account senza password e scegliere di attivare la funzionalità.
-
Seguire le istruzioni visualizzate per verificare l'account.
-
Approvare la richiesta inviata a Authenticator.
Se l'organizzazione supporta la verifica a due fattori o l'autenticazione a più fattori, è possibile configurare gli account aziendali o dell'istituto di istruzione in modo da usare Authenticator come metodo di verifica.
Scegli una delle opzioni seguenti:
Aggiungere un account aziendale o dell'istituto di istruzione usando un codice a matrice
Per aggiungere un account analizzando un codice a matrice, eseguire le operazioni seguenti:
-
Nel computer vai alla pagina Informazioni di sicurezza del dashboard dell'account.
AccediNota: Se non vedi la pagina Informazioni di sicurezza, vai a Verifica di sicurezza aggiuntiva, seleziona la casella di controllo accanto all'app Authenticator e quindi seleziona Configura per visualizzare il codice a matrice.
-
Seleziona Aggiungi metodo di accesso.
-
Scegli Authenticator app dal menu a discesa e seleziona Aggiungi.
-
Se Nel telefono è già installato Authenticator, seleziona Avanti per visualizzare un codice a matrice.
-
Apri Authenticator nel telefono, seleziona l'icona più e seleziona Aggiungi account.
-
Selezionare Account aziendale o dell'istituto di istruzione e quindi toccare Analizza codice a matrice.
Note:
-
Se non riesci a usare la fotocamera per digitalizzare un codice a matrice, fai clic su Non è possibile digitalizzare l'immagine nel PC e tocca Immetti il codice manualmente sul tuo dispositivo mobile.
-
Se l'amministratore consente di usare l'accesso telefonico con Authenticator, sarà possibile eseguire la registrazione del dispositivo per configurare l'accesso telefonico senza password e l'autenticazione a più fattori di Azure AD.
-
Per le organizzazioni governative degli Stati Uniti, l'unico modo per aggiungere un account di accesso tramite telefono consiste nell'aggiungerlo usando l'opzione Accedi con le tue credenziali riportata sopra.
-
Aggiungere un account aziendale o dell'istituto di istruzione usando le credenziali
Nota: Questa funzionalità è utilizzabile solo dagli utenti i cui amministratori hanno abilitato l'accesso telefonico tramite Authenticator.
Per aggiungere un account eseguendo l'accesso all'account aziendale o dell'istituto di istruzione usando le credenziali:
-
Apri Authenticator e seleziona l'icona più sulla barra dei menu superiore.
-
Toccare Account aziendale o dell'istituto di istruzione. Seleziona Accedi.
-
Immettere le credenziali dell'account aziendale o dell'istituto di istruzione.
Nota: Se hai un pass di accesso temporaneo (TAP) puoi usarlo per accedere.
-
Nel dispositivo toccare l'account e verificare che l'account sia corretto nella visualizzazione a schermo intero.
Se nel tuo account non sono disponibili metodi di autenticazione sufficienti per ottenere un token di autenticazione sicuro, non puoi aggiungere un account. Verrà visualizzato un errore in Authenticator che dice "Per configurare Microsoft Authenticator, dovrai passare a aka.ms/mfasetup in un Web browser."
Se viene visualizzato il messaggio "È possibile che l'accesso venga eseguito da un percorso limitato dall'amministratore", l'amministratore non ha abilitato questa funzionalità e probabilmente ha configurato criteri di accesso condizionale per la registrazione delle informazioni di sicurezza. È anche possibile ricevere messaggi che bloccano la registrazione di Authenticator perché l'amministratore ha configurato i criteri di accesso condizionale. In questi casi, contattare l'amministratore dell'account aziendale o dell'istituto di istruzione per usare questo metodo di autenticazione.
Se l'amministratore può usare l'accesso telefonico con Authenticator, sarà possibile eseguire la registrazione del dispositivo per configurare l'accesso telefonico senza password e la verifica in due passaggi. Tuttavia, sarai comunque in grado di configurare la verifica in due passaggi, anche se non sei abilitato per l'accesso tramite telefono.
Se si hanno account non Microsoft, ad esempio per Amazon, Facebook o Google, è possibile aggiungerli ad Authenticator per la verifica in due passaggi oppure, se il sito o il servizio supporta l'aggiunta di un account usando un codice a matrice, è possibile configurare Authenticator come metodo di accesso.
In generale, per tutti gli account personali, è necessario:
-
Accedi all'account e attiva la verifica in due passaggi.
-
Aggiungere l'account a Authenticator seguendo la procedura seguente. Potrebbe essere richiesto di analizzare un codice a matrice nell'ambito di questo processo.
Se è la prima volta che si configura Authenticator, potrebbe essere visualizzato un messaggio che chiede se consentire all'app di accedere alla fotocamera (iOS) o di consentire all'app di scattare foto e registrare video (Android). Consenti all'app di usare la fotocamera in modo da poter scattare una foto di un codice a matrice in un unico passaggio.
Aggiungi il tuo account Amazon attivando la verifica in due passaggi e quindi aggiungendo l'account all'app.
Attivare la verifica in due passaggi
-
Nel computer aprire Facebook, selezionare il menu nell'angolo in alto a destra, passare al menu Account & Elenchi e quindi selezionare Il tuo account.
-
Seleziona Accesso & sicurezza, accedi al tuo account Amazon e quindi seleziona Modifica nell'area Impostazioni di sicurezza avanzate . Viene visualizzata la pagina Impostazioni di sicurezza avanzate .
-
Seleziona Iniziamo.
-
Seleziona Authenticator App nella pagina Scegli come ricevere i codici . La pagina cambia per visualizzare un codice a matrice. Non chiudere questa pagina.
-
Apri Authenticator, seleziona Aggiungi account dall'icona Personalizza e controllo in alto a destra, quindi seleziona Altro account (Google, Facebook e così via).
-
Usare la fotocamera del dispositivo per eseguire la scansione del codice a matrice dalla pagina Autenticazione a due fattori del computer.
Nota: Se la fotocamera non funziona correttamente, è possibile immettere il codice a matrice e l'URL manualmente.
-
Controlla la pagina Account di Authenticator nel tuo dispositivo, per assicurarti che le informazioni dell'account siano corrette e che vi sia un codice di verifica associato. Per una maggiore sicurezza, il codice di verifica cambia ogni 30 secondi impedendo a qualcuno di usare più volte un codice.
-
Nella pagina Scegli la modalità di ricezione dei codici nel computer digita il codice di verifica fornito nell'app per il tuo account Amazon, quindi seleziona Verifica codice e continua.
-
Completa il resto del processo di iscrizione, inclusa l'aggiunta di un metodo di verifica di backup, ad esempio un SMS, e quindi seleziona Invia codice.
-
Nella pagina Aggiungi un metodo di verifica del backup nel computer digita il codice di verifica fornito dal metodo di verifica di backup per il tuo account Amazon, quindi seleziona Verifica codice e continua.
-
Nella pagina Quasi fatto decidere se rendere il computer un dispositivo attendibile e quindi selezionare Got it.
-
Attiva Verifica in due passaggi. Viene visualizzata la pagina Impostazioni di sicurezza avanzate che mostra i dettagli aggiornati della verifica in due passaggi.
Nota: Per altre informazioni sulla verifica in due passaggi e sul tuo account Facebook, vedi Che cos'è l'autenticazione a due fattori e come funziona?
Aggiungi il tuo account Facebook attivando la verifica in due passaggi e quindi aggiungendo l'account all'app.
Attivare la verifica in due passaggi
-
Nel computer apri Facebook, seleziona il menu nell'angolo in alto a destra e quindi vai a Impostazioni > Sicurezza e accesso. Viene visualizzata la pagina Sicurezza e accesso.
-
Passare all'opzione Usa autenticazione a due fattori nella sezione Autenticazione a due fattori e quindi selezionare Modifica. Viene visualizzata la pagina Autenticazione a due fattori .
-
Seleziona Attiva.
Aggiungere l'account Facebook all'app
-
Nella pagina Facebook del computer passare alla sezione Aggiungere un backup e quindi scegliere Configurazione nell'area dell'app Autenticazione .
-
Ti viene fornito un codice a matrice che puoi usare per associare automaticamente il tuo account a Authenticator. Non chiudere questa finestra.
-
Apri Authenticator, seleziona Aggiungi account dall'icona Personalizza e controllo in alto a destra, quindi seleziona Altro account (Google, Facebook e così via).
-
Usare la fotocamera del dispositivo per eseguire la scansione del codice a matrice dalla pagina Autenticazione a due fattori del computer.
Nota: Se la fotocamera non funziona correttamente, è possibile immettere il codice a matrice e l'URL manualmente.
-
Controlla la pagina Account di Authenticator nel tuo dispositivo, per assicurarti che le informazioni dell'account siano corrette e che vi sia un codice di verifica associato. Per una maggiore sicurezza, il codice di verifica cambia ogni 30 secondi impedendo a qualcuno di usare più volte un codice.
-
Selezionare Avanti nella pagina Autenticazione a due fattori del computer e quindi digitare il codice di verifica fornito nell'app per l'account Facebook.
-
Il tuo account è verificato e ora puoi usare l'app per verificare il tuo account.
Nota: Per altre informazioni sulla verifica in due passaggi e sul tuo account Facebook, vedi Che cos'è l'autenticazione a due fattori e come funziona?
Aggiungi il tuo account Google attivando la verifica in due passaggi e quindi aggiungendo l'account all'app.
Attivare la verifica in due passaggi
-
Nel computer vai alla pagina di verifica in due passaggi dell'account Google, seleziona Inizia e quindi verifica la tua identità.
-
Segui la procedura nella pagina per attivare la verifica in due passaggi per il tuo account Google personale.
Aggiungere l'account Google all'app
-
Nella pagina Sicurezza dell'account Google vai alla sezione Aggiungi altri secondi passaggi per verificare che sia tu , scegli la sezione Configura dall'app Authenticator .
-
Nella pagina Ottieni codici da Authenticator seleziona Android o iPhone in base al tipo di telefono e quindi seleziona Avanti.
-
Ti viene fornito un codice a matrice che puoi usare per associare automaticamente il tuo account a Authenticator. Non chiudere questa finestra.
-
Apri Authenticator, seleziona Aggiungi account dall'icona Personalizza e controllo in alto a destra, quindi seleziona Altro account (Google, Facebook e così via).
-
Usa la fotocamera del dispositivo per eseguire la scansione del codice a matrice dalla pagina Configura Authenticator nel computer.
Nota: Se la fotocamera non funziona correttamente, è possibile immettere il codice a matrice e l'URL manualmente.
-
Controlla la pagina Account di Authenticator nel tuo dispositivo, per assicurarti che le informazioni dell'account siano corrette e che vi sia un codice di verifica associato. Per una maggiore sicurezza, il codice di verifica cambia ogni 30 secondi impedendo a qualcuno di usare più volte un codice.
-
Seleziona Avanti nella pagina Configura Authenticator nel computer, immetti il codice di verifica fornito nell'app per il tuo account Google e quindi seleziona Verifica.
-
L'account è verificato ed è possibile selezionare Fatto per chiudere la pagina Configura Authenticator .
-
Aprire Authenticator nel dispositivo mobile.
-
Selezionare l'icona con il segno più sulla barra dei menu superiore.
-
Nella pagina Aggiungi account scegliere Altro account.
-
Digitalizzare il codice a matrice visualizzato nella pagina di accesso al sito dell'account.










