Tetap terlindungi dengan Windows Security
Applies To
Security Windows 10 Windows 11Windows 10 dan 11 menyertakan Keamanan Windows, yang menyediakan perlindungan antivirus terbaru. Perangkat Anda akan dilindungi secara aktif sejak Anda memulai Windows. Keamanan Windows terus memindai malware (malicious software), virus, dan ancaman keamanan. Selain perlindungan real-time ini, pembaruan diunduh secara otomatis untuk membantu menjaga perangkat Anda tetap aman dan melindunginya dari ancaman.
Tips: Jika Merupakan pelanggan Microsoft 365 Family atau Pribadi, Anda mendapatkan Microsoft Defender, perangkat lunak keamanan tingkat lanjut kami untuk Windows, Mac, iOS, dan Android, sebagai bagian dari langganan Anda. Pelajari selengkapnya di Mulai menggunakan Microsoft Defender.
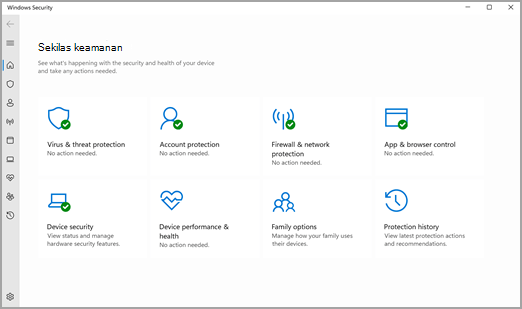
Windows 10 atau 11 dalam mode S
Beberapa fitur akan sedikit berbeda jika Anda menjalankan Windows 10 atau 11 dalam mode S. Karena mode ini disederhanakan untuk keamanan yang lebih ketat, area perlindungan ancaman virus & memiliki lebih sedikit opsi. Namun jangan khawatir—keamanan bawaan mode ini secara otomatis mencegah virus dan ancaman lain berjalan di perangkat Anda, dan Anda akan menerima pembaruan keamanan secara otomatis. Untuk informasi selengkapnya, lihat Windows 10 atau 11 dalam FAQ mode S.
Info keamanan penting
-
Keamanan Windows merupakan bawaan Windows dan menyertakan program antivirus yang disebut Antivirus Microsoft Defender. (Di versi awal Windows 10, Keamanan Windows disebut Pusat Keamanan Pertahanan Windows).
-
Jika Anda memiliki aplikasi antivirus lain yang terinstal dan diaktifkan, Microsoft Defender Antivirus akan dinonaktifkan secara otomatis. Jika Anda menghapus instalan aplikasi lain, Microsoft Defender Antivirus akan diaktifkan kembali secara otomatis.
-
Jika Anda mengalami masalah saat menerima pembaruan Keamanan Windows, lihat Memperbaiki kesalahan Windows Update dan Tanya Jawab Umum Windows Update.
-
Untuk informasi tentang cara menghapus instalan aplikasi, lihat Memperbaiki atau menghapus aplikasi di Windows.
-
Untuk mengubah akun pengguna Anda ke akun admin, lihat Membuat akun pengguna atau administrator lokal di Windows.
Memahami dan mengkustomisasi fitur Keamanan Windows
Keamanan Windows adalah rumah Anda untuk mengelola alat yang melindungi perangkat dan data Anda:
-
Perlindungan dari ancaman virus & -Pantau ancaman pada perangkat Anda, jalankan pemindaian, dan dapatkan pembaruan untuk membantu mendeteksi ancaman terbaru. (Beberapa opsi ini tidak tersedia jika Anda menjalankan Windows 10 dalam mode S.)
-
Perlindungan akun - Akses opsi masuk dan pengaturan akun, termasuk Windows Hello dan kunci dinamis.
-
Firewall & perlindungan jaringan - Kelola pengaturan firewall dan pantau apa yang terjadi dengan jaringan dan koneksi internet Anda.
-
Kontrol browser & aplikasi - Pengaturan pembaruan untuk SmartScreen Microsoft Defender untuk membantu melindungi perangkat Anda dari aplikasi, file, situs, dan unduhan yang berpotensi berbahaya. Anda akan memiliki perlindungan eksploitasi dan Anda dapat menyesuaikan pengaturan proteksi untuk perangkat Anda.
-
Keamanan perangkat - Tinjau opsi keamanan bawaan untuk membantu melindungi perangkat Anda dari serangan oleh perangkat lunak berbahaya.
-
Kinerja perangkat & kesehatan - Lihat info status tentang kesehatan performa perangkat Anda, dan jaga perangkat Anda tetap bersih dan terkini dengan windows versi terbaru.
-
Opsi keluarga - Pantau aktivitas online anak Anda dan perangkat di rumah tangga Anda.
Untuk menyesuaikan cara perangkat Anda dilindungi dengan fitur Keamanan Windows ini, pilih Mulai Pengaturan > > Perbarui & Keamanan > Keamanan Windows atau pilih tombol di bawah ini.Buka pengaturan Keamanan Windows
Ikon status menunjukkan tingkat keamanan Anda:
-
Hijau berarti tidak ada tindakan yang disarankan saat ini.
-
Kuning berarti ada rekomendasi keamanan untuk Anda.
-
Merah adalah peringatan bahwa sesuatu membutuhkan perhatian segera Anda.
Menjalankan pemindaian malware secara manual
Jika khawatir tentang file atau folder tertentu di perangkat lokal, Anda dapat mengklik kanan file atau folder di File Explorer, lalu pilih Pindai dengan Microsoft Defender.
Tips: Di Windows 11 Anda mungkin harus memilih Perlihatkan opsi lainnya setelah mengklik kanan untuk melihat opsi untuk memindai file atau folder.
Jika Anda menduga ada malware atau virus di perangkat Anda, Anda harus segera menjalankan pemindaian cepat.
Jalankan pemindaian cepat di Keamanan Windows
Catatan: Karena keamanan yang disederhanakan, hal ini tidak tersedia jika Anda menjalankan Windows 10 atau 11 dalam mode S.
-
Pilih Mulai Pengaturan > > Pembaruan & Keamanan > Keamanan Windows lalu Proteksi ancaman & virus.Buka pengaturan Keamanan Windows
-
Di bawah Ancaman saat ini, pilih Pindai cepat (atau di versi awal Windows 10, di bawah Riwayat ancaman, pilih Pindai sekarang).
Jika pemindaian tidak menemukan masalah, tetapi anda masih khawatir, Anda mungkin ingin memeriksa perangkat anda secara lebih menyeluruh.
Menjalankan pemindaian tingkat lanjut di Keamanan Windows
-
Pilih Mulai Pengaturan > > Pembaruan & Keamanan > Keamanan Windows lalu Proteksi ancaman & virus.
-
Di bawah Ancaman saat ini, pilih Opsi pemindaian (atau di versi awal Windows 10, di bawah Riwayat ancaman, pilih Jalankan pemindaian tingkat lanjut baru).
-
Pilih salah satu opsi pemindaian:
-
Pemindaian penuh (periksa semua file dan program yang saat ini ada di perangkat Anda)
-
Pemindaian kustom (pindai file atau folder tertentu)
-
Microsoft Defender Pemindaian offline (memulai ulang komputer Anda dan menjalankan pemindaian mendalam sebelum Windows memuat untuk menangkap malware khususnya yang lengah). Pelajari selengkapnya tentang Pertahanan Microsoft Offline
-
-
Pilih Pindai sekarang.
Pelajari selengkapnya tentang menjalankan pemindaian tingkat lanjut
Jadwalkan pemindaian Anda sendiri
Meskipun Keamanan Windows secara teratur memindai perangkat Anda untuk menjaganya tetap aman, Anda juga dapat mengatur kapan dan seberapa sering pemindaian terjadi.
Catatan: Karena keamanan yang disederhanakan, hal ini tidak tersedia jika Anda menjalankan Windows 10 atau 11 dalam mode S.
Menjadwalkan pemindaian
-
Pilih tombol Mulai , ketik tugas jadwal dalam kotak Pencarian , dan dalam daftar hasil, pilih Penjadwal Tugas.
-
Di panel kiri, pilih panah (>) di samping Pustaka Penjadwal Tugas untuk memperluasnya, lakukan hal yang sama dengan Microsoft > Windows, lalu gulir ke bawah dan pilih folder Pertahanan Windows .
-
Di panel tengah atas, pilih Pemindaian Terjadwal Pertahanan Windows. (Arahkan ke pilihan untuk melihat nama lengkap.)
-
Di panel Tindakan di sebelah kanan, gulir ke bawah lalu pilih Properti.
-
Di jendela yang terbuka, pilih tab Pemicu , lalu pilih Baru.
-
Atur waktu dan frekuensi pilihan Anda, lalu pilih OK.
-
Tinjau jadwal dan pilih OK.
Mengaktifkan atau menonaktifkan proteksi real-time Antivirus Microsoft Defender
Terkadang Anda mungkin perlu berhenti menjalankan proteksi real-time secara singkat. Saat perlindungan real-time nonaktif, file yang Anda buka atau unduh tidak akan dipindai untuk ancaman. Namun, perlindungan real-time akan segera diaktifkan secara otomatis lagi untuk melindungi perangkat Anda.
Menonaktifkan proteksi real-time untuk sementara
Catatan: Karena keamanan yang disederhanakan, hal ini tidak tersedia jika Anda menjalankan Windows 10 atau 11 dalam mode S.
-
Pilih Mulai Pengaturan > > Pembaruan & Keamanan > Keamanan Windows lalu Proteksi ancaman & virus > Kelola pengaturan. (Di versi awal Windows 10, pilih Proteksi ancaman & virus > pengaturan proteksi ancaman & virus.)Buka pengaturan Keamanan Windows
-
Alihkan pengaturan Proteksi real-time ke Nonaktif dan pilih Ya untuk memverifikasi.










