Cadangkan kunci pemulihan BitLocker Anda
Applies To
Windows 11 Windows 10Kunci pemulihan BitLocker diperlukan ketika BitLocker tidak dapat membuka drive terenkripsi secara otomatis di Windows. Kunci ini, yang merupakan angka 48 digit, digunakan untuk mendapatkan kembali akses ke drive.
Anda mungkin dimintai kunci pemulihan BitLocker selama startup, karena risiko keamanan atau perubahan perangkat keras:
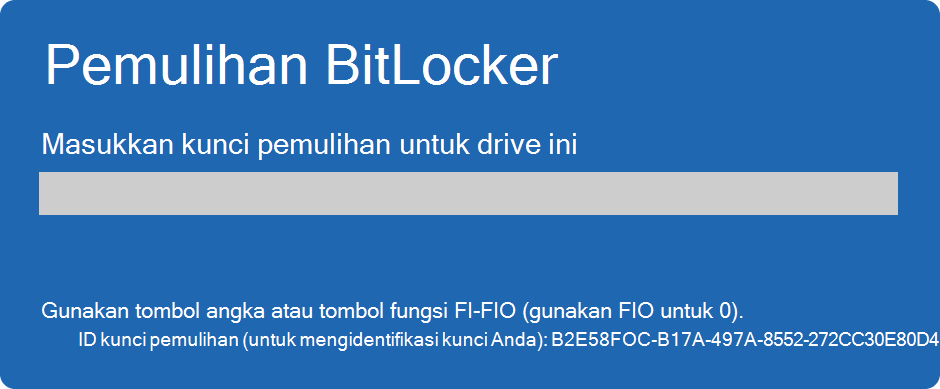
Anda mungkin perlu menyediakan kunci pemulihan BitLocker untuk data atau drive eksternal, misalnya jika Anda lupa membuka kunci kata sandi:
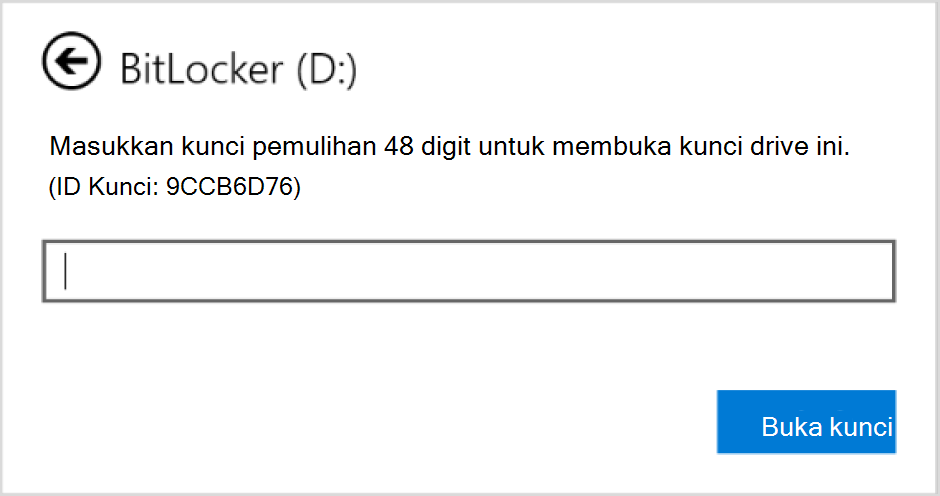
Dalam sebagian besar situasi, kunci pemulihan BitLocker Anda secara otomatis dicadangkan ketika BitLocker pertama kali diaktifkan:
-
Jika Anda menggunakan akun Microsoft, kunci pemulihan BitLocker biasanya dilampirkan ke akun tersebut, dan Anda dapat mengakses kunci pemulihan secara online
-
Jika Anda menggunakan perangkat yang dikelola oleh kantor atau sekolah, kunci pemulihan BitLocker biasanya dicadangkan dan dikelola oleh departemen TI organisasi Anda. Ini dilakukan untuk memastikan bahwa organisasi dapat membantu Anda memulihkan data jika perangkat Anda tidak dapat diakses karena beberapa alasan. Selalu ada baiknya untuk memeriksa dengan departemen TI Anda untuk prosedur dan kebijakan tertentu yang terkait dengan pemulihan BitLocker di organisasi Anda
Penting untuk memverifikasi bahwa cadangan ini ada dan mudah diakses, atau untuk membuat cadangan tambahan Anda sendiri.
Artikel ini menyediakan informasi untuk mencadangkan kunci pemulihan BitLocker Anda. Untuk mempelajari cara memverifikasi apakah Anda memiliki kunci pemulihan BitLocker yang dicadangkan ke akun Microsoft atau kantor atau sekolah, lihat Menemukan kunci pemulihan BitLocker Anda.
Penting: Dukungan Microsoft tidak dapat menyediakan, atau membuat kembali kunci pemulihan BitLocker yang hilang.
Tips: Jika Anda seorang profesional TI yang mencari detail selengkapnya, lihat dokumentasi pemulihan BitLocker.
Bagaimana cara mencadangkan kunci pemulihan BitLocker?
-
Dari Mulai , ketik BitLocker dan pilih Kelola BitLocker dari daftar hasil
-
Di aplikasi BitLocker, pilih Cadangkan kunci pemulihan Anda di samping drive yang ingin Anda cadangkan
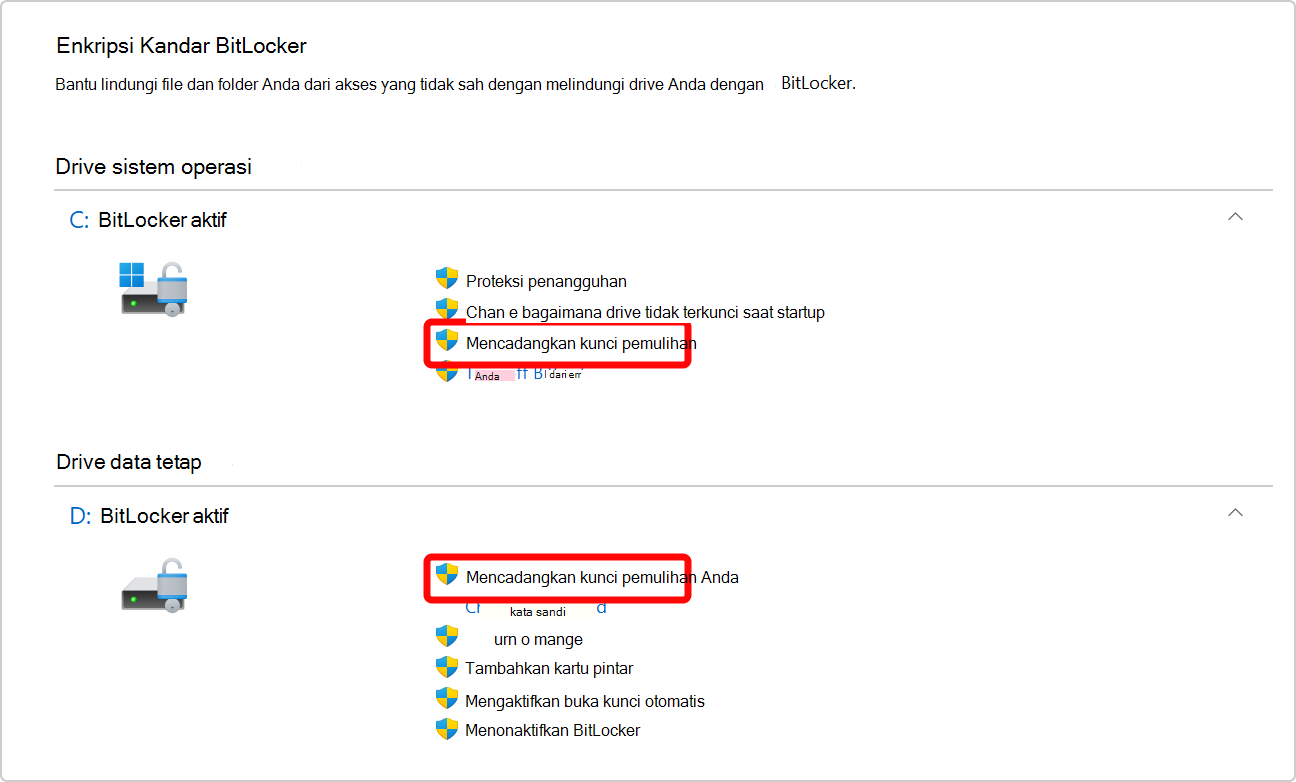
-
Pilih tempat Anda ingin mencadangkan kunci
-
Simpan ke Akun Microsoft Anda - Ini akan menyimpan kunci di pustaka kunci pemulihan Akun Microsoft Anda
Catatan: Jika Anda masuk ke komputer yang dikelola oleh kantor atau sekolah, ini mungkin mengatakan Simpan ke akun Azure AD Anda .
-
Simpan ke flash drive USB - Jika Anda memiliki flash drive yang praktis, Anda dapat menyimpan kunci ke dalamnya. Jika perangkat Anda meminta kunci pemulihan di masa mendatang, sisipkan drive USB tersebut dan ikuti instruksinya. Kunci hanya membutuhkan beberapa KB ruang sehingga drive tidak harus besar
Penting: Jangan simpan usb flash drive ini dengan kunci di dalamnya dengan komputer Anda. Jika pencuri mendapatkan komputer, mereka bisa mencuri flash drive dan melewati enkripsi BitLocker, membuat data Anda rentan.
-
Simpan ke file - Anda dapat menyimpan kunci pemulihan sebagai file teks biasa di perangkat apa pun. Jika Anda membutuhkan file tersebut di masa mendatang, cukup buka file tersebut dengan editor teks seperti Notepad. Anda tidak bisa menyimpan file ke drive terenkripsi BitLocker, jadi Anda mungkin harus menyimpannya ke drive USB jika Anda tidak memiliki volume kedua yang tidak dienkripsi di perangkat
Tips: salin file teks ke Vault Pribadi OneDrive anda untuk penyimpanan yang aman dan aman, yang dapat diakses dengan mudah dari perangkat apa pun jika Anda membutuhkannya.
-
Cetak kunci pemulihan - Anda dapat mencetak kunci pemulihan jika menginginkannya
Penting: Simpan hasil cetakan itu di suatu tempat yang aman dan jangan simpan dengan komputer. Jika pencuri mencuri komputer dan kunci pemulihan yang dicetak, mereka bisa melewati enkripsi BitLocker, membiarkan data Anda rentan.
-
-
Pilih Selesai
Anda bisa membuat cadangan sebanyak yang Anda inginkan. Ini bukan ide yang buruk untuk memiliki lebih dari satu, hanya untuk aman!










