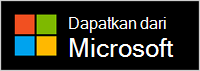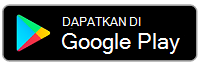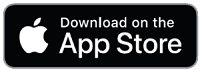Menyiapkan Surface Headphones
Applies To
Surface Headphones 2 Surface Headphones Surface Headphones 2+Selamat atas mendapatkan Surface Headphones 2 baru Anda! Langkah pertama adalah memasangkannya dengan ponsel atau PC Windows 10/11 menggunakan Bluetooth. Setelah itu, atur di aplikasi Microsoft Surface. Aplikasi ini memungkinkan Anda memperbarui headphone, mempersonalisasi pengaturan untuk headphone, dan banyak lagi.
Aplikasi Microsoft Surface: Mengunduh dan menginstal di pc Windows 10/11, Android, atau perangkat iOS
1. Pasangkan Surface Headphones Anda melalui Bluetooth
Untuk memulai, pasangkan Surface Headphones melalui Bluetooth dengan ponsel atau PC Windows 10/11.
-
Tekan dan tahan tombol daya selama sekitar 5 detik untuk meletakkan headphone Anda ke dalam mode pemasangan. Anda akan mendengar pesan yang mengatakan bahwa mereka siap dipasangkan dan lampu LED akan berkedip putih.
-
Di Android Anda, buka pengaturan Bluetooth , pilih opsi untuk memasangkan perangkat baru, lalu ketuk Surface Headphones.
Catatan: Jika ini pertama kalinya Anda mengaktifkan headphone, headphone akan masuk ke mode pemasangan secara otomatis.
-
Tekan dan tahan tombol daya selama sekitar 5 detik untuk meletakkan headphone Anda ke dalam mode pemasangan. Anda akan mendengar pesan yang mengatakan bahwa mereka siap dipasangkan, dan lampu LED akan berkedip putih.
-
Di perangkat iOS Anda, buka Pengaturan, lalu ketuk Bluetooth.
-
Pastikan Bluetooth diaktifkan, lalu ketuk Surface Headphones di bawah Perangkat Lain.
Catatan: Jika ini pertama kalinya Anda mengaktifkan headphone, headphone akan masuk ke mode pemasangan secara otomatis.
-
Tekan dan tahan tombol daya selama sekitar 5 detik untuk meletakkan headphone Anda ke dalam mode pemasangan. Anda akan mendengar pesan yang mengatakan bahwa mereka siap dipasangkan, dan lampu LED akan berkedip putih.
-
Di PC Windows 10/11 Anda, pilih Sambungkan jika pemberitahuan muncul untuk Surface Headphones Anda.Tidak melihat pemberitahuan? Di Windows 10, pilih tombol Mulai, lalu pilih Pengaturan> Perangkat > Bluetooth & perangkat lain > Tambahkan Bluetooth atau perangkat lain > Bluetooth > Surface Headphones > Selesai. Di Windows 11, pilih tombol Mulai, lalu pilih Pengaturan > Bluetooth & perangkat > Tambahkan perangkat > Bluetooth > Surface Headphones > Selesai.
Catatan: Jika ini pertama kalinya Anda mengaktifkan headphone, headphone akan masuk ke mode pemasangan secara otomatis.
2. Siapkan Surface Headphones Anda di aplikasi Surface
Aplikasi Surface memungkinkan Anda memperbarui Surface Headphones, mempersonalisasi pengaturannya, dan banyak lagi. Berikut cara menyiapkannya.
-
Pastikan headphone Anda diaktifkan. Jika tidak aktif, tekan dan lepaskan tombol daya dengan cepat untuk mengaktifkannya.
-
Buka aplikasi Surface .
-
Di aplikasi Surface, ketuk Akun >Surface Headphones.Tidak melihat Surface Headphones Anda tercantum? Pilih Tambahkan perangkat Surface baru > Surface Headphones, lalu ikuti instruksi di layar.
Tips: Jika Anda sudah memiliki sepasang Surface Headphones atau Earbud Surface yang tersambung di aplikasi Surface, ketuk Akun > Tambahkan perangkat Surface baru untuk menambahkan pasangan lain.
-
Pastikan headphone Anda diaktifkan. Jika tidak aktif, tekan dan lepaskan tombol daya dengan cepat untuk mengaktifkannya.
-
Pilih tombol Mulai, lalu pilih Surface dalam daftar aplikasi.Headphone Anda harus tersambung secara otomatis.
-
Ketika ditanya apakah Anda ingin Menggunakan Surface Headphones dengan aplikasi Office, pilih OK, lalu pilih Izinkan untuk memasangkan melalui Bluetooth LE.
-
Di aplikasi Surface, pilih Surface Headphones.
Topik terkait
Selamat atas mendapatkan Surface Headphones baru Anda 2+! Langkah pertama adalah memasangkannya melalui Bluetooth (di PC Windows 10/11, Mac, atau ponsel Anda) atau colokkan Microsoft Surface USB Link ke port USB di PC Windows 10/11 atau Mac Anda. Setelah itu, atur di aplikasi Microsoft Surface. Aplikasi ini memungkinkan Anda memperbarui headphone, mempersonalisasi pengaturan untuk headphone, dan banyak lagi.
Aplikasi Microsoft Surface: Mengunduh dan menginstal di pc Windows 10/11, Android, atau perangkat iOS
Catatan: Aplikasi Surface tidak tersedia untuk macOS.
1. Hubungkan Surface Headphones Anda
Untuk memulai, pasangkan Surface Headphones 2+ Anda melalui Bluetooth. Di PC Windows 10/11 atau Mac, Anda dapat mencolokkan Link USB Microsoft Surface daripada menggunakan Bluetooth.
Hubungkan Surface Headphones anda ke PC Windows 10/11 melalui Bluetooth atau gunakan Microsoft Surface USB Link. Bluetooth memungkinkan Anda terhubung secara nirkabel tanpa menggunakan Surface USB Link. Namun, Surface USB Link dapat membantu Anda mendapatkan koneksi yang lebih baik.
Catatan: Untuk menggunakan Surface Headphones 2+ di Microsoft Teams saat tersambung menggunakan Bluetooth di PC Windows 10/11, Anda harus menginstal pembaruan firmware terbaru. Untuk mempelajari cara memperbarui headphone, lihat Memperbarui Surface Headphones.
Menggunakan Bluetooth
-
Tekan dan tahan tombol daya selama sekitar 5 detik untuk meletakkan headphone Anda ke dalam mode pemasangan. Anda akan mendengar pesan yang mengatakan bahwa mereka siap dipasangkan, dan lampu LED akan berkedip putih.
-
Di PC Windows 10/11 Anda, pilih Sambungkan jika pemberitahuan muncul untuk Surface Headphones Anda.Tidak melihat pemberitahuan? Di Windows 10, pilih tombol Mulai, lalu pilih Pengaturan> Perangkat > Bluetooth & perangkat lain > Tambahkan Bluetooth atau perangkat lain > Bluetooth > Surface Headphones > Selesai. Di Windows 11, pilih tombol Mulai, lalu pilih Pengaturan > Bluetooth & perangkat > Tambahkan perangkat > Bluetooth > Surface Headphones > Selesai.
Menggunakan Link USB Microsoft Surface
-
Colokkan Link USB Microsoft Surface ke port USB di PC Windows 10/11 Anda.
-
Tekan dan lepaskan tombol daya dengan cepat untuk mengaktifkan headphone Anda.Anda akan mendengar pesan yang mengatakan bahwa mereka tersambung ke Link USB Microsoft Surface. Lampu LED pada Usb Link Surface dan headphone Anda akan berwarna putih pekat.
Mac Anda harus menjalankan macOS 11/10.14.
-
Colokkan Link USB Microsoft Surface ke port USB di Mac Anda.
-
Tekan dan lepaskan tombol daya dengan cepat untuk mengaktifkan headphone Anda.Anda akan mendengar pesan yang mengatakan bahwa mereka tersambung ke Link USB Microsoft Surface. Lampu LED pada Usb Link Surface dan headphone Anda akan berwarna putih pekat.
-
Tekan dan tahan tombol daya selama sekitar 5 detik untuk meletakkan headphone Anda ke dalam mode pemasangan. Anda akan mendengar pesan yang mengatakan bahwa mereka siap dipasangkan dan lampu LED akan berkedip putih.
-
Di Android Anda, buka pengaturan Bluetooth , pilih opsi untuk memasangkan perangkat baru, lalu ketuk Surface Headphones.
Catatan: Jika ini pertama kalinya Anda mengaktifkan headphone, headphone akan masuk ke mode pemasangan secara otomatis.
-
Tekan dan tahan tombol daya selama sekitar 5 detik untuk meletakkan headphone Anda ke dalam mode pemasangan. Anda akan mendengar pesan yang mengatakan bahwa mereka siap dipasangkan, dan lampu LED akan berkedip putih.
-
Di perangkat iOS Anda, buka Pengaturan, lalu ketuk Bluetooth.
-
Pastikan Bluetooth diaktifkan, lalu ketuk Surface Headphones di bawah Perangkat Lain.
Catatan: Jika ini pertama kalinya Anda mengaktifkan headphone, headphone akan masuk ke mode pemasangan secara otomatis.
2. Siapkan Surface Headphones Anda di aplikasi Microsoft Surface
Aplikasi Microsoft Surface memungkinkan Anda memperbarui Surface Headphones, mempersonalisasi pengaturannya, dan banyak lagi. Berikut cara menyiapkannya.
-
Pastikan headphone Anda diaktifkan. Jika tidak aktif, tekan dan lepaskan tombol daya dengan cepat untuk mengaktifkannya.
-
Pilih tombol Mulai, lalu pilih Surface dalam daftar aplikasi.
-
Di aplikasi Surface, pilih Surface Headphones.
-
Pastikan headphone Anda diaktifkan. Jika tidak aktif, tekan dan lepaskan tombol daya dengan cepat untuk mengaktifkannya.
-
Buka aplikasi Surface .
-
Di aplikasi Surface, ketuk Akun >Surface Headphones.Tidak melihat Surface Headphones Anda tercantum? Pilih Tambahkan perangkat Surface baru > Surface Headphones, lalu ikuti instruksi di layar.
Tips: Jika Anda sudah memiliki sepasang Surface Headphones atau Earbud Surface yang tersambung di aplikasi Surface, ketuk Akun > Tambahkan perangkat Surface baru untuk menambahkan pasangan lain.
Topik terkait
Selamat atas mendapatkan Surface Headphones baru Anda! Langkah pertama adalah memasangkannya dengan ponsel atau PC Windows 10/11 menggunakan Bluetooth. Setelah itu, atur di aplikasi Microsoft Surface. Aplikasi ini memungkinkan Anda memperbarui headphone, mempersonalisasi pengaturan untuk headphone, dan banyak lagi.
Aplikasi Microsoft Surface: Mengunduh dan menginstal di pc Windows 10/11, Android, atau perangkat iOS
Catatan: Jika Google Play Store tidak tersedia di negara atau kawasan tempat Anda tinggal, Anda dapat mengunduh dan menginstal aplikasi Surface di perangkat Android dari Pusat Unduhan Microsoft.
1. Pasangkan Surface Headphones Anda melalui Bluetooth
Untuk memulai, pasangkan Surface Headphones melalui Bluetooth dengan ponsel atau PC Windows 10/11.
-
Tekan dan tahan tombol daya selama sekitar 5 detik untuk meletakkan headphone Anda ke dalam mode pemasangan. Anda akan mendengar pesan yang mengatakan bahwa mereka siap dipasangkan dan lampu LED akan berkedip putih.
-
Di Android Anda, buka pengaturan Bluetooth , pilih opsi untuk memasangkan perangkat baru, lalu ketuk Surface Headphones.
Catatan: Jika ini pertama kalinya Anda mengaktifkan headphone, headphone akan masuk ke mode pemasangan secara otomatis.
-
Tekan dan tahan tombol daya selama sekitar 5 detik untuk meletakkan headphone Anda ke dalam mode pemasangan. Anda akan mendengar pesan yang mengatakan bahwa mereka siap dipasangkan, dan lampu LED akan berkedip putih.
-
Di perangkat iOS Anda, buka Pengaturan, lalu ketuk Bluetooth.
-
Pastikan Bluetooth diaktifkan, lalu ketuk Surface Headphones di bawah Perangkat Lain.
Catatan: Jika ini pertama kalinya Anda mengaktifkan headphone, headphone akan masuk ke mode pemasangan secara otomatis.
-
Tekan dan tahan tombol daya selama sekitar 5 detik untuk meletakkan headphone Anda ke dalam mode pemasangan. Anda akan mendengar pesan yang mengatakan bahwa mereka siap dipasangkan, dan lampu LED akan berkedip putih.
-
Di PC Windows 10/11 Anda, pilih Sambungkan jika pemberitahuan muncul untuk Surface Headphones Anda.Tidak melihat pemberitahuan? Di Windows 10, pilih tombol Mulai, lalu pilih Pengaturan> Perangkat > Bluetooth & perangkat lain > Tambahkan Bluetooth atau perangkat lain > Bluetooth > Surface Headphones > Selesai. Di Windows 11, pilih tombol Mulai, lalu pilih Pengaturan > Bluetooth & perangkat > Tambahkan perangkat > Bluetooth > Surface Headphones > Selesai.
Catatan: Jika ini pertama kalinya Anda mengaktifkan headphone, headphone akan masuk ke mode pemasangan secara otomatis.
2. Siapkan Surface Headphones Anda di aplikasi Surface
Aplikasi Surface memungkinkan Anda memperbarui Surface Headphones, mempersonalisasi pengaturannya, dan banyak lagi. Berikut cara menyiapkannya.
-
Pastikan headphone Anda diaktifkan. Jika tidak aktif, tekan dan lepaskan tombol daya dengan cepat untuk mengaktifkannya.
-
Buka aplikasi Surface .
-
Di aplikasi Surface, ketuk Akun >Surface Headphones.Tidak melihat Surface Headphones Anda tercantum? Pilih Tambahkan perangkat Surface baru > Surface Headphones, lalu ikuti instruksi di layar.
Tips: Jika Anda sudah memiliki sepasang Surface Headphones atau Earbud Surface yang tersambung di aplikasi Surface, ketuk Akun > Tambahkan perangkat Surface baru untuk menambahkan pasangan lain.
-
Pastikan headphone Anda diaktifkan. Jika tidak aktif, tekan dan lepaskan tombol daya dengan cepat untuk mengaktifkannya.
-
Pilih tombol Mulai, lalu pilih Surface dalam daftar aplikasi.
-
Di aplikasi Surface, pilih Surface Headphones.