Menggunakan USB-C Travel Hub Microsoft atau Surface
Applies To
Surface Devices SurfacePerluas kemampuan PC Anda dengan Usb-C Travel Hub Microsoft atau Surface. Ini dirancang untuk para profesional yang bepergian, sehingga adaptor ini dapat memberi Anda port dan koneksi tambahan yang Anda butuhkan saat Anda bekerja dalam perjalanan. Aplikasi ini berfungsi dengan PC dan perangkat Surface yang memiliki port USB-C.
Apa yang akan Anda butuhkan
-
Usb-C Travel Hub Microsoft atau Surface.
-
Port USB-C di komputer Anda atau perangkat lain. Port USB-C harus mendukung Mode Alt USB-C.
-
Komputer atau perangkat lain yang menjalankan salah satu sistem operasi berikut ini:
-
Microsoft Windows 11,10, atau 8.1
-
Mac OS 10.14 atau 10.15
-
Android 9.0 atau 8.1
-
Menentukan jalan untuk dilalui
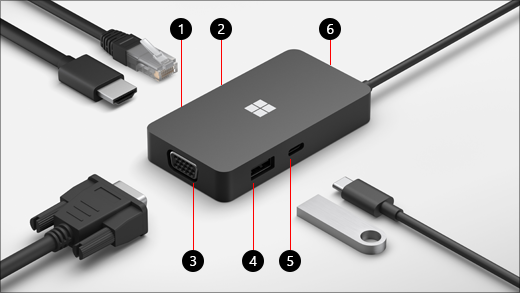
|
Pelabuhan |
Deskripsi |
|
1. HDMI 2.0 |
Gunakan port ini untuk menyambungkan ke tampilan eksternal Anda. Koneksi HDMI mendukung resolusi maksimum 3840 x 2160 pada 60Hz. |
|
2. Port Ethernet |
Dapatkan keandalan dan kecepatan koneksi jaringan berkabel. Sambungkan PC Anda ke jaringan berkabel menggunakan port Ethernet. Ini mendukung hingga 1000 Mbps kecepatan dupleks penuh, bersama dengan Bangun di LAN, dan booting dari server PXE (hanya di perangkat Surface). |
|
3. VGA |
Gunakan koneksi VGA untuk menyambungkan ke layar eksternal yang memiliki port VGA. Koneksi VGA mendukung resolusi maksimum 1920 x 1080 pada 60Hz. Catatan:
|
|
4. USB 3.2 Gen 2 (10 Gbps) |
Transfer file besar ke usb flash drive atau hard drive, hubungkan printer USB, mouse, keyboard, dan lainnya. Catatan:
|
|
5. USB-C |
Sambungkan perangkat yang menggunakan USB-C. Misalnya, gunakan flash drive USB-C, hard drive USB-C, isi daya ponsel, dan lainnya. Catatan:
|
|
6. Penyimpanan kabel USB |
Simpan kabel USB saat Anda bepergian. Ada magnet di lubang yang menempel pada konektor USB-C untuk membantu menjaga kabel USB tetap pada tempatnya. |
Menyiapkan USB-C Travel Hub Microsoft atau Surface Anda
Setelah Anda membongkah hub perjalanan Anda, letakkan di tempat yang Anda inginkan di meja Anda dan tinggalkan kabel atau kabel yang diperlukan untuk mengaksesnya dengan mudah. Sekarang Anda siap untuk menyiapkannya.
Menyiapkan ruang kerja Anda dan mencolokkan
-
Colokkan konektor USB-C ke port USB-C di PC Anda.
-
Jika Anda ingin menggunakan koneksi jaringan berkabel, sambungkan kabel Ethernet ke port Ethernet.
-
Untuk menyambungkan tampilan eksternal, lakukan salah satu hal berikut ini, bergantung pada jenis koneksi video yang didukung tampilan eksternal Anda:
-
Koneksi HDMI. Ambil kabel HDMI dan colokkan salah satu ujungnya ke port HDMI di layar eksternal dan pasang ujung lainnya ke port HDMI di hub Anda.Jika kabel video tidak memiliki konektor HDMI, Anda harus membeli kabel atau adaptor lain. Untuk informasi selengkapnya tentang adaptor, buka Menyambungkan Surface ke TV, monitor, atau proyektor.
-
Koneksi VGA. Ambil kabel VGA dan colokkan salah satu ujungnya ke port VGA di layar Anda. Colokkan ujung lainnya ke port VGA di hub Anda.
-
-
Colokkan periferal komputer USB Anda ke port USB atau USB-C di hub—tergantung jenis koneksi USB yang digunakan periferal Anda.











