Menggunakan Microsoft Wireless Display Adapter
Applies To
SurfaceAdapter Tampilan Nirkabel Microsoft adalah cara yang kuat dan dapat diandalkan untuk memproyekan konten, foto, dan video Anda ke layar lebar.
Berikut adalah beberapa hal yang perlu diketahui sebelum mulai menggunakan adaptor:
-
Adapter berfungsi paling baik jika Anda memiliki port HDMI dan port pengisian daya USB di HDTV, monitor, atau proyektor Anda.
-
Adapter ini perlu disambungkan ke port pengisian daya USB karena ia menarik daya dari koneksi USB.
-
Pastikan PC Windows Anda memiliki pembaruan terkini. Untuk informasi tentang memeriksa pembaruan, buka Memperbarui Windows.
-
Pastikan adapter Anda juga memiliki firmware terbaru. Untuk mempelajari cara memperbarui firmware, lihat Memperbarui Adapter Tampilan Nirkabel Microsoft.
Ada versi adapter tampilan nirkabel yang berbeda. Panjang dan dimensi kabel sedikit berbeda untuk masing-masing dimensi.
Adapter Tampilan Nirkabel Microsoft 4K

Adapter Tampilan Nirkabel Microsoft (dengan logo Microsoft Four Square)

Adapter Tampilan Nirkabel Microsoft
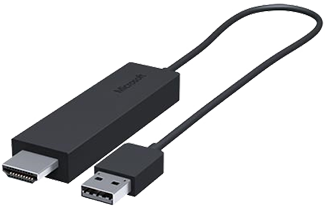
Gunakan tabel ini untuk memeriksa apakah perangkat Anda berfungsi dengan adaptor yang Anda miliki.
|
Adaptor |
Perangkat yang berfungsi dengannya |
|
Adapter Tampilan Nirkabel Microsoft 4K |
|
|
Adapter Tampilan Nirkabel Microsoft (dengan logo Microsoft 4 Square) |
Fungsionalitas penuh tidak tersedia dengan perangkat non-HDCP. |
|
Adapter Tampilan Nirkabel Microsoft |
Fungsionalitas penuh tidak tersedia dengan perangkat non-HDCP. |
Menyiapkan adapter Anda
Berikut cara menyiapkan adaptor anda di layar kedua:
-
Colokkan ujung HDMI adapter Anda ke port HDMI di HDTV, monitor, atau proyektor.
-
Colokkan ujung USB adapter ke port pengisian daya USB di layar kedua Anda. Jika layar Anda tidak memiliki port pengisian daya USB, pasang ujung USB ke pengisi daya USB Type-A standar dengan 5W (5V/1A).
-
Di layar kedua, atur input ke HDMI. Jika Anda tidak yakin cara melakukan ini, periksa manual yang disertakan dengannya.
Berikut cara menyambungkan ke adaptor di PC Windows:
-
Di PC Anda, tekan tombol logo Windows + K.
-
Pilih nama adapter Anda dari daftar koneksi yang tersedia. Nama diperlihatkan pada tampilan kedua Anda.
Untuk perangkat dengan dukungan Miracast® lainnya, cari Miracast atau Cast in Settings dan ikuti instruksi perangkat Anda.
Untuk mengubah pengaturan adapter, perbarui firmware, dan lainnya, Anda memerlukan aplikasi Adapter Tampilan Nirkabel Microsoft. Berikut cara menginstalnya dari Microsoft Store:
-
Pilih Mulai > Semua Aplikasi > Microsoft Store.
-
Pastikan Anda masuk dengan akun Microsoft Anda.
-
Dalam pencarian, masukkan Adapter Tampilan Nirkabel Microsoft.
-
Pilih aplikasi, lalu pilih Dapatkan. Aplikasi akan diinstal di perangkat Anda.
Berikut cara memperbarui firmware pada adaptor Anda:
-
Sambungkan PC Windows Anda ke adaptor.
-
Buka aplikasi Adapter Tampilan Nirkabel Microsoft .
-
Pilih Perbarui keamanan &. Jika pembaruan tersedia, pilih Perbarui. Anda harus tetap membuka aplikasi dan tetap terhubung ke adapter hingga pembaruan selesai.
-
Agar adapter Anda tetap terkini, aktifkan Adapter Pembaruan secara otomatis. Updates akan berlangsung ketika pembaruan tersedia dan adaptor Anda tersambung ke PC Windows Anda.
Jadikan lebih mudah mengenali adaptor Anda dengan mengubah namanya. Berikut ini caranya:
-
Sambungkan PC Windows Anda ke adaptor.
-
Buka aplikasi Adapter Tampilan Nirkabel Microsoft .
-
Pilih Personalisasi dan masukkan nama yang Anda inginkan. Perubahan akan diterapkan pada kali berikutnya Anda menyambungkan adapter.
-
Putuskan sambungan dan sambungkan kembali ke adapter Anda untuk langsung melihat perubahan.
Anda bisa mencegah orang lain memasangkan dengan adaptor Anda atau menggunakannya tanpa izin Anda. Berikut ini caranya:
-
Sambungkan PC Windows Anda ke adaptor.
-
Buka aplikasi Adapter Tampilan Nirkabel Microsoft .
-
Pilih Perbarui keamanan & dan aktifkan Masukkan PIN saat menyambungkan perangkat baru.
Dapatkan kinerja yang lebih baik saat PC windows dan adaptor Anda tersambung ke jaringan Wi-Fi yang sama. Jika Anda perlu mengubah jaringan yang tersambung dengan adaptor Anda, berikut caranya:
-
Sambungkan PC Windows Anda ke adaptor.
-
Buka aplikasi Adapter Tampilan Nirkabel Microsoft dan pilih Jaringan.
-
Pilih jaringan yang Anda inginkan, lalu pilih Sambungkan.
Catatan: Ini hanya berlaku untuk Adapter Tampilan Nirkabel Microsoft 4K.











