Dalam artikel ini, Anda akan menemukan solusi untuk beberapa pesan kesalahan yang mungkin Anda lihat ketika mengunggah file di situs web OneDrive .
Catatan: Jika melebihi penyimpanan Microsoft, Anda tidak akan dapat mengunggah, mengedit, atau menyinkronkan file baru (seperti Rol Kamera) ke OneDrive. Pelajari selengkapnya.
Perluas bagian di bawah ini untuk melihat masalah umum atau pesan kesalahan yang mungkin Anda terima ketika mencoba mengunggah file dari situs web OneDrive, beserta solusi yang memungkinkan.
Penting:
-
Jika melebihi penyimpanan Microsoft, Anda tidak akan dapat mengunggah, mengedit, atau menyinkronkan file baru (seperti Rol Kamera) ke OneDrive. Pelajari selengkapnya.
-
OneDrive tidak dapat mengunggah foto yang dioptimalkan untuk iCloud. Untuk menonaktifkan pengoptimalan, ketuk Pengaturan > iCloud > Foto dan hapus Optimalkan Penyimpanan.
Anda mungkin mendapatkan pesan ini karena salah satu dari karena alasan berikut:
-
Ada masalah dengan OneDrive. Cobalah mengunggah file kembali.
-
Koneksi ke OneDrive hilang selama transfer file, atau Anda tidak masuk ke OneDrive. Masuk ke OneDrive dengan akun Microsoft Anda, lalu coba mengunggah file kembali.
-
Anda tidak memiliki izin untuk mengakses file (hanya untuk akun kerja atau sekolah). Jika file itu berada di server, pastikan Anda bisa membuka file, lalu coba mengunggahnya lagi. Untuk informasi selengkapnya tentang mendapatkan izin untuk mengakses file, hubungi administrator jaringan Anda.
-
Anda tidak memiliki izin untuk mengunggah file ke folder yang Anda pilih. Pilih folder yang Anda miliki izin untuk mengeditnya, lalu coba unggah kembali file itu.
-
Tipe file tidak didukung.
-
Foto dapat dalam format umum ini: JPEG, JPG, TIF, TIFF, GIF, PNG, RAW.Atau bisa dalam format yang kurang umum ini: BMP, DIB, JFIF, JPE, JXR, EDP, PANO, ARW, CR2, CRW, ERF, KDC, MRW, NEF, NRW, ORF, PEF, RAF, RW2, RWL, SR2, SRW.
-
Video dapat dalam format umum berikut: AVI, MOV, WMV, ASF, MP4.Atau bisa dalam format yang kurang umum ini: 3G2, 3GP, 3GP2, 3GPP, M2T, M2TS, M4V, MP4V, MTS, WM, LRV. Pelajari selengkapnya tentang Format video yang bisa Anda putar di situs web OneDrive.
-
MASALAH
Masalah ini dapat terjadi jika Anda telah masuk ke aplikasi Microsoft 365 dengan akun yang tidak memiliki izin untuk mengunggah file ke OneDrive.
SOLUSI
Reset aplikasi pengaturan windows yang masuk dengan akun kerja saya, instal ulang aplikasi OneDrive dan aplikasi tersebut mengatasi masalah tersebut.
-
Ikuti langkah-langkah yang tercantum untuk menambahkan OneDrive sebagai layanan.
Jika hal tersebut tidak membantu, Anda mungkin perlu menghapus kredensial OneDrive lama dengan mengikuti langkah-langkah di bawah ini.
Beberapa pengguna mungkin mengalami masalah saat masuk ke OneDrive dengan kredensial yang telah kedaluwarsa di komputer.
MASALAH
File duplikat dibuat dengan nama komputer Anda ditambahkan ke nama file, misalnya:
-
buku1.xlsx
-
buku1-desktop-komputer.xlsx
SOLUSI
Windows:
-
Tekan tombol Windows + R untuk membuka dialog “Jalankan”.
-
Masukkan jalur %localappdata%\Microsoft\OneDrive\settings dan pilih OK.
-
Hapus file PreSignInSettingsConfig.json.
Mac:
-
Dari pencarian Spotlight, ketik “keychain” dan pilih “Akses Keychain”. Jika tidak muncul di Spotlight, masuk ke folder Utilitas dan buka Akses Keychain dari sana.
-
Cari “OneDrive.”
-
Hapus “OneDrive Kredensial Singgahan.”
-
Jalankan OneDrive.
Jika solusi ini tidak menyelesaikan masalah, silakan hapus instalasi dan instal ulang OneDrive:
Catatan: Anda tidak akan kehilangan file atau data dengan menonaktifkan atau menghapus instalan OneDrive di komputer. Anda selalu dapat mengakses file dengan masuk ke OneDrive.com.
Untuk mengunggah file ke folder baru di OneDrive, pertama-tama buat folder, lalu unggah file ke folder tersebut. File yang ukurannya 0 byte tidak bisa diunggah dari situs web OneDrive
Tips: Dengan aplikasi OneDrive , Anda dapat mengunggah seluruh folder ke OneDrive tanpa harus masuk ke situs web OneDrive .
Jalur lengkap (termasuk nama file) terlalu panjang. Jalur harus mengandung kurang dari 442 karakter. Persingkat nama file atau nama subfolder di OneDrive, atau pilih subfolder yang lebih dekat ke folder tingkat teratas, lalu coba unggah kembali file.
Untuk mengunggah ke folder tertentu, telusuri ke folder tujuan, lalu pilih Unggah.
Jika Anda menggunakan Microsoft Edge atau versi terbaru browser web populer lainnya, Anda dapat mengunggah file ke OneDrive yang berukuran hingga 250GB . Jika Anda menggunakan browser web yang lebih lama, ukuran file maksimum adalah 300 MB.
Buku catatan OneNote yang disimpan di OneDrive dibatasi hingga 2GB.
Tips:
-
Anda dapat mengunggah file hingga ukuran 250GB jika menggunakan aplikasi OneDrive. (Jika Anda masuk dengan akun kerja atau sekolah, ukuran file maksimum adalah 15GB.)
-
Untuk mentransfer file besar atau banyak file, sebaiknya tambahkan file ke aplikasi desktopOneDrive daripada menggunakan tombol Unggah di situs web.
Jika unggahan kamera otomatis tidak berfungsi, atau jika hanya beberapa gambar yang diunggah, ikuti langkah-langkah ini:
-
Nonaktifkan unggahan kamera di pengaturan aplikasi OneDrive (Anda dapat menemukan langkah-langkah dalam panduan tentang cara menggunakan OneDrive di iOS atau OneDrive untuk Android).
-
Masuk ke situs web OneDrive dan ganti nama folder Rol Kamera Anda.
-
Pastikan Anda memiliki koneksi jaringan Wi-Fi atau seluler yang baik.
-
Aktifkan unggahan kamera untuk memulai ulang unggahan gambar rol kamera dari perangkat seluler Anda ke awan.
Tips:
-
Jika melebihi penyimpanan Microsoft, Anda tidak akan dapat mengunggah, mengedit, atau menyinkronkan file baru (seperti Rol Kamera) ke OneDrive. Pelajari selengkapnya.
-
OneDrive tidak dapat mengunggah foto yang dioptimalkan untuk iCloud. Untuk menonaktifkan pengoptimalan, ketuk Pengaturan > iCloud > Foto dan hapus Optimalkan Penyimpanan.
-
Pastikan Personal Vault Anda tidak terkunci sebelum mencoba mengunggah file ke dalamnya.
Jika tidak memiliki langgananMicrosoft 365, Anda hanya dapat menambahkan hingga tiga file di Personal Vault. Jika memiliki langganan, Anda dapat menambahkan sebanyak mungkin file (hingga batas penyimpanan Anda).
File tidak akan diunggah jika tidak ruang penyimpanan yang tersedia tidak mencukupi. Untuk melihat berapa banyak ruang yang tersisa atau untuk mendapatkan lebih banyak penyimpanan, masuk ke halaman Penyimpanan.
Jika melebihi penyimpanan Microsoft, Anda tidak akan dapat mengunggah, mengedit, atau menyinkronkan file baru (seperti Rol Kamera) ke OneDrive. Pelajari selengkapnya.
File mungkin terbuka di program lain. Simpan perubahan pada file, tutup program, lalu coba unggah lagi file itu.
Jika file berada di media yang dapat dilepas, seperti CD atau USB flash drive, file mungkin tidak tersedia. Pastikan bahwa perangkat media yang dapat dilepas itu tersambung dengan benar ke komputer, lalu lagi mengunggah file.
Jika Anda mencoba membuka file dari versi Excel yang lebih lama, Anda bisa mencoba membuka Excel terlebih dahulu, lalu membuka file dari sana.
Atau Anda mungkin perlu mengatur versi Excel yang lebih lama sebagai default:
-
Dalam kotak pencarian di taskbar, ketik panel Kontrol, lalu pilih dari daftar hasil, atau pilih Enter.
-
Pilih Program > Program default > Atur program default Anda.
-
Pilih versi Excel yang lebih lama (misalnya, Excel 2016), pilih Atur program ini sebagai default, lalu pilih OK.
File mungkin telah dipindahkan, diganti namanya, atau dihapus sebelum Anda mencoba mengunggahnya. Temukan file itu, lalu coba unggah lagi.
Nama file mengandung karakter yang tidak diperbolehkan. Ubah namanya agar tidak dimulai atau diakhiri dengan spasi, diakhiri dengan tanda titik, atau menyertakan salah satu hal ini karakter: / \ < > : * " ? |
Nama ini tidak diperbolehkan untuk file atau folder: AUX, PRN, NUL, CON, COM0, COM1, COM2, COM3, COM4, COM5, COM6, COM7, COM8, COM9, LPT0, LPT1, LPT2, LPT3, LPT4, LPT5, LPT6, LPT7, LPT8, LPT9.
Untuk mengganti nama file atau folder sebelum menyimpan atau mengunggah, pilih file atau folder dan tekan F2. Pengguna Mac harus mengganti nama file atau folder dengan memilihnya lalu memilih kunci pengembalian.
Pilih Ganti untuk mengganti file yang sudah ada, atau pilih Pertahankan keduanya untuk mengganti nama file yang sedang Anda unggah.
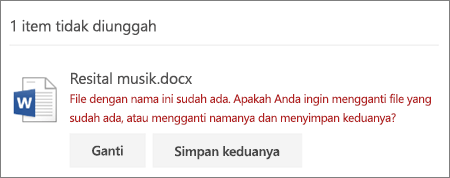
Catatan: Jika tidak memiliki ekstensi, file tidak dapat diunggah ke lokasi yang memiliki folder dengan nama yang sama.
Tutup file yang ingin Anda ganti. Dalam beberapa kasus, mungkin akan lebih cepat untuk menyimpan atau mengunduh file dengan nama baru, menghapus file yang asli, lalu mengganti nama file baru ke nama file asli.
Perlu bantuan lainnya?
Jika Anda memiliki masalah yang bukan tentang mengunggah, Anda mungkin menemukan bantuan dalam artikel ini:
|
|
Hubungi Dukungan Untuk mendapatkan bantuan terkait langganan dan akun Microsoft, kunjungi Bantuan Akun & Penagihan. Untuk dukungan teknis, buka Hubungi Dukungan Microsoft, masukkan masalah Anda dan pilih Dapatkan Bantuan. Jika Anda masih memerlukan bantuan, pilih Hubungi Dukungan untuk diarahkan ke opsi dukungan terbaik. |
|
|
|
Admin Admin harus melihat Bantuan untuk Admin OneDrive, Komunitas Teknologi OneDrive, atau menghubungi Dukungan Microsoft 365 untuk bisnis. |












