Anda bisa menggunakan Excel untuk membuat dan mengedit koneksi ke sumber data eksternal yang disimpan dalam buku kerja atau dalam file koneksi. Anda bisa dengan mudah mengelola koneksi ini, termasuk membuat, mengedit, dan menghapusnya menggunakan panel Kueri saat ini & Koneksi atau kotak dialog Koneksi Buku Kerja (tersedia di versi sebelumnya).
Catatan: Koneksi ke data eksternal mungkin saat ini dinon-fungsikan pada komputer Anda. Untuk tersambung ke data ketika Anda membuka buku kerja, Anda harus mengaktifkan koneksi data menggunakan bilah Pusat Kepercayaan, atau dengan meletakkan buku kerja di lokasi yang tepercaya. Untuk informasi selengkapnya, lihat Menambahkan, menghapus, atau mengubah lokasi tepercaya untuk file Anda, Menambahkan, menghapus, atau menampilkan penerbit tepercaya, dan Menampilkan opsi dan pengaturan saya di Pusat Kepercayaan.
Data dalam buku kerja Excel bisa berasal dari dua lokasi berbeda. Data mungkin disimpan secara langsung dalam buku kerja, atau mungkin disimpan di sumber data eksternal, seperti file teks, database, atau kubus Pemrosesan Analitik Online (OLAP). Sumber data eksternal tersambung ke buku kerja melalui koneksi data, yang merupakan sekumpulan informasi yang menjelaskan cara menemukan, masuk, membuat kueri, dan mengakses sumber data eksternal.
Saat Anda tersambung ke sumber data eksternal, Anda juga bisa melakukan operasi refresh untuk mengambil data yang diperbarui. Setiap kali merefresh data, Anda melihat versi data terbaru, termasuk perubahan apa pun yang dibuat pada data sejak terakhir direfresh.
Informasi koneksi bisa disimpan dalam buku kerja atau dalam file koneksi, seperti file Office Data Connection (ODC) (.odc) atau file Universal Data Connection (UDC) (.udcx). File koneksi sangat berguna untuk berbagi koneksi secara konsisten dan untuk memfasilitasi administrasi sumber data.
Jika Anda menggunakan file koneksi untuk menyambungkan ke sumber data, Excel menyalin informasi koneksi dari file koneksi ke dalam buku kerja Excel. Saat Anda membuat perubahan dengan menggunakan kotak dialog Properti Koneksi , Anda mengedit informasi koneksi data yang disimpan di buku kerja Excel saat ini, dan bukan file koneksi data asli yang mungkin telah digunakan untuk membuat koneksi, yang ditunjukkan dengan nama file yang ditampilkan dalam properti File Koneksi . Setelah Anda mengedit informasi koneksi (dengan pengecualian properti Nama Koneksi dan Deskripsi Koneksi ), tautan ke file koneksi dihapus dan properti File Koneksi dikosongkan.
Dengan menggunakan kotak dialog Properti Koneksi atau Panduan Koneksi Data, Anda bisa menggunakan Excel untuk membuat file Koneksi Data Office (ODC) (.odc). Untuk informasi selengkapnya, lihat Properti koneksi dan Berbagi data dengan ODC.
-
Lakukan salah satu langkah berikut:
-
Membuat koneksi baru ke sumber data. Untuk informasi selengkapnya, lihat Memindahkan data dari Excel ke Access,Mengimpor atau mengekspor file teks, atauMenyambungkan ke Database SQL Server Analysis Services (Impor).
-
Gunakan koneksi yang sudah ada. Untuk informasi selengkapnya, lihat Menyambungkan ke (Mengimpor) data eksternal.
-
-
Simpan informasi koneksi ke file koneksi dengan mengklik Ekspor File Koneksi pada tab Definisi dari kotak dialog Properti Koneksi untuk menampilkan kotak dialog Simpan File , lalu simpan informasi koneksi saat ini ke file ODC.
Catatan Panel Kueri & Koneksi tersedia di Microsoft Office 365 untuk Excel dan Excel versi mandiri 2019 atau yang lebih baru. Ini menggantikan kotak dialog Koneksi Buku Kerja yang tersedia di versi desktop Excel.
Panel Kueri & Koneksi (Pilih Kueri> Data & Koneksi) Di satu lokasi, Anda dapat mengakses semua informasi dan perintah yang diperlukan untuk bekerja dengan data eksternal. Panel ini memiliki dua tab:
-
PertanyaanMenampilkan semua kueri dalam buku kerja. Klik kanan kueri untuk melihat perintah yang tersedia. Untuk informasi selengkapnya, lihat Mengelola kueri.
-
Koneksi Menampilkan semua koneksi dalam buku kerja. Klik kanan koneksi untuk melihat perintah yang tersedia. Untuk informasi selengkapnya, lihat Properti koneksi.
Catatan Kotak dialog Koneksi Buku Kerja tersedia di Excel versi desktop tapi diganti di Microsoft Office 365 untuk Excel dan Excel 2019 dengan panel Kueri & Koneksi .
Kotak dialog Koneksi Buku Kerja (Pilih Data > Koneksi) membantu Anda mengelola satu atau beberapa koneksi ke sumber data eksternal di buku kerja Anda.
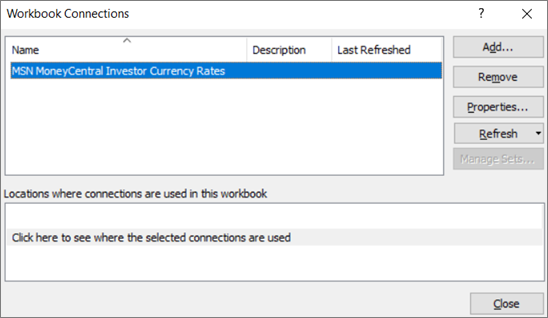
Anda bisa menggunakan kotak dialog ini untuk melakukan hal berikut:
-
Membuat, mengedit, merefresh, dan menghapus koneksi yang sedang digunakan dalam buku kerja.
-
Verifikasi dari mana data eksternal berasal, karena, misalnya, koneksi ditentukan oleh pengguna lain.
-
Memperlihatkan di mana setiap koneksi digunakan dalam buku kerja saat ini.
-
Mendiagnosis pesan kesalahan tentang koneksi ke data eksternal.
-
Alihkan koneksi ke server atau sumber data lain, atau ganti file koneksi untuk koneksi yang sudah ada.
-
Menampilkan kotak dialog Koneksi yang Sudah Ada untuk membuat koneksi baru. Untuk informasi selengkapnya, lihat Menyambungkan ke (Mengimpor) data eksternal.
-
Tampilkan kotak dialog Properti Koneksi untuk mengubah properti koneksi data, mengedit kueri, dan mengubah parameter. Untuk informasi selengkapnya, lihat Properti koneksi.
-
Permudah membuat dan berbagi file koneksi dengan pengguna.
Untuk mengelola koneksi dalam buku kerja saat ini, lakukan satu atau beberapa hal berikut:
Mengidentifikasi koneksi
Di bagian atas kotak dialog, semua koneksi dalam buku kerja ditampilkan secara otomatis dengan informasi berikut:
|
Kolom |
Komentar |
|---|---|
|
Nama |
Nama koneksi, ditentukan dalam kotak dialog Properti Koneksi . |
|
Deskripsi |
Deskripsi opsional tentang koneksi, yang ditentukan dalam kotak dialog Properti Koneksi . |
|
Terakhir direfresh |
Tanggal dan waktu terakhir kali koneksi berhasil direfresh. Jika kosong, maka koneksi belum pernah direfresh. |
Menambahkan koneksi
-
Klik Tambahkan untuk menampilkan kotak dialog Koneksi yang Sudah Ada . Untuk informasi selengkapnya, lihat Menyambungkan ke (Mengimpor) data eksternal.
Menampilkan informasi koneksi
-
Pilih koneksi, lalu klik Properti untuk menampilkan kotak dialog Properti Koneksi . Untuk informasi selengkapnya, lihat Properti koneksi.
Merefresh data eksternal
-
Klik panah di samping Refresh, lalu lakukan salah satu hal berikut ini:
-
Untuk merefresh koneksi tertentu, pilih satu atau beberapa koneksi, lalu klik Refresh.
-
Untuk merefresh semua koneksi dalam buku kerja, hapus semua koneksi, lalu klik Refresh Semua.
-
Untuk mendapatkan informasi status tentang operasi refresh, pilih satu atau beberapa koneksi, lalu klik Refresh Status.
-
Untuk menghentikan operasi refresh saat ini, klik Batalkan Refresh.
-
Untuk informasi selengkapnya, lihat Merefresh koneksi data eksternal di Excel.
Menghapus satu atau beberapa koneksi
-
Pilih satu atau beberapa koneksi yang akan dihapus dari buku kerja, lalu klik Hapus.
Catatan:
-
Tombol ini dinonaktifkan saat buku kerja diproteksi atau objek, seperti laporan PivotTable, yang menggunakan koneksi diproteksi.
-
Menghapus koneksi hanya menghapus koneksi dan tidak menghapus objek atau data apa pun dari buku kerja.
-
Penting: Menghapus koneksi akan merusak koneksi ke sumber data dan dapat menyebabkan konsekuensi yang tidak diinginkan, seperti hasil rumus yang berbeda dan kemungkinan masalah dengan fitur Excel lainnya.
Menampilkan lokasi dari satu atau beberapa koneksi dalam buku kerja
-
Pilih satu atau beberapa koneksi, lalu di bawah Lokasi di mana koneksi digunakan dalam buku kerja ini, klik link Klik di sini untuk melihat di mana koneksi yang dipilih digunakan.
Informasi berikut ini ditampilkan.
|
Kolom |
Komentar |
|---|---|
|
Lembar |
Lembar kerja tempat koneksi digunakan. |
|
Nama |
Nama kueri Excel. |
|
Lokasi |
Referensi ke sel, rentang, atau objek. |
|
Nilai |
Nilai sel, atau kosong untuk rentang sel. |
|
Rumus |
Rumus sel, atau untuk rentang sel. |
Memilih koneksi lain di bagian atas kotak dialog akan menghapus tampilan informasi saat ini.










