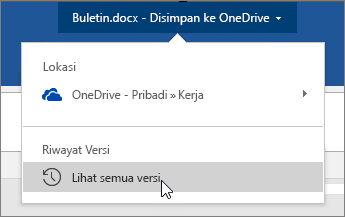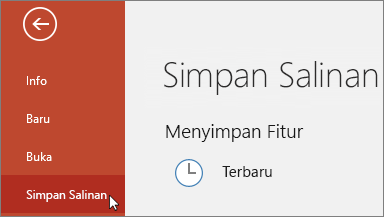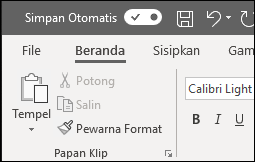
Simpan Otomatis adalah fitur baru yang tersedia di Excel, Word, dan PowerPoint untuk pelanggan Microsoft 365 yang menyimpan file Anda secara otomatis, setiap beberapa detik, saat Anda bekerja.
Simpan Otomatis diaktifkan secara default di Microsoft 365 saat file disimpan di OneDrive, OneDrive for Business, atau SharePoint Online.
Penting: Apakah Anda menggunakan File > Simpan Sebagai setelah membuat perubahan ke templat atau dokumen asli? Jika demikian, kami menyarankan Anda untuk menggunakan File > Simpan Salinan sebelum melakukan perubahan. Dengan demikian, Simpan Otomatis tidak akan menimpa file asli dengan file yang berisi perubahan. Jika Simpan Otomatis menimpa file dengan perubahan Anda, lihat bagian di bawah ini, "Saya tidak ingin perubahan saya disimpan, bagaimana cara mengembalikannya?"
Di Windows, Simpan Otomatis tersedia di Excel, Word, dan PowerPoint untuk pelanggan Microsoft 365 . Berikut beberapa pertanyaan yang sering diajukan tentang fitur tersebut.
Anda bisa memulihkan versi file sebelumnya menggunakan Riwayat Versi.
|
|
Di bagian atas jendela, klik nama file, lalu klik Riwayat Versi. Tinjau tanggal dan waktunya untuk menemukan versi yang ingin dipulihkan, lalu klik Buka versi. Jendela kedua akan terbuka memperlihatkan versi file. Untuk kembali ke versi ini, klik tombol Pulihkan. Untuk informasi selengkapnya tentang riwayat versi, lihat Menampilkan riwayat versi file Office. |
Ketika Anda membuka file dan membuat perubahan pertama, Simpan Otomatis akan menyimpan perubahan tersebut dan versi file baru ditambahkan ke riwayat versi. Setelah itu, meskipun Simpan Otomatis biasanya menyimpan perubahan ke file, versi baru hanya akan ditambahkan ke riwayat versi secara berkala (sekitar setiap 10 menit) selama sesi pengeditan.
Jika Anda adalah pemilik file, Anda dapat mengatur file tersebut agar selalu dibuka sebagai baca-saja. Saat orang membuka file dengan pengaturan ini, mereka tidak dapat menyimpan pengeditan ke file, kecuali mereka secara khusus mengaktifkan pengeditan. Untuk mengaktifkan pengaturan ini pada file, masuk ke File > Info > Proteksi Dokumen > Selalu Buka Sebagai Baca-Saja. Untuk menonaktifkannya kembali, cukup ulangi proses tersebut.
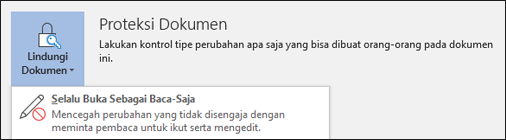
Ada cara lain untuk membantu melindungi file agar tidak diedit. Jika file berada di OneDrive, Anda dapat mengubah izin untuk file. Jika file berada di SharePoint, Anda dapat menyiapkan pustaka untuk mewajibkan check-out.
|
|
Simpan Sebagai tidak berada di menu File saat Anda membuka dokumen dari OneDrive, OneDrive for Business, atau SharePoint Online. Dalam hal ini, perintah Simpan Salinan akan muncul di menu File. |
Apakah Anda sering menggunakan Simpan Sebagai? Banyak orang yang sudah terbiasa mengerjakan file, lalu menggunakan File > Simpan Sebagai untuk menyimpan perubahan dalam salinan, bukan dalam file asli. Namun, ketika Simpan Otomatis diaktifkan, perubahan Anda otomatis disimpan ke file asli. Kami menyarankan Anda menggunakan File > Simpan Salinansebelum membuat perubahan jika ingin perubahan diterapkan pada salinan, bukan pada file asli.
Simpan Otomatis muncul di sudut kiri atas, di bilah judul, jika Anda adalah pelanggan Microsoft 365 , dan Anda memiliki versi terbaru Excel, Word, dan PowerPoint untuk Windows yang terinstal. Perlu diperhatikan bahwa jika Anda memiliki akun kerja atau sekolah, administrator dapat mengontrol versi Office mana yang dapat Anda instal, dan mungkin bukan merupakan versi terbaru. Lihat Kapan saya mendapatkan fitur terbaru di Microsoft 365?
Jika belum berlangganan, jangan khawatir. Masih ada Pulihkan Otomatis. Pulihkan Otomatis membantu melindungi file jika crash terjadi. Jika Anda membuka kembali file tersebut setelah crash terjadi, versi file dengan perubahan terbaru akan muncul di panel Pemulihan Dokumen. Untuk informasi selengkapnya tentang cara mengaktifkannya, lihat Membantu melindungi file jika terjadi crash.
Dan, tentu saja, Anda selalu dapat menyimpan secara manual seperti biasa, baik dengan menekan CTRL+S, mengklik tombol Simpan, atau masuk ke File > Simpan.
Simpan Otomatis diaktifkan ketika Anda bekerja pada file yang disimpan di OneDrive, OneDrive for Business, atau SharePoint Online. Jika file disimpan ke lokasi lain (atau jika file tersebut belum disimpan sama sekali), Simpan Otomatis pun dinonaktifkan. Hal ini akan terjadi jika file Anda berada di situs SharePoint lokal, server file, beberapa layanan penyimpanan awan lainnya, atau disimpan ke jalur lokal seperti C:\.
Ada alasan lain mengapa Simpan Otomatis dinonaktifkan. Berikut adalah beberapa alasan umum mengapa Simpan Otomatis dinonaktifkan:
-
File Anda menggunakan format yang lebih lama, seperti .xls, .ppt, atau .doc.
-
File Anda berada dalam folder OneDrive lokal dan sinkronisasi OneDrive dijeda.
-
File Anda sedang disinkronkan dengan versi Aplikasi sinkronisasi OneDriveyang lebih lama. Untuk informasi selengkapnya tentang memperbarui OneDrive, lihat Menyinkronkan file dengan OneDrive di Windows.
-
File Anda disematkan di dalam file Office lain.
-
Presentasi Anda berada dalam mode peragaan slide.
Jika menggunakan Excel dan sudah mencoba cara di atas, Anda mungkin memiliki file berisi fitur yang tidak didukung oleh Simpan Otomatis. Lakukan salah satu atau beberapa hal berikut untuk mengaktifkannya:
-
Menonaktifkan fitur Buku Kerja Bersama. Fitur ini adalah metode berbagi yang lama. Fitur ini memiliki banyak keterbatasan, dan telah diganti dengan penulisan bersama.
-
Jika memungkinkan, hapus enkripsi kata sandi dari file: Buka File > Info > Lindungi Buku Kerja. Kemudian hapus kata sandi dan klik OK.
-
Jika memungkinkan, hapus akses terbatas: Buka File > Info > Lindungi Buku Kerja > Batasi Akses, lalu klik Akses Tidak Terbatas.
-
Jika Anda membuka jepretan layar buku kerja dari SharePoint, pilih untuk membuka file dan bukan jepretan layar.
-
Nonaktifkan pengaturan Refresh data ketika membuka file di semua tabel dan PivotTable dalam file. Pilih tabel atau PivotTable, lalu masuk ke Desain Alat Tabel > Refresh > Properti Koneksi. Kemudian, hapus centang Refresh data ketika membuka file.
-
Nonaktifkan add-in yang menyebabkan Simpan Otomatis menjadi tidak aktif. Pilih File > Opsi > Add-In > Add-in Excel > Masuk lalu hapus kotak centang untuk add-in.
Cara yang mudah adalah dengan menonaktifkan Simpan Otomatis sebelum membuat perubahan. Jika perubahan tersebut hanya untuk sementara dan tidak akan disimpan, tutup file. Klik Tidak ketika Anda diminta untuk menyimpan. Jika Anda memutuskan ingin menyimpan perubahan, cukup aktifkan kembali Simpan Otomatis.
Jika tidak ingin terus menyimpan dan memperlihatkan perubahan kepada orang lain, Anda dapat menonaktifkan Simpan Otomatis. Lalu, saat sudah siap, klik Simpan (atau tekan CTRL+S) untuk menyimpan dan memperlihatkan perubahan kepada orang lain yang sedang mengerjakan file tersebut. (Atau, aktifkan kembali Simpan Otomatis untuk menyimpan dan berbagi perubahan.)
Pengaturan default untuk Simpan Otomatis adalah selalu Aktif untuk file yang tersimpan di Microsoft Cloud. Namun, jika Simpan Otomatis diatur menjadi Nonaktif untuk suatu file, program akan mengingat dan akan membiarkannya dalam keadaan nonaktif setiap kali Anda membuka kembali file tersebut. Jika diatur kembali ke Aktif untuk suatu file, program akan terus mengaktifkannya untuk file tersebut.
Ketika Simpan Otomatis dinonaktifkan, Pemulihan Otomatis masih berfungsi apabila terjadi crash sistem saat file Anda terbuka.
Jika Simpan Otomatis untuk suatu file diatur ke Nonaktif, program akan terus menonaktifkannya setiap kali file tersebut dibuka. Jika pengaturan untuk suatu file dikembalikan ke Aktif, program akan terus mengaktifkannya untuk file tersebut.
Jika ingin menonaktifkan Simpan Otomatis untuk semua file secara default, masuk ke File > Opsi > Simpan, lalu hapus centang kotak di samping Simpan Otomatis file OneDrive dan SharePoint Online secara default di <aplikasi>.
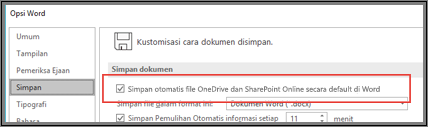
Mulai ulang Word (atau aplikasi apa pun yang Anda gunakan) dan perubahan akan diterapkan.
Catatan:
-
Agar Simpan Otomatis nonaktif secara default untuk semua aplikasi Office, seperti PowerPoint dan Excel, Anda harus mengulangi langkah-langkah ini untuk setiap program tersebut.
-
Agar Simpan Otomatis tetap aktif untuk masing-masing file, Anda dapat membuka file tersebut dan mengaktifkan kembali Simpan Otomatis secara manual.
Di Mac, Simpan Otomatis tersedia di Excel, Word, dan PowerPoint untuk pelanggan Microsoft 365 . Berikut beberapa pertanyaan yang sering diajukan tentang fitur tersebut.
Anda dapat kembali ke versi file sebelumnya. Tindakan ini akan menetapkan versi yang lebih lama sebagai versi saat ini. Klik File > Telusuri Riwayat Versi. Pada panel Riwayat Versi, periksa tanggal dan waktu untuk menemukan versi yang ingin dipulihkan, lalu klik Buka Versi. Jendela kedua akan terbuka. Untuk kembali ke versi ini, klik tombol Pulihkan.
Jika file berada di OneDrive, Anda dapat mengubah izin untuk file tersebut. Jika file berada di SharePoint, Anda dapat menyiapkan pustaka untuk mewajibkan check-out.
Simpan Sebagai tidak berada di menu File saat Anda membuka dokumen dari OneDrive, OneDrive for Business, atau SharePoint Online. Dalam hal ini, perintah Simpan Salinan akan muncul di menu File.
Apakah Anda sering menggunakan Simpan Sebagai? Banyak orang yang sudah terbiasa mengerjakan file, lalu menggunakan File > Simpan Sebagai untuk menyimpan perubahan dalam salinan, bukan dalam file asli. Namun, ketika Simpan Otomatis diaktifkan, perubahan Anda otomatis disimpan ke file asli. Oleh karena itu, kami menyarankan Anda menggunakan File > Simpan Salinan segera jika ingin perubahan diterapkan pada salinan, bukan pada file asli.
Simpan Otomatis muncul di sudut kiri atas jika Anda adalah pelanggan Microsoft 365 , dan Anda memiliki versi terbaru Excel, Word, dan PowerPoint untuk Microsoft 365 terinstal. Perlu diperhatikan bahwa jika Anda memiliki akun kerja atau sekolah, administrator dapat mengontrol versi Office mana yang dapat Anda instal, dan mungkin bukan merupakan versi terbaru. Lihat Kapan saya mendapatkan fitur terbaru untuk Microsoft 365? untuk informasi selengkapnya.
Jika belum berlangganan, jangan khawatir. Masih ada Pulihkan Otomatis. Pulihkan Otomatis membantu melindungi file jika crash terjadi. Jika file dibuka kembali setelah crash, versi file dengan perubahan terakhir Anda akan muncul di panel Pemulihan Dokumen. Untuk informasi selengkapnya tentang cara mengaktifkannya, lihat Memulihkan file di Office untuk Mac.
Simpan Otomatis diaktifkan ketika Anda bekerja pada file yang disimpan di OneDrive, OneDrive for Business, atau SharePoint Online. Jika file disimpan ke lokasi lain (atau belum disimpan sama sekali), Simpan Otomatis pun dinonaktifkan. Hal ini terjadi jika file berada di situs SharePoint Lokal, server file, atau disimpan ke folder lokal di komputer.
Selain itu, Anda harus membuka file dari menu File di Word, Excel, atau PowerPoint agar Simpan Otomatis dapat diaktifkan.
Catatan: Jika File > Buka tampak seperti gambar di bawah ini, Anda harus mengklik tombol Lokasi Online, lalu memilih file OneDrive atau SharePoint Anda dari sana agar Simpan Otomatis dapat berfungsi.
Ada alasan lain mengapa Simpan Otomatis dinonaktifkan. Berikut daftar alasan umum mengapa Simpan Otomatis dinonaktifkan:
-
File Anda menggunakan format yang lebih lama, seperti .xls, .ppt, atau .doc.
-
File Anda berada dalam folder OneDrive lokal dan sinkronisasi OneDrive dijeda.
-
File Anda disematkan di dalam file Office lain.
-
Presentasi Anda berada dalam mode peragaan slide.
Jika menggunakan Excel dan sudah mencoba cara di atas, Anda mungkin memiliki file berisi fitur yang tidak didukung oleh Simpan Otomatis. Lakukan salah satu atau beberapa hal berikut untuk mengaktifkannya:
-
Menonaktifkan fitur Buku Kerja Bersama. Fitur ini adalah metode berbagi yang lama. Fitur ini memiliki banyak keterbatasan, dan telah diganti dengan penulisan bersama.
-
Jika memungkinkan, hapus enkripsi kata sandi dari file: Pada tab Peninjauan, klik Lindungi Buku Kerja. Hapus kata sandi dan klik OK.
-
Jika memungkinkan, hapus akses terbatas: Masuk ke File > Batasi Izin > Tanpa Batasan.
-
Jika Anda membuka jepretan layar buku kerja dari SharePoint, pilih untuk membuka file, bukan jepretan layarnya.
-
Nonaktifkan pengaturan Refresh data ketika membuka file di semua tabel dan PivotTable dalam file. Pilih tabel atau PivotTable, lalu masuk ke tab Tabel. Klik Refresh > Properti Koneksi, lalu hapus centang Refresh data ketika membuka file.
-
Nonaktifkan add-in yang menyebabkan Simpan Otomatis menjadi tidak aktif. Pilih Alat > Add-in Excel, lalu hapus kotak centang untuk add-in.
Cara yang mudah adalah dengan menonaktifkan Simpan Otomatis sebelum membuat perubahan. Jika Anda memutuskan untuk menyimpan perubahan, cukup aktifkan kembali Simpan Otomatis. Jika Anda tidak ingin menyimpan perubahan, tutup file. Klik Tidak ketika Anda diminta untuk menyimpan.
Jika tidak ingin terus menyimpan dan memperlihatkan perubahan kepada orang lain, Anda dapat menonaktifkan Simpan Otomatis. Lalu, saat sudah siap, klik Simpan untuk memperlihatkan perubahan kepada orang lain yang sedang mengerjakan file tersebut. (Atau, Anda juga dapat mengaktifkan Simpan Otomatis kembali untuk menyimpan dan berbagi perubahan.)
Default untuk Simpan Otomatis adalah selalu Aktif untuk file yang ada di awan. Namun, jika mengatur Simpan Otomatis ke Nonaktif untuk suatu file, program akan mengingat dan membiarkannya dalam keadaan nonaktif setiap kali Anda membuka kembali file tersebut. Jika Anda mengaturnya kembali keAktif untuk suatu file, program akan mengingat untuk membiarkannya dalam keadaan aktif untuk file tersebut.
Ketika Simpan Otomatis dinonaktifkan, Pemulihan Otomatis masih berfungsi apabila terjadi crash sistem saat file Anda terbuka.
Jika Simpan Otomatis untuk suatu file diatur ke Nonaktif, program akan terus menonaktifkannya setiap kali file tersebut dibuka. Jika Simpan Otomatis untuk suatu file dikembalikan ke Aktif, program akan terus mengaktifkannya untuk file tersebut.
Jika ingin menonaktifkan Simpan Otomatis untuk semua file secara default, masuk ke Preferensi > Simpan, lalu hapus centang kotak di samping Aktifkan Simpan Otomatis secara default.
Tidak. Namun, Anda dapat mengatur Simpan Otomatis ke Nonaktif untuk suatu file, dan program akan terus menonaktifkannya setiap kali file tersebut dibuka. Jika diatur kembali ke Aktif untuk suatu file, program akan terus mengaktifkannya untuk file tersebut.