PemulihanOtomatis, fitur yang tersedia di beberapa aplikasi Office, berusaha memulihkan file secara otomatis jika terjadi crash pada aplikasi atau sistem. Tindakan ini dilakukan dengan menyimpan salinan file di latar belakang secara berkala. Secara default, PemulihanOtomatis menyimpan file pemulihan setiap 10 menit.
Penting: Jangan gunakan PemulihanOtomatis sebagai pengganti menyimpan file Anda secara rutin menggunakan Simpan Otomatis (lihat di bawah ini) atau dengan mengklik Simpan 
Dalam beberapa kasus, Anda dapat mengatur seberapa sering file PemulihanOtomatis ini disimpan. Misalnya, jika Anda mengatur PemulihanOtomatis untuk menyimpan setiap 5 menit, Anda dapat memulihkan lebih banyak informasi jika terjadi pemadaman yang tidak terduga — seperti dari pemadaman listrik — daripada jika diatur untuk menyimpan setiap 10 atau 15 menit.
Jika Menyimpan file secara manual, file PemulihanOtomatis sebelumnya akan dihapus karena Anda baru saja menyimpan perubahan.
Simpan Otomatis adalah fitur berbeda yang secara otomatis menyimpan file saat Anda bekerja - sama seperti jika Anda menyimpan file secara manual - sehingga Anda tidak perlu khawatir tentang menyimpan di mana saja. Di Mac, Simpan Otomatis tersedia di Excel, Word, dan pelanggan PowerPoint untuk Microsoft 365 untuk Mac . Ketika Simpan Otomatis diaktifkan, file PemulihanOtomatis jarang diperlukan.
Untuk informasi selengkapnya lihat: Apa itu Simpan Otomatis?
Memulihkan file yang disimpan oleh PemulihanOtomatis
Biasanya, aplikasi akan secara otomatis memulihkan pekerjaan Anda pada kali berikutnya Anda membuka aplikasi setelah pemadaman listrik atau mematikan tak terduga lainnya dengan mendeteksi bahwa ada file PemulihanOtomatis dan membukanya secara otomatis. Jika Anda ingin menyimpan file yang dipulihkan, Anda harus segera menyimpannya sebelum menutup atau mengeditnya.
Jika Anda ingin menemukan file yang Dipulihkan Otomatis di komputer Anda, beralihlah ke Finder,lalu klik Masuk > Buka Folder (atau tekan SHIFT + COMMAND + G) dan masukkan jalur folder yang sesuai dari tabel di bawah ini. Ganti nama pengguna <> dengan nama pengguna Anda:
|
Excel |
/Users/<username>/Library/Containers/com.microsoft.Excel/Data/Library/Application Support/Microsoft |
|
PowerPoint |
/Users/<username>/Library/Containers/com. Microsoft.Powerpoint/Data/Library/Preferences/AutoRecovery |
|
Word |
/Users/<username>/Library/Containers/com. Microsoft/Data/Library/Preferences/AutoRecovery |
Catatan:
-
Folder PemulihanOtomatis adalah folder tersembunyi, jadi Anda mungkin tidak akan melihatnya jika Anda hanya mencoba menavigasi ke folder tersebut di Finder. Gunakan alat Masuk Ke Folder dan masukkan jalur lengkap untuk mengatasinya.
-
Jika Anda menutup file dan mengklik Jangan Simpan, file PemulihanOtomatis akan dihapus karena Office mengasumsikan bahwa semuanya baik-baik saja dan file PemulihanOtomatis tidak diperlukan.
Mengubah seberapa sering file PemulihanOtomatis disimpan secara otomatis di Word atau PowerPoint
Catatan: Di Excel, dimulai dengan versi 16.38, Anda tidak bisa mengatur interval penyimpanan PemulihanOtomatis. Excel secara otomatis mengoptimalkan interval untuk memberikan kesempatan terbaik dalam memulihkan file tanpa sering menyimpannya sehingga mengganggu pekerjaan Anda.
-
Pada menu Word atau PowerPoint, klik Preferensi.
-
Klik Simpan

-
Dalam kotak Simpan informasi Pemulihan Otomatis, masukkan seberapa sering Anda ingin program tersebut menyimpan dokumen.
Mengubah tempat menyimpan file PemulihanOtomatis di Word
Catatan: Lokasi file PemulihanOtomatis tidak bisa diubah di Excel atau PowerPoint. Untuk aplikasi tersebut file PemulihanOtomatis disimpan dalam folder yang kami cantumkan di atas.
-
Pada menu Word, klik Preferensi.
-
Di bawah Pengaturan Pribadi, klik Lokasi File

-
Di bawah Lokasi file, klik Pulihkan Otomatis file, lalu klik Ubah.
-
Temukan lokasi penyimpanan file otomatis yang diinginkan, kemudian klik Buka.
Memulihkan teks dari file yang rusak di Word
-
Pada menu Word, klik Preferensi.
-
Di bawah Penulisan dan Alat Pemeriksaan, klik

-
Pastikan bahwa kotak centang Konfirmasi konversi format file pada saat Buka telah dipilih, lalu tutup kotak dialog Umum.
-
Klik File, Buka.
-
Pada menu Buka di bagian kanan bawah, pilih Pulihkan Teks.
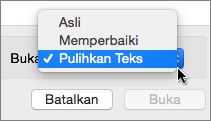
-
Buka dokumen.











