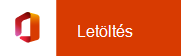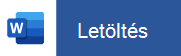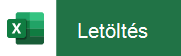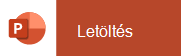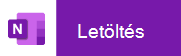Az Office telepítése és beállítása Android-eszközön
Applies To
Otthoni Microsoft 365-verzió Office Vállalati verzió Microsoft 365 Felügyeleti központ 21Vianet által üzemeltetett Office 365 21Vianet által üzemeltetett Office 365 – Kisvállalati felügyelet 21Vianet által üzemeltetett Office 365 – Felügyelet Mac Microsoft 365 Android Office-appAz Office-t kétféleképpen szerezheti be Android rendszerű telefonján vagy táblagépén:
Az új Office-mobilappot egyetlen appba telepítheti, amely egyesíti a Word, az Excelt és a PowerPointot, és új, mobilközpontú funkciókat vezet be a fájlok megtekintéséhez, szerkesztéséhez és megosztásához anélkül, hogy több alkalmazás között kellene váltania. További információ

Vagy külön is telepítheti az Office-appokat:
Megjegyzések:
-
Ha a 21Vianet által üzemeltetett Office 365 használ, mindenképpen töltse le a Android Office alkalmazásokat a helyi Android Áruházból.
-
Szeretné beállítani a Microsoft 365 e-mail-címét? Olvassa el A levelezés beállítása Apple-eszközön a 21Vianet által üzemeltetett Office 365 esetén című cikket.
Megjegyzés: Chromebookot használ? Ha rendelkezésére áll a Google Play Áruház, akkor telepítheti az Android Office-mobilappokat a Chromebookjára, ha a Google Internetes Áruházat éri el, akkor használja az Office Online-t.
Az Office-mobilappokkal bárhonnan dolgozhat, csak jelentkezzen be egy ingyenes Microsoft-fiókkal, illetve egy Munkahelyi vagy iskolai Microsoft 365-fiókkal. A megfelelő Microsoft 365-előfizetéssel hozzáférhet az alkalmazás további funkcióihoz.
Office-appok beállítása első alkalommal:

Nyisson meg egy Office-appot, például az Excelt.
Jelentkezzen be a Microsoft-fiók vagy Microsoft 365-ös munkahelyi vagy iskolai fiók.
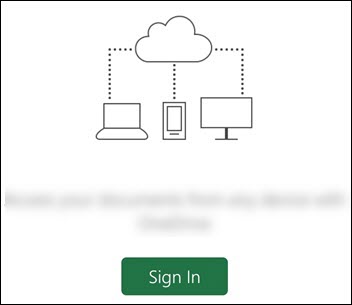

Megjegyzés: Ha a 21Vianet által üzemeltetett Office 365 használja, adja meg a 21Vianet-előfizetés által üzemeltetett Microsoft 365 társított e-mail-címét és jelszavát, és jelentkezzen be.
Ha olyan Microsoft-fiók jelentkezik be, amely az Office 2016-hoz vagy az Office 2019-hez van társítva, lehetősége van arra, hogy Microsoft 365 verzióra frissítsen.
Megjegyzés: Ha nincs Microsoft-fiók, ingyenesen létrehozhat egyet.

Kövesse az utasításokat egy csomag megvásárlásához, vagy válassza a Talán később lehetőséget, ha előfizetés nélkül szeretné használni az alkalmazásokat.
Vegye figyelembe, hogyMicrosoft 365-előfizetés használata esetén további funkciókhoz juthat.
Ha más Office-appok is telepítve vannak az Android-eszközén, a fiók és a OneDrive-fájlok hozzáadása automatikusan megtörténik.

Egy másik fiók felvételéhez koppintson a Megnyitás (vagy táblagépen a Más dokumentumok megnyitása) > Hely hozzáadása elemre.
OneNote használata esetén koppintson a Beállítások > Fiókok elemre.
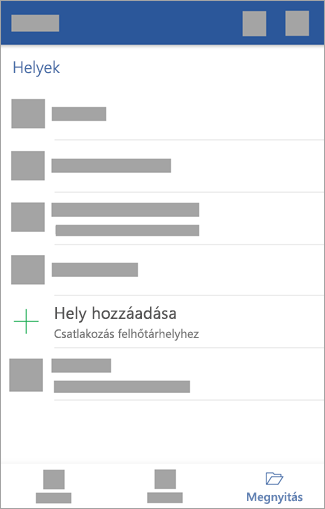

Válassza ki azt a felhőszolgáltatást, amelyet fel szeretne venni (például OneDrive Vállalati verzió vagy Dropbox).
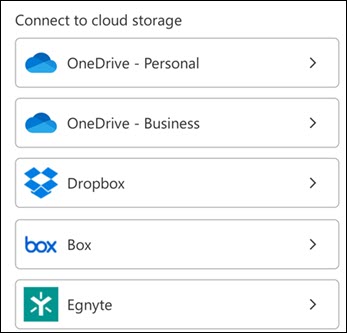

Adja meg azt az e-mail-címet és jelszót, amellyel be szokott jelentkezni a szolgáltatásba.
Ezzel el is készült!

Segítségre van szüksége ahhoz, hogy Androidra telepítse az Office-appokat, és beállítsa őket?
Az Office-mobilappok használatáról a Microsoft Office Mobile című témakörben olvashat.
-
A Word, az Excel vagy a PowerPoint appban: Nyisson meg vagy hozzon létre egy dokumentumot, nyissa meg az oldalsó menüt, majd koppintson a Beállítások ikon > Visszajelzés küldése vagy Online súgó és támogatás lehetőségre.
A OneNote appban koppintson a Beállítások

-
Vagy válasszon egy hivatkozást az alábbi táblázatban.
App
Súgótartalmak (Android)

Word

Excel

PowerPoint

OneNote
Koppintson arra a szolgáltatásra, amelyben meg szeretné tekinteni a fájljait. A Word-, Excel- vagy PowerPoint-dokumentumok megtekintéséhez például válasszon az alábbi lehetőségek közül:
-
Személyes dokumentumok eléréséhez válassza a Megnyitás > OneDrive - Személyes lehetőséget.
-
Munkahelyi vagy iskolai dokumentumok eléréséhez válassza a Megnyitás > OneDrive - <szervezetnév> lehetőséget.
Ekkor megjelenik a OneDrive-ba vagy a OneDrive Munkahelyi vagy iskolai verzióba mentett fájlok listája. Csak az adott alkalmazáshoz tartozó fájltípusokat fogja látni. Tehát ha például a Word appot nyitotta meg, akkor csak a Word-dokumentumokat; ha pedig a Excel appot, akkor csak az Excel-munkafüzeteket.
Ha meg szeretné tekinteni a OneDrive-ba vagy a OneDrive Munkahelyi vagy iskolai verzióba mentett egyik OneNote-jegyzetfüzetét, koppintson a + Meglévő megnyitása elemre.
Megjegyzés: Az Microsoft 365-alkalmazások további funkcióinak használatához be kell jelentkeznie a jogosult Microsoft 365-előfizetéséhez társított Microsoft-fiók vagy munkahelyi vagy iskolai fiók. A jogosult csomagok listáját A Microsoft 365-előfizetéssel rendelkező mobileszközökön futó Office-alkalmazásokban elvégezhető műveletek című témakörben találja.
Itt találja a Android Office legújabb rendszerkövetelményét.
Az alkalmazások elérhetősége országonként változik, így megtudhatja, hogy mi érhető el az ön országában.