Lenyűgöző, kiváló minőségű diagramokat hozhat létre a Visio Adatábrázoló bővítményévelExcelMicrosoft 365-ös munkahelyi vagy iskolai fiók.
Alapszintű folyamatábrákat, keresztfunkcionális folyamatábrákat és szervezeti diagramokat hozhat létre. A diagramokat a rendszer automatikusan megrajzolja egy Excel-munkafüzet adataiból. Ha ezt követően a Visio-ban szerkeszti a diagramot, akkor a módosítások az Excelbe is átkerülnek.
Ez azt jelenti, hogy nem kell Visio-előfizetéssel rendelkeznie ahhoz, hogy lenyűgöző diagramokat készítsen az Excelben. Az Visio webes verziójában ingyenesen megtekintheti, kinyomtathatja vagy megoszthatja másokkal diagramjait. További szerkesztési lehetőségekhez Visio (1. csomag)- vagy Visio 2. csomag-előfizetésre van szükség.
Megjegyzés: A Visio Adatábrázoló bővítmény az Webes Visio által támogatott összes nyelven támogatott. A cikk végén megjelenik a nyelvek teljes listája .
Első lépések a Visio adatábrázoló bővítményével
Az Adatábrázoló bővítmény pc-n, Mac gépen és böngészőben ExcelMicrosoft 365 #x2 érhető el.
(Ha csak személyesMicrosoft-fiók rendelkezik – azaz hotmail.com, live.com, outlook.com vagy msn.com –, bejelentkezés nélkül is kipróbálhatja az Adatábrázoló bővítmény egyes részeit. Ez csak azt jelenti, hogy a rendelkezésre álló funkciók kissé korlátozottak. További információ : Az Adatábrázoló bővítmény a Microsoft 365 munkahelyi és iskolai fiókokhoz készült .)
-
Nyissa meg az Excelt, és hozzon létre egy új, Üres munkafüzetet.
-
A zökkenőmentes megosztáshoz és az optimális működéshez mentse a munkafüzetet egy OneDrive- vagy SharePoint-helyre. A fájlt számítógépére is mentheti.
-
Győződjön meg róla, hogy a munkafüzetben egy üres cella van kijelölve.
-
Válassza a Kezdőlap > Bővítmények vagy bővítmények lekérése lehetőséget. Az Office-bővítmények áruházban keressen rá az "adatábrázoló" elemre, és válassza a Hozzáadás lehetőséget. Ha a bővítményhez kapcsolódó biztonsági üzenetet lát, jelölje be az Ez a bővítmény megbízható lehetőséget.
-
Jelentkezzen be a Microsoft 365 munkahelyi vagy iskolai előfizetéséhez társított fiókkal, vagy válassza a Bejelentkezés később lehetőséget.
A bővítményben a továbbiakban nem támogatjuk a manuális bejelentkezést ("ADAL"). De automatikusan észleljük a személyazonosságát, és bejelentkezünk. Ha nem tudunk bejelentkezni, az azt jelenti, hogy a Excel verziója nem működik a bővítményrel. Ezt azWebes Excel vagy a Microsoft 365 Excel-re való frissítéssel háríthatja el.
Megjegyzés: Amikor be van jelentkezve, az Webes Visioben olyan funkciók válnak elérhetővé, mint a nyomtatás, a megosztás és a böngészőben való megtekintés. A bővítmény használatához nincs szükség Visio-előfizetésre, de ha Önnek van, akkor a diagramon módosításokat is végezhet.
Ha megjelenik egy engedélyezési kérés, jelölje be Engedélyezés lehetőséget.
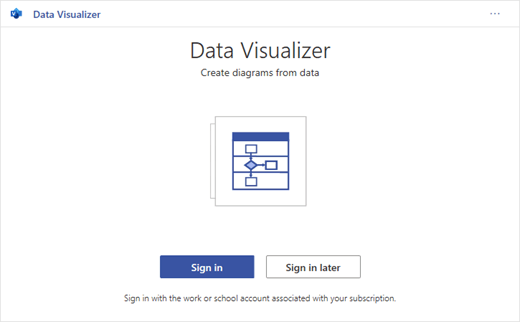
Az adatkapcsolatú tábla módosítása a diagram testreszabásához
-
Válasszon egy diagramtípust, majd válassza ki a használni kívánt sablont. Ekkor a program beszúr egy mintadiagramot és az adatkapcsolatú táblát. Ez a folyamat egy percet is igénybe vehet. A sablonok különböző elrendezési és témabeállításokat tartalmazhatnak, amelyek a Visio alkalmazásban igény szerint testreszabhatók.
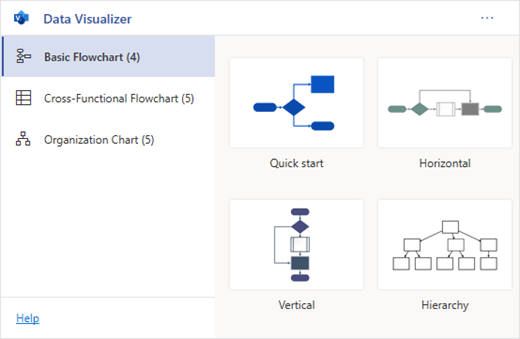
-
Ha be van jelentkezve, a program Visio-fájlként menti a diagramot a megadott OneDrive- vagy SharePoint-helyre. Ha nincs bejelentkezve, akkor a diagram ehelyett az Excel-munkafüzet részét képezi. Bármikor dönthet úgy, hogy bejelentkezik és Visio-fájlt hoz létre.
-
Ha saját diagramot szeretne létrehozni, módosítsa az adattábla értékeit. Az adattábla értékeinek módosításával megváltoztathatja például a megjelenő alakzat szövegét, az alakzat típusát és egyebeket.
További információért olvassa el az alábbi Hogyan viselkedik az adattábla az adatábrázoló diagrammal témakört, és válassza a kívánt diagramtípus lapját.
-
Lépésekhez vagy személyekhez tartozó alakzatokat vehet fel vagy távolíthat az adattábla sorainak hozzáadásával és eltávolításával.
-
Tervezze meg a diagramját alakzatok összekapcsolásával. Írja be a diagramtípushoz tartozó táblázat oszlopába a kapcsolódó alakzatok azonosítóit.
-
Az adattábla módosítását követően a diagram területén a Frissítés elemre kattintva frissítse a vizualizációt.
Megjegyzés: Ha probléma merül fel az forrásadat-táblával kapcsolatban, megjelenik az adatellenőrző a probléma megoldására vonatkozó útmutatással. Miután módosította a táblázatot, a probléma megoldásához kattintson az adatellenőrzőben az Újra gombra. Ezután látni fogja a frissített diagramot.
Tippek az adattábla módosításához
-
Mentse és gyakran Frissítse az Excel-munkafüzetet (ha az Visio-ügyfélben dolgozik).
-
Először vázolja fel a diagram logikáját papíron. Így talán könnyebb lesz adattáblává alakítani.
A Visio-diagram megtekintése, nyomtatása és megosztása
Az adatábrázoló folyamatábrát megnyithatja az Webes Visioben, ahol megtekintheti, kinyomtathatja és megoszthatja a diagramot másokkal. További információ:
-
A diagram Webes Visioen kívüli megjelenítéséhez válassza a három pontot (...) a diagram területén, majd kattintson a Megnyitás a weben lehetőségre.
Megjegyzés: Ha még nincs bejelentkezve, a rendszer kérni fogja, hogy jelentkezzen be a Microsoft 365 #x1 .* Válassza a Bejelentkezés , majd az Engedélyezés vagy az Elfogadás lehetőséget az engedélykérések során.
-
A Visio-fájl létrehozása után kattintson a Fájl megnyitása elemre.
-
Az Webes Visioben válassza a három pont (...) > Nyomtatás lehetőséget a diagram nyomtatásához.
-
A diagram megosztásához kattintson a Megosztás gombra, majd hozzon létre egy hivatkozást, vagy adja meg azoknak az e-mail-címeit, akikkel meg szeretné osztani.
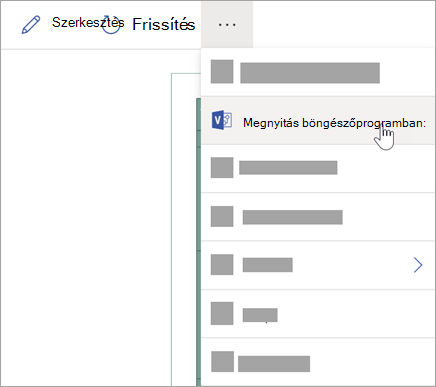
A diagram szerkesztése Visio-előfizetéssel
Ha Visio-előfizetéssel rendelkezik, akkor még többre lehet képes a diagrammal. Hozzáadhat szöveget vagy képeket, használhat arculattémákat, és más módosításokkal testreszabhatja a diagramot.
Egyszerű szerkesztés a Webes Visioben
Alapszintű szerkesztéshez használhatja a böngészőben a Webes Visiot, például a módosíthatja a témákat, az elrendezéseket, formázhatja az alakzatokat, hozzáadhat szövegdobozokat stb.
-
A Excelben a diagram területén válassza a Szerkesztés

Megjegyzés: Ha még nincs bejelentkezve, a rendszer kérni fogja, hogy jelentkezzen be a Microsoft 365-ös vagy Microsoft 365 munkahelyi vagy iskolai fiókjával. Engedélyezési kérések esetén válassza a Bejelentkezés, majd az Engedélyezés vagy az Elfogadás lehetőséget.
-
Végezze el a kívánt módosításokat a diagramon a Webes Visioben.
Művelet
Felhasználás
Szöveg hozzáadása és formázása
Kezdőlap > Betűtípus beállításai:

További információt a Szöveg hozzáadása és formázása című témakörben talál.
A téma módosítása
Tervezés > Témák

Tervezés > Színösszeállítás

További információt a Téma vagy színösszeállítás alkalmazása című témakörben talál.
A diagram elrendezésének módosítása
Tervezés > Elrendezés
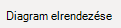
További információt a Diagram újrarendezése című témakörben talál.
Ha egy alakzatot fel szeretne venni vagy módosítani, miközben a forrásadatok továbbra is szinkronban maradnak, szerkessze a diagramot az Visio asztali alkalmazással. Az Webes Visioben végzett változtatások nem szinkronizálhatók a Excel-forrásfájllal.
-
Amikor elkészült a diagram szerkesztésével, térjen vissza a Excel-fájlhoz, és válassza a Frissítés

Speciális szerkesztés a Visio alkalmazással
A Visio asztali alkalmazással speciális szerkesztéseket végezhet, például új alakzatokat vehet fel, módosíthatja a kapcsolatokat, és egyéb módokon változtathat a diagram szerkezetén. A Visio alkalmazás támogatja a kétirányú szinkronizálást, így az elvégzett módosítások megjelennek az Excel-munkafüzetben, ahol a frissítés után láthatja a diagramot.
Megjegyzés: A Visio alkalmazásban való szerkesztéshez Visio 2. csomag előfizetésre van szükség.
-
A Excel-ban a diagram területén válassza a Szerkesztés lehetőséget.
-
Mentse el és zárja be a Excel-fájlt.
A Visio alkalmazásban való szerkesztéshez és a módosítások sikeres szinkronizálásához az adattáblát és a diagramot tartalmazó Excel-fájlt be kell zárni.
-
A Webes Visio-ban a menüszalagon válassza a Szerkesztés az asztali alkalmazásban lehetőséget.
-
Erősítse meg szándékát a Megnyitás gombbal. Ha biztonsági figyelmeztetés jelenik meg, amely arról kérdezi, hogy a Visio-fájl megbízható dokumentum-e, válassza az Igen lehetőséget.
-
Végezze el a kívánt módosításokat a diagramon a Visio alkalmazásban.
-
Ha végzett, a diagram tárolójára kattintva jelenítse meg az Adateszközök – Tervezés lapot a menüszalagon, és válassza a Forrásadatok frissítése lehetőséget.
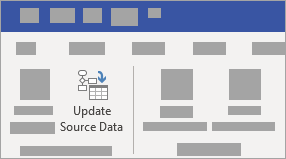
Megjegyzés: Ha megkísérli frissíteni a forrásadatokat, és a Visio-adatokra mutató hivatkozás megszakadt, a Visio kérni fogja az újracsatolást. Jelölje ki a diagram területét a Visio-ban, és az Adateszközök – Tervezés lapon válassza a Forrásadatok újracsatolása lehetőséget. Tallózással keresse meg az Visio-munkafüzetet, válassza a Újracsatolás elemet, majd újból a Forrásadatok újracsatolása lehetőséget.
-
Most, hogy az adatok szinkronizálása megtörtént az Excel-munkafüzetbe, mentse a Visio-fájlt (lehetőleg az Excel-fájlt tartalmazó helyre). Zárja be a Visio-fájlt.
-
Nyissa meg a Excel-fájlt, és a diagram területén válassza a Frissítés lehetőséget a módosítások megjelenítéséhez.
Megjegyzés: Frissítési ütközés esetén frissítheti a diagramot. A végrehajtott módosítások elvesznek, de a tárolón belüli alakzatokon és összekötőn végzett formátummódosítások megőrződnek.
A Microsoft 365-előfizetéssel és Visio 2. csomag-val rendelkezők az adatábrázoló sablonok használatával speciálisabb diagramkészítő funkciókat is elérhetnek, például az alább felsoroltakat. További információért lásd az Adatmegjelenítő diagram létrehozása című cikket:
-
Diagram létrehozása egyéni rajzsablonokkal
-
Részfolyamatok létrehozása
-
Keltse életre diagramját adatkapcsolatú ábrákkal
-
Kétirányú szinkronizálás az adatok és a diagram között
Az adattábla viselkedése az adatábrázoló diagrammal
A táblázat minden egyes oszlopa egyedileg azonosítja a használt folyamatábra egy fontos elemét. Az egyes oszlopokról és azok alkalmazásáról további információt az alábbi hivatkozásokra kattintva talál.
A diagram egyes alakzatait azonosító szám vagy név. Ez az oszlop kötelező, valamint az Excel-táblázat minden értékének egyedinek és nem üresnek kell lennie. Ez az érték nem jelenik meg a folyamatábrán.
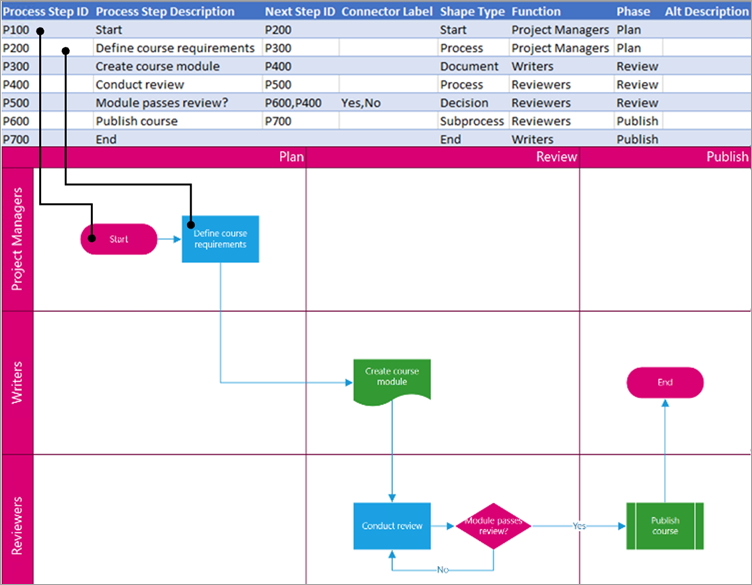
Ez a diagramon látható alakzat szövege. Írja le, hogy mi történik a folyamat ezen lépése során. Vegyen fel egy hasonló vagy részletesebb szöveget a helyettesítő szöveg oszlopba is.
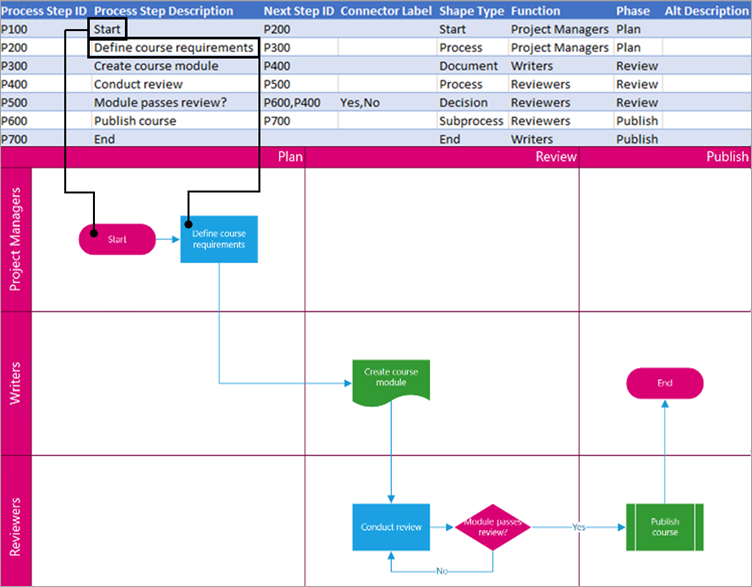
A sorozat következő alakzatának folyamatlépés-azonosítója. Ha olyan elágaztatási alakzatról van szó, amelynek két következő lépése van, akkor pontosvesszővel kell elválasztani a számokat, például P600;P400. Kettőnél több következő lépés is lehetséges.
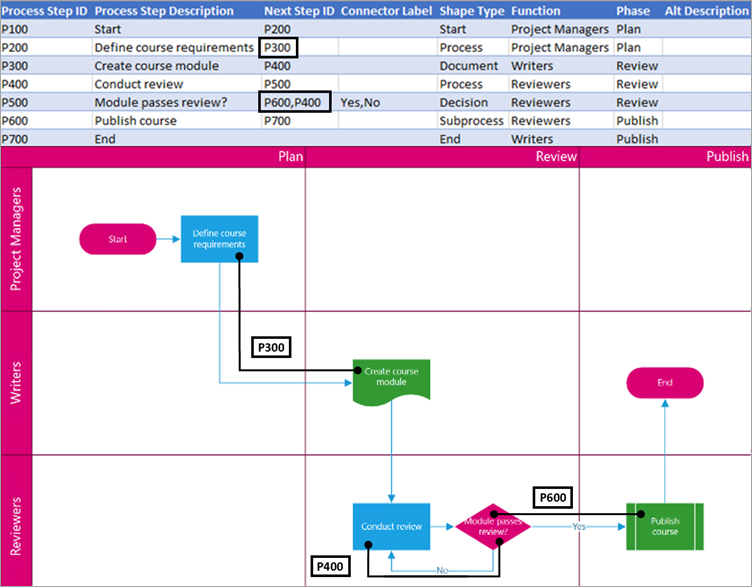
Elágaztatási alakzatok esetében az összekötő-feliratokat pontosvesszővel tagolt szöveggel kell megadni, például Igen;Nem. A példában az Igen a P600-nak, a Nem a P400-nak felel meg. Az összekötő-feliratokat nem kötelező megadni.
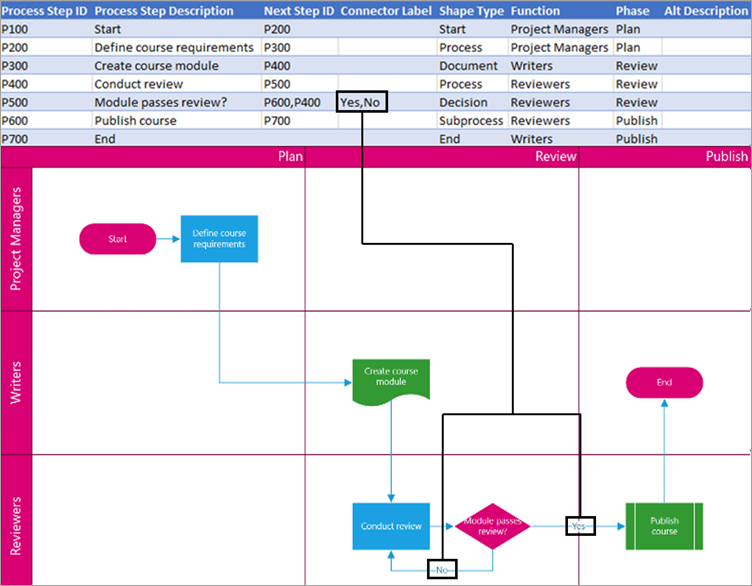
Azt jelöli, hogy milyen alakzatot kíván használni a Visio-diagramban, lehet például Folyamat vagy Döntés. Jelöljön ki egy cellát az oszlopban, és válasszon az Alakzattípusok listájából.
A folyamatábrákról és alakzataikról az Egyszerű folyamatábra létrehozása és a Keresztfunkcionális folyamatábra létrehozása című cikk nyújt tájékoztatást.
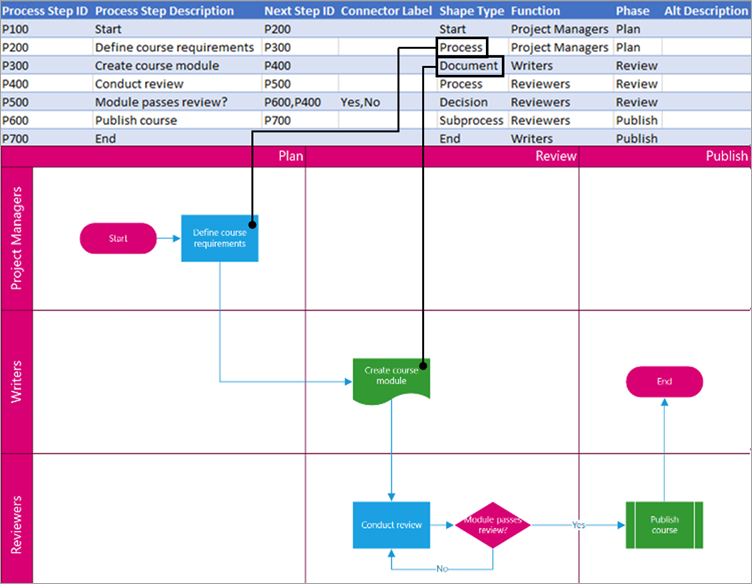
Az a függvény (vagy sáv), amelyhez az adott alakzat tartozik. A függvény és a fázis oszlopokkal a különböző résztvevőket rendezheti a folyamatábrában. Ez az oszlop csak a keresztfunkcionális folyamatábrákra vonatkozik, az egyszerű folyamatábra típusú diagramokra nem.
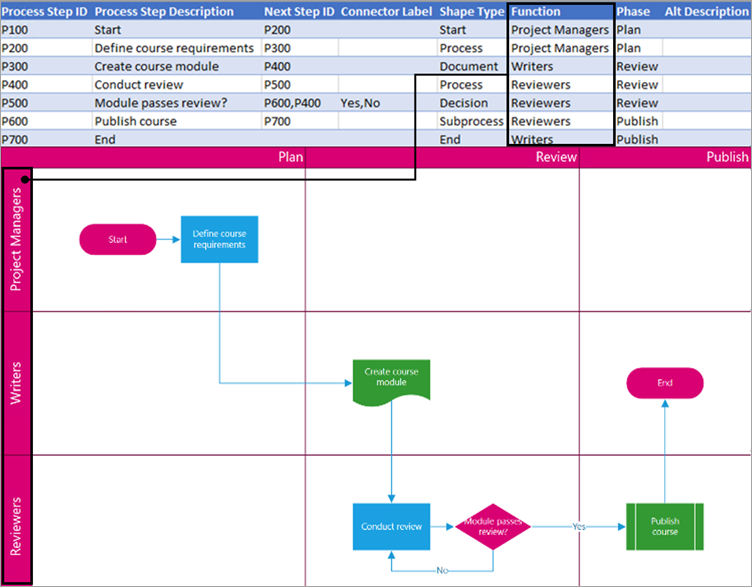
Az a fázis (vagy ütemterv), amelyhez az adott alakzat tartozik. A függvény és a fázis oszlopokkal a különböző résztvevőket rendezheti a folyamatábrában. Ez az oszlop csak a keresztfunkcionális folyamatábrákra vonatkozik, az egyszerű folyamatábra típusú diagramokra nem.
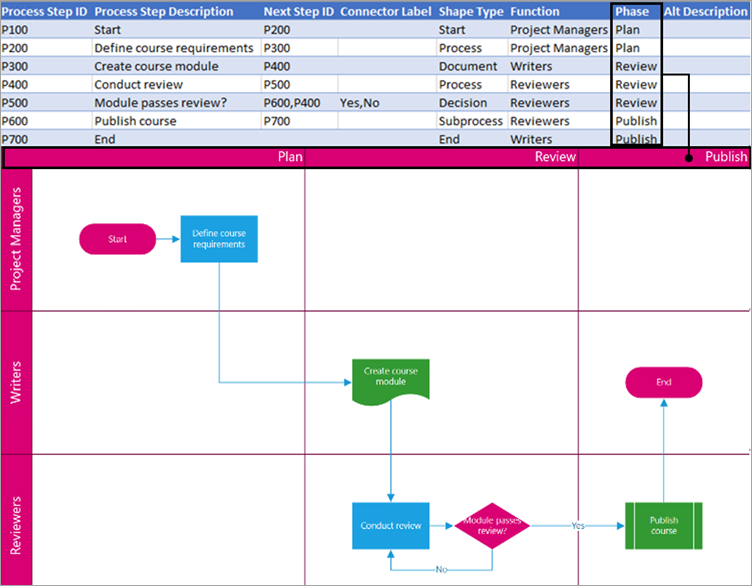
A helyettesítő szöveget a képernyőolvasók használják a gyengén látók megsegítésére. Az alakzathoz tartozó alakzatadatokban megtekintheti, hogy milyen helyettesítő szöveget adott meg. A részletes helyettesítő szöveg beírása nem kötelező, de ajánlott.
A táblázat minden egyes oszlopa egyedileg azonosítja a használt szervezeti diagram egy fontos elemét. Az egyes oszlopokról és azok diagramokban való alkalmazásáról további információt az alábbi hivatkozásokra kattintva talál.
Egy szám, amely azonosítja az egyes alkalmazottakat a szervezeti diagramon. Ez az oszlop kötelező, valamint az Excel-táblázat minden értékének egyedinek és nem üresnek kell lennie. Ez az érték nem jelenik meg a diagramban.
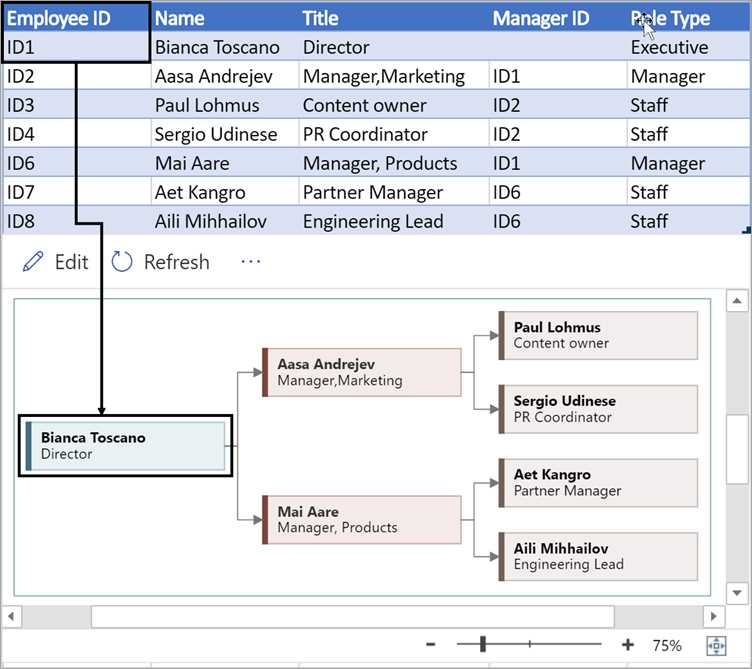
Írja be annak az alkalmazottnak a teljes nevét, akit társítani szeretne az alkalmazottkóddal. Ez a szöveg alakzatszövegként jelenik meg a diagramon.
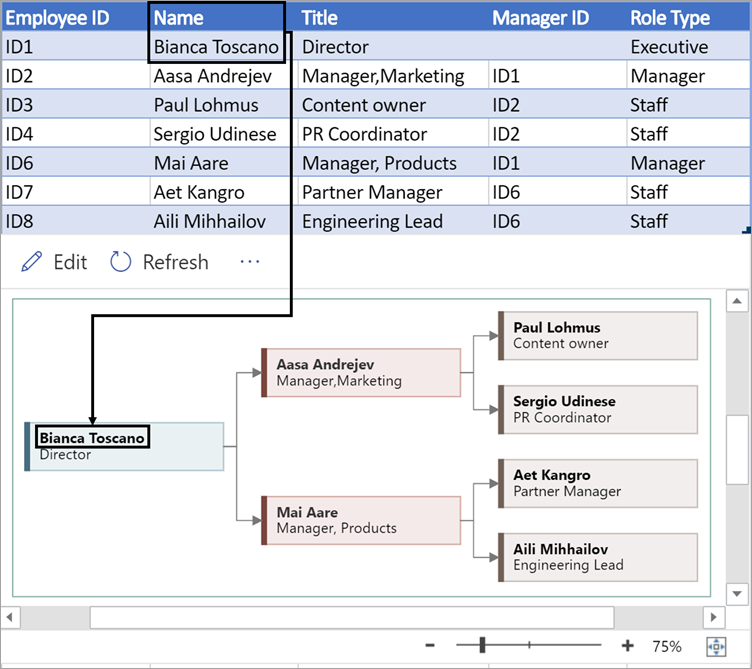
A munkakör címének vagy szerepkörének megadásával további részleteket is megadhat az alkalmazottról. Ez a szöveg a diagramalakzatok között az alkalmazott neve alatt jelenik meg.
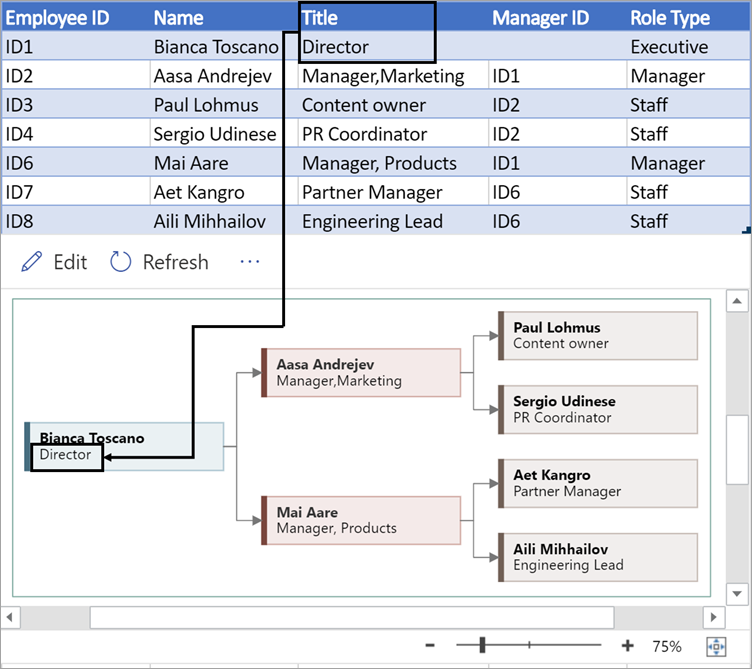
A szervezeti diagram szerkezetének létrehozásakor használja az alábbi oszlopot az egyes alkalmazottak felettesének azonosításához. Hagyja üresen az olyan személyek esetében, akik nem jelentenek a senkinek. A megfelelő alkalmazottkódot az első oszlopból kell beírnia. Pontosvesszővel több felettest is elkülöníthet.
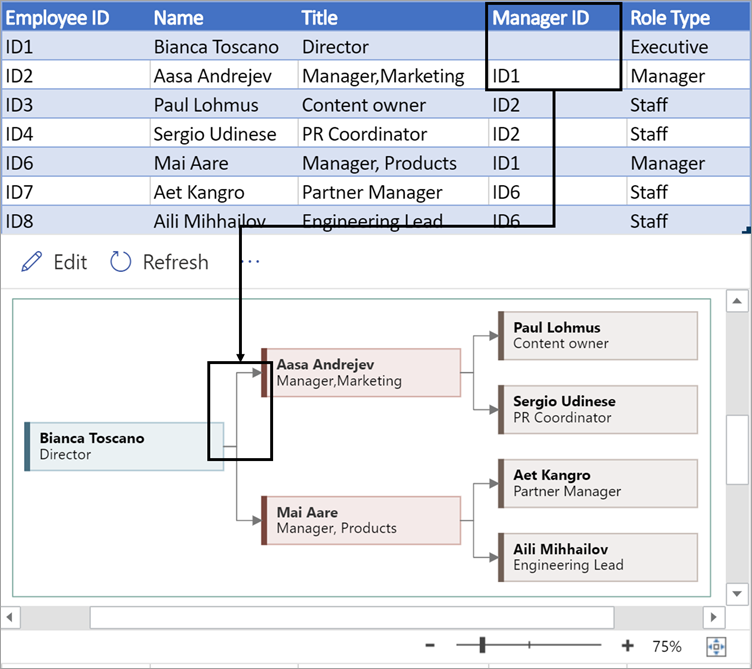
A bővítmény szervezeti diagramjaiban különböző szerepkörtípusok közül választhat. Jelöljön ki egy mezőt a Szerepkörtípus oszlopában, és válasszon egy olyan szerepkört, amely a legjobban illik az alkalmazottra. Ezzel megváltoztatja az alakzat színét a diagramban.
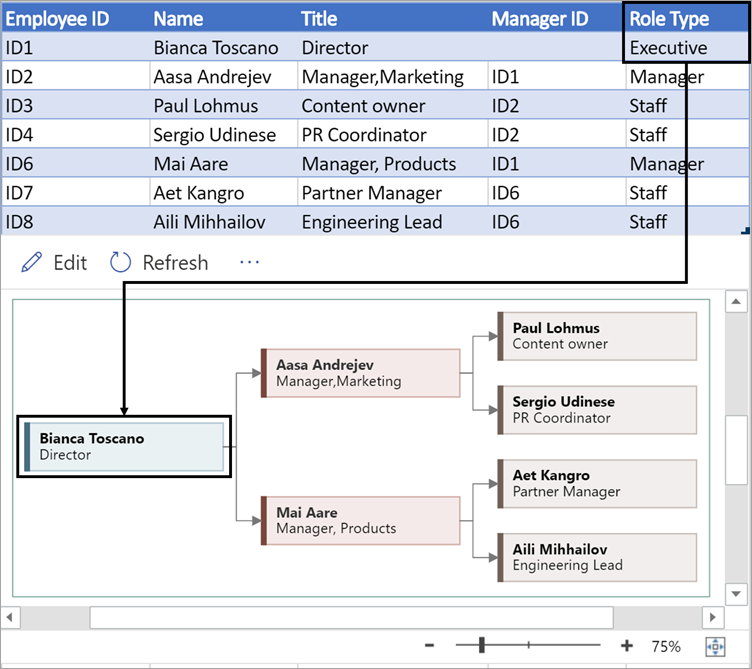
Az Adatábrázoló bővítmény támogatott nyelvei
Kattintson az alcímre a lista megnyitásához:
-
Kínai (egyszerűsített)
-
Kínai (hagyományos)
-
Cseh
-
Dán
-
Holland
-
Német
-
Görög
-
Angol
-
Finn
-
Francia
-
Magyar
-
Olasz
-
Japán
-
norvég
-
lengyel
-
Portugál (Brazília)
-
portugál (Portugália)
-
Román
-
Orosz
-
Szlovén
-
Spanyol
-
Svéd
-
Török
-
Ukrán










