Keresztfunkcionális folyamatábra használatával megjelenítheti az üzleti folyamatok és az adott folyamatért felelős funkcionális egységek (például részlegek) közötti kapcsolatot.
A folyamatábra sávja funkcionális egységeket jelöl, például részlegeket vagy pozíciókat. A folyamat egy lépését jelképező alakzatok a lépésért felelős funkcionális egység sávjába kerülnek.
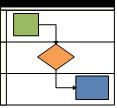
Megjegyzés: Ha Webes Visio használ, vegye figyelembe, hogy a keresztfunkcionális folyamatábra a Visio (1. csomag) érhető el, de a Microsoft 365 rendszerű Visio nem.
-
Indítsa el a Visiot.
-
A Kategóriák lapon kattintson a Folyamatábra ikonra.
-
Kattintson a Keresztfunkcionális folyamatábra ikonra, majd a Létrehozás gombra.
-
Ha a program rákérdez, a sáv tájolásaként adja meg a Vízszintes vagy a Függőleges elrendezést, majd kattintson az OK gombra. A tájolást a Keresztfunkcionális folyamatábra lapon módosíthatja.
Megnyílik a sablon, és az oldalon már ott vannak a sávok.
Megjegyzés: Az Adatábrázoló diagram használatával automatikusan létrehozhat keresztfunkcionális folyamatábrákat Excel-alapú adatokból . További információért lásd: Adatmegjelenítő diagram létrehozása című cikket.
Sávok hozzáadása
A diagramhoz többféle módon adhat hozzá sávokat:
-
A jobb gombbal kattintson a sáv fejlécére, majd válassza a megjelenő helyi menü „Sáv” beszúrása a következő elé vagy a „Sáv” beszúrása a következő után parancsát.
-
Mutasson az egyik sáv valamelyik sarkára. Kattintson a megjelenő kis „Sáv” alakzat beszúrása feliratú nyílra.
-
A Keresztfunkcionális folyamatábra lap Beszúrás csoportjában kattintson a Sáv elemre. A program a kijelölt sáv után, illetve ha nincs kijelölt sáv, a diagram végén sávot szúr be.
-
Húzzon sávalakzatot a Keresztfunkcionális folyamatábra alakzatai rajzsablonról a megjelenítés kívánt helyére.
A szöveg módosítása
-
A diagram és a sávok címkével való ellátásához kattintson egy olyan alakzatra, amely helyőrző szöveget tartalmaz, majd írja be a címkét.
-
A címkék helyének módosításához a Kezdőlap lap Eszközök csoportjában kattintson a Szövegterület eszközre, majd az egyik címkére, és húzza a címkét az új helyére.
-
A címkeszöveg tájolásának módosításához kattintson a Keresztfunkcionális folyamatábra fülre, majd a Tervezés csoportban kattintson a Sávfelirat elforgatása elemre.
Alakzatok rendszerezése és csoportosítása
-
A folyamat fázisainak jelzéséhez használjon elválasztó vonalakat a Keresztfunkcionális folyamatábra alakzatai rajzsablonból. A sávokra húzva jelöljön meg egy fázisváltást (például az 1. mérföldkőről a 2. mérföldkőre való áttérést). A címke módosításához írja be a kifejezést a fázis kijelölése közben.
-
Tárolók használatával szegéllyel veheti körül az egymáshoz kapcsolódó alakzatok csoportjait. Először jelölje ki a csoportosítani kívánt alakzatokat, majd a Beszúrás lap Diagramelemek csoportjában kattintson a Tároló gombra, és válasszon egy tárolót a gyűjteményből.
A sávok átrendezése
-
A Kezdőlap lap Eszközök csoportjában kattintson a Mutatóeszköz gombra.
-
Kattintson az áthelyezni kívánt sáv fejlécére, ezzel kijelöli.
A mutató ekkor megjeleníti az Áthelyezés ikont.
-
Húzza a sávot a kívánt helyre.
A sáv által tárolt alakzatok vele együtt áthelyeződnek. Annak ellenőrzéséhez, hogy egy alakzat szerepel-e a sávban, és nem csupán alatta helyezkedik el, jelölje ki az alakzatot. Ha az alakzatot a sáv tárolja, a sáv egy kissé kiemelten jelenik meg. Ha az alakzat nem szerepel a sávban, de azt szeretné, hogy a sáv tárolja, helyezze kissé odébb az alakzatot, és a sáv felismeri.
Sáv törlése
-
Kattintson a törölni kívánt sáv fejlécére, majd nyomja le a Delete billentyűt. A sávban tárolt összes alakzat is törlődik.
A Visio kezdőlapján található sablon használatával egyszerűen létrehozhat keresztfunkcionális folyamatábrát.
Megjegyzés: Az Webes Visio keresztfunkcionális folyamatábrainak létrehozásához és szerkesztéséhez Visio 1. csomag vagy Visio 2. csomag licencre van szükség, amely a Microsoft 365-től külön vásárolható meg. További információért forduljon a Microsoft 365 rendszergazdájához. Ha a rendszergazda bekapcsolta az "önkiszolgáló vásárlást", saját maga is vásárolhat licencet a Visióhoz. További részletekért lásd az önkiszolgáló vásárlással kapcsolatos gyakori kérdéseket.
-
Nyissa meg a Visio Online kezdőlapot .
-
A Népszerű sablonok területen a Keresztfunkcionális folyamatábra modulban kattintson a Létrehozás gombra.
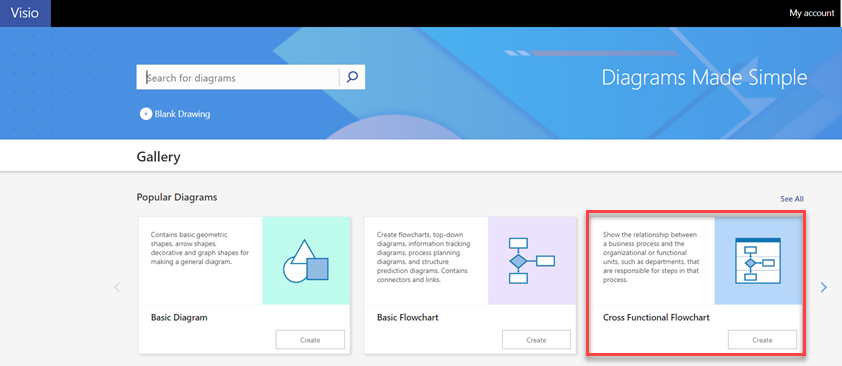
Megnyílik a sablon, és két sáv már szerepel a lapon.
-
Most már hozzáadhat sávokat, módosíthatja a szöveget, rendszerezheti az alakzatokat, és átrendezheti vagy törölheti a sávokat.
Sávok hozzáadása
A diagramhoz többféle módon adhat hozzá sávokat:
-
A jobb gombbal kattintson a sáv fejlécére, majd válassza a megjelenő helyi menü „Sáv” beszúrása a következő elé vagy a „Sáv” beszúrása a következő után parancsát.
-
A Keresztfunkcionális folyamatábra lapon kattintson a Sáv elemre. A program a kijelölt sáv után, illetve ha nincs kijelölt sáv, a diagram végén sávot szúr be.
-
Húzzon sávalakzatot a Keresztfunkcionális folyamatábra alakzatai rajzsablonról a megjelenítés kívánt helyére.
A szöveg módosítása
-
A diagram és a sávok címkézéséhez kattintson duplán a helyőrző szövegre, majd írja be a címkét.
-
A felirat szövegének igazításának módosításához jelölje ki a szöveget, majd a Kezdőlap lapon kattintson a Szöveg igazítása gombra, majd a kívánt beállításokra.
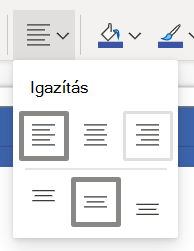
Alakzatok rendszerezése és csoportosítása
-
A folyamat fázisainak jelzéséhez használjon elválasztó vonalakat a Keresztfunkcionális folyamatábra alakzatai rajzsablonból. A sávokra húzva jelöljön meg egy fázisváltást (például az 1. mérföldkőről a 2. mérföldkőre való áttérést). A címke módosításához írja be a kifejezést a fázis kijelölése közben.
Sávok átrendezése
-
Húzza az egyes sávokat oda, ahová szeretné, és amikor megjelenik a piros vonal, húzza el.
A sáv által tárolt alakzatok vele együtt áthelyeződnek. Annak ellenőrzéséhez, hogy egy alakzat szerepel-e a sávban, és nem csupán alatta helyezkedik el, jelölje ki az alakzatot. Ha az alakzatot a sáv tárolja, a sáv egy kissé kiemelten jelenik meg. Ha az alakzat nem szerepel a sávban, de azt szeretné, hogy a sáv tárolja, helyezze kissé odébb az alakzatot, és a sáv felismeri.
Sáv törlése
-
Kattintson a törölni kívánt sáv fejlécére, majd nyomja le a Delete billentyűt. A sávban tárolt összes alakzat is törlődik.










