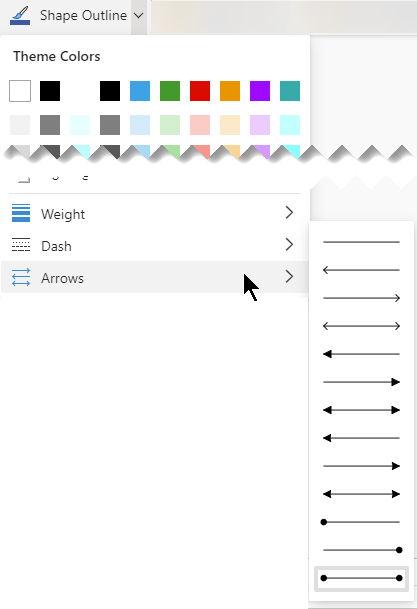A folyamatábra egy folyamat lépéseit ábrázoló diagram. Az egyszerű folyamatábrákat könnyű elkészíteni, és mivel az alakzatok egyszerűek és látványosak, könnyen értelmezhetők is.
Megjegyzés: Ezenfelül a Visio program Adatmegjelenítő diagramjának segítségével automatikusan hozhat létre alapvető folyamatábrákat az adatokból. További információért lásd: Adatmegjelenítő diagram létrehozása című cikket.
A Visio Egyszerű folyamatábra sablonjának alakzatai segítségével számos különféle folyamat bemutatható, és különösen hasznos olyan alapvető üzleti folyamatok szemléltetésére, mint például az ajánlat alakulásának folyamata, amely az alábbi ábrán is látható.
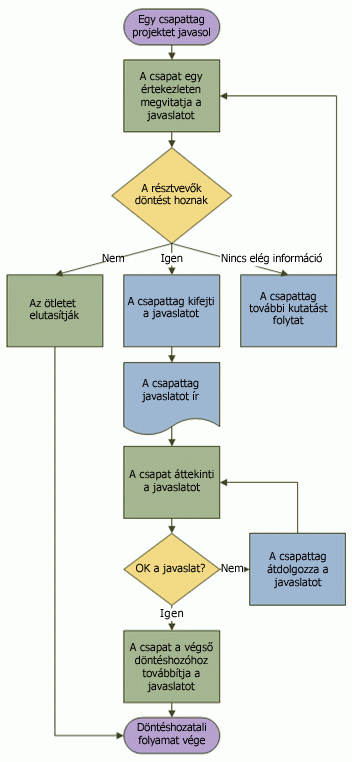
Folyamatábra létrehozása
-
Indítsa el a Visiot.
-
Válassza ki a Folyamatábra kategóriát .
-
Kattintson duplán az Egyszerű folyamatábra elemre.
-
A folyamat minden egyes dokumentált lépéséhez húzzon egy folyamatábra-alakzatot a rajzra.
-
Csatlakoztassa a folyamatábra alakzatokat úgy, hogy az egérmutatót az első alakzat fölé viszi, majd kiválasztja a megjelenő kis nyilat, amely arra az alakzatra mutat, amelyhez csatlakozni szeretne. Ha a második alakzat nem közvetlenül az első alakzaton kívül található, jelölje ki és tartsa lenyomva a kis nyilat, húzza a második alakzatra, és húzza az összekötőt a második alakzat közepére.
-
Ha szöveggel szeretné ellátni az alakzatot vagy az összekötőt, jelölje ki, és írja be a szöveget. Amikor befejezte a gépelést, jelöljön ki egy üres területet a lapon.
-
Az összekötő nyilának irányának módosításához jelölje ki az összekötőt, majd az Alakzat lap Alakzatstílusok csoportjában válassza a Vonal lehetőséget, mutasson a Nyilak pontra, és válassza ki a kívánt nyíl irányát és stílusát.
Az igazítás és a térközök kijavítása
-
Jelöljön ki mindent a rajzlapon.
-
A Kezdőlap lap Elrendezés csoportjában válassza a Pozíció, majd az Automatikus igazítás & térköz lehetőséget.
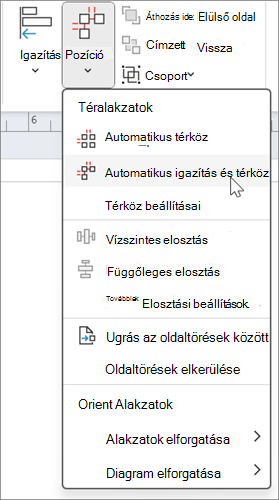
Ha a diagram nem igazodik megfelelően, használja a Visszavonás függvényt, majd próbálkozzon az Igazítás és pozíció gomb néhány egyéb lehetőségével.
A folyamatábra alakzatainak jelentése
Az Egyszerű folyamatábra megnyitásakor az Egyszerű folyamatábra alakzatai rajzsablon is megnyílik. A rajzsablon egyes alakzatai a folyamat más és más jellegű lépéseit jelölik. Ugyanakkor az alakzatoknak nincs szabványos, általános jelentésük – bármely alakzat hordozhat bármilyen jelentést, amelyben a folyamatábrákat létrehozó és olvasó emberek megegyeznek. A legtöbb folyamatábra általában csak három- vagy négyféle alakzatot használ, hacsak nincs egyértelmű üzleti indoka annak, hogy többet használjanak.
Elmondható tehát, hogy a Visióban elérhető alakzatok nevei a leggyakoribb felhasználási területekre utalnak. Íme néhány a leggyakoribb alakzatok közül:
-
Kezdete/vége Ezzel az alakzattal jelölheti a folyamat első és utolsó lépését.

-
Folyamat Ez az alakzat a folyamat egy tipikus lépését jelöli. Szinte minden folyamatnál ez a leggyakrabban használt alakzat.

-
Döntés Ez az alakzat olyan pontot jelöl, ahol egy döntés határozza meg a következő lépést. Többféle eredmény is lehet, de gyakran csak két kimenetel van: igen és nem.

-
Részfolyamat Ez az alakzat olyan lépések csoportjához használható, amelyek kombinációja részfolyamatot alkot, az pedig másutt, általában egyazon dokumentum másik lapján van definiálva. Ez jól jön hosszú és bonyolult diagramok esetében.

-
Dokumentum Ez az alakzat olyan lépést jelöl, amelynek eredménye egy dokumentum.

-
Adatok Ez az alakzat azt jelzi, hogy kívülről adatok érkeznek a folyamatba, vagy adatok kerülnek ki a folyamatból. Az alakzat anyagokat is jelölhet, és Bemenet/kimenet alakzat néven is ismert.
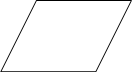
-
Oldalon belüli hivatkozás Ez a kis kör azt jelzi, hogy a következő (vagy az előző) lépés másutt található a rajzon. Ez különösen a nagy méretű folyamatábráknál hasznos, amelyeken máskülönben hosszú, nehezen végigkövethető összekötőt kellene alkalmazni.

-
Hivatkozás az oldalon kívülre Ha ezt az alakzatot húzza a rajzlapra, párbeszédpanel jelenik meg, amelyen hiperhivatkozásokat hozhat létre egy folyamatábra két oldala vagy egy részfolyamat-alakzat és a részfolyamat lépéseit bemutató másik folyamatábra-oldal között.

Lásd még
Videó: Folyamatábra létrehozása
Új folyamatábra létrehozása
-
Indítsa el aWebes Visiót.
-
Görgessen le az Egyszerű folyamatábra kategória elemre a Kezdőlap gyűjteményében.
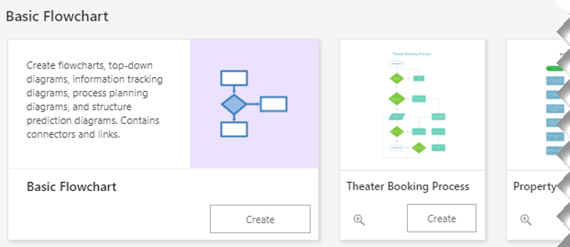
-
Válasszon egy lehetőséget a sorból, majd válassza a Létrehozás gombot.
Az első lehetőséggel a szokásos alakzatokat tartalmazó rajzsablont, valamint egy üres vászont kapunk. A sor többi beállítása is egy rajzsablont biztosít, valamint egy olyan kezdő diagramot, amelyen már több felvett alakzat is található.
Folyamatábra megtervezése
-
A folyamat minden egyes dokumentált lépéséhez húzzon egy folyamatábra-alakzatot a rajzra.
-
A folyamatábra alakzatainak összekapcsolásához mutasson az első alakzatra, majd válassza ki a megjelenő kis nyilat, amely arra az alakzatra mutat, amelyhez csatlakozni szeretne. Ha a második alakzat nem közvetlenül az első alakzaton kívül található, jelölje ki és tartsa lenyomva a kis nyilat, húzza a második alakzatra, és húzza az összekötőt a második alakzat közepére.
-
Ha szöveggel szeretné ellátni az alakzatot vagy az összekötőt, jelölje ki, és írja be a szöveget. Amikor befejezte a gépelést, nyomja le az ESC billentyűt.
-
Az összekötőn látható nyíl irányának módosításához jelölje ki az összekötőt, majd az Alakzat menüben válassza az Alakzat körvonala lehetőség mellett lefelé mutató nyilat.
Ekkor megnyílik az Alakzat körvonala gyűjtemény.
-
Mutasson a Nyilak lehetőségre, majd válassza ki a kívánt nyilat és irányt.