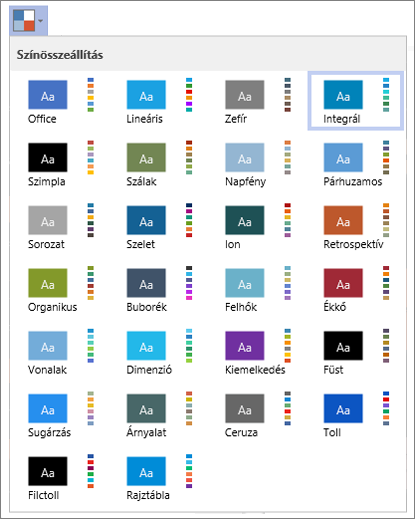A Visio téma olyan színek és effektusok készlete, amelyeket egyetlen kattintással alkalmazhat a rajzra. A témák gyors lehetőséget nyújtanak arra, hogy rajzainak profi megjelenést adjon.
Téma alkalmazásával egyszerre módosíthatja az összes alakzat (vagy bizonyos alakzatok) színét.
Téma alkalmazása
-
A Tervezés lap Témák csoportjában kattintson az Egyebek nyílra

-
Az egérmutatót egy téma fölé húzva megtekintheti az előnézetet a rajzlapon.
-
Kattintson a témára az alkalmazásához.
Ha rákattint egy témára, az a beállítási beállítástól függően az aktuális oldalra vagy a rajz összes oldalára vonatkozik. A beállítás módosításához kattintson a jobb gombbal egy témára, majd kattintson az Alkalmaz az aktuális lapra vagy az Alkalmazás az összes oldalra parancsra.
Gyors tippek:
-
Ha el szeretné távolítani az aktuális témát az összes alakzatból, kattintson a Tervezés lap Témák csoportjában a Nincs téma elemre.
-
Ha el szeretné távolítani a témát a kijelölt alakzatokból, kattintson a Kezdőlap lap Alakzatstílusok csoportjában a Téma eltávolítása elemre.
-
Egyes témák háttérszínt is tartalmaznak. Ha a témával együtt szeretné alkalmazni az új háttérszínt, kattintson a Tervezés lap Hátterek csoportjában a Hátterek elemre, és válassza ki a kívánt hátteret.
-
Ha nem szeretné, hogy a téma háttérszíne megjelenjen nyomtatáskor, kattintson a Fájl > Nyomtatás > Az összes oldal nyomtatása gombra (vagy a Beállítások területen az első gombra), majd a Nincs háttér elemre.
-
A téma alkalmazása után a program alkalmazza a témát a rajzhoz hozzáadott alakzatokra. A funkció ideiglenes letiltásához a Témák csoportban kattintson az Egyebek

Témák alakzatra gyakorolt hatásának megakadályozása
Előfordulhat, hogy nem szeretné, hogy egy téma a rajz minden alakzatára vonatkozni fog. Ha például forgalmi jel van a rajzon, valószínűleg nem szeretné, hogy a kitöltőszíne vagy mintázata megváltozzon a téma alkalmazásakor.
Ha meg szeretné akadályozni, hogy a témák egy adott alakzatra vonatkozzanak, nem engedélyezheti az adott alakzathoz tartozó témákat, vagy megvédheti az alakzatot a színösszeállításoktól vagy a témaeffektusoktól.
Téma alkalmazásának megakadályozása alakzatra
-
Jelölje ki az alakzatot.
-
A Kezdőlap lap Alakzatstílusok csoportjában kattintson az Egyebek

Olyan szöveg, vonal vagy kitöltőszín használata, amely nem változik a témával
-
Jelölje ki az alakzatot.
-
Tegye a következők valamelyikét:
-
A Kezdőlap lap Alakzatstílusok csoportjában kattintson a Kitöltés vagy a Vonal elemre, majd válassza ki az egyik színt a Szokásos színek csoportban.
-
A KezdőlapBetűtípus csoportjában kattintson a Betűszín

-
Lásd még
Téma és témaszín alkalmazása a diagramra
-
Nyissa meg a diagramot szerkesztésre.
-
Válassza a menüszalag Tervezés > Témák

-
Válasszon egy témát a listából.
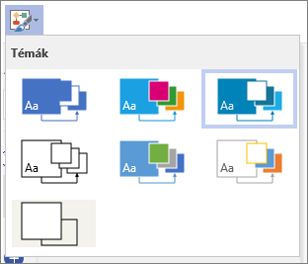
-
Válassza a menüszalag Tervezés > Színösszeállítás

-
Válasszon egy témaszínt a listából.